>>>Link TẢI XUỐNG TRỰC TIẾP
>>>LINK TẢI NHANH
Khi sử dụng laptop, đôi khi bạn phải chuyển tab liên tục khi muốn xem nhiều cửa sổ cùng lúc khá bất tiện. Mọi thứ trở nên dễ dàng hơn rất nhiều khi bạn biết cách chia đôi màn hình để làm việc với hai hoặc nhiều cửa sổ riêng biệt trên Windows 10.
Từ Windows 7, chức năng màn hình chia nhỏTùy chọn này cho phép bạn đặt một cửa sổ có kích thước bằng một nửa màn hình chỉ bằng cách sử dụng nó Tổ hợp phím Windows + mũi tên trái (hoặc phải). Trong khi đó, màn hình làm việc được chia thành 2 cửa sổ thay vì bên phải chuyển đổi qua lại Giữa các tab thật khó chịu.
Trong Windows 10, không chỉ mở được 2 cửa sổ mà còn có thể mở 3 cửa sổ hoặc cửa sổ riêng biệt tăng Có hiệu lực Việc làm. Sau đây PCguide hướng dẫn bạn cách chia nhỏ Windows 10 chỉ với vài bước đơn giản.
Kích hoạt chế độ chia đôi màn hình của Windows 10
Trước hết, bạn cần xác định chức năng chia đôi màn hình hay còn gọi là đa nhiệm dưới Windows 10 được kích hoạt.
Bước 1: Truy cập vào bài viết Setting (thiết lập).
bước 2: Nhấp chuột Hệ thống.
bước 3: Chọn mục menu đa nhiệm hiển thị trên màn hình.
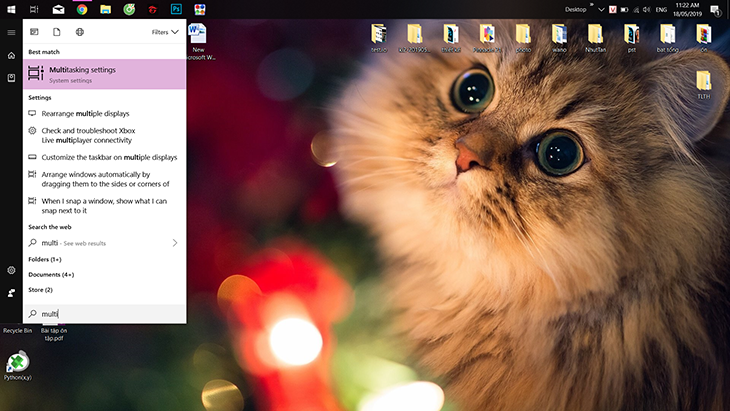
Bạn sẽ thấy 4 cài đặt Đối với Snap, hãy bật hoặc tắt các cài đặt theo nhu cầu của bạn.
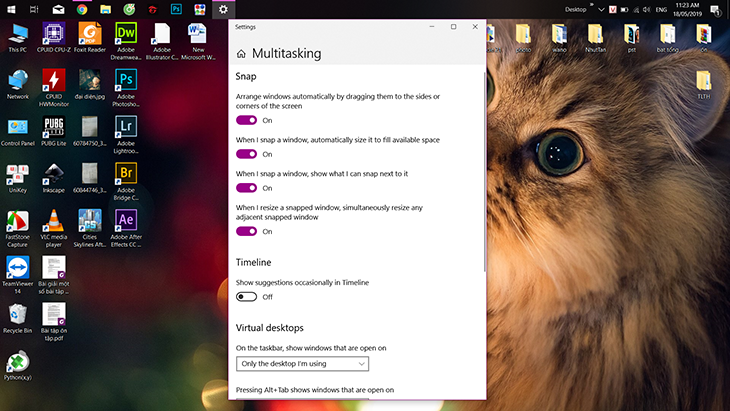
Bây giờ bạn có thể đảm bảo rằng chức năng chia đôi màn hình đang hoạt động trên máy tính của bạn. Làm theo các bước bên dưới để chia sẻ màn hình của bạn ngoại tuyến trên Windows 10.
Đầu tiênSử dụng chuột
Đây có thể nói là con đường dễ dàng Để chia đôi màn hình trên Windows 10, tất cả những gì bạn phải làm là kéo cửa sổ Bạn muốn thu nhỏ cạnh trái hoặc phải của màn hình cho đến khi Windows 10 hiển thị đường viền một nửa màn hình là được.
Thả nút chuột và Windows sẽ xuất hiện trên màn hình và một cửa sổ ứng dụng khác sẽ được chọn. Nhấp vào cửa sổ mà bạn muốn điền nửa chừng. phần còn lại Từ màn hình.
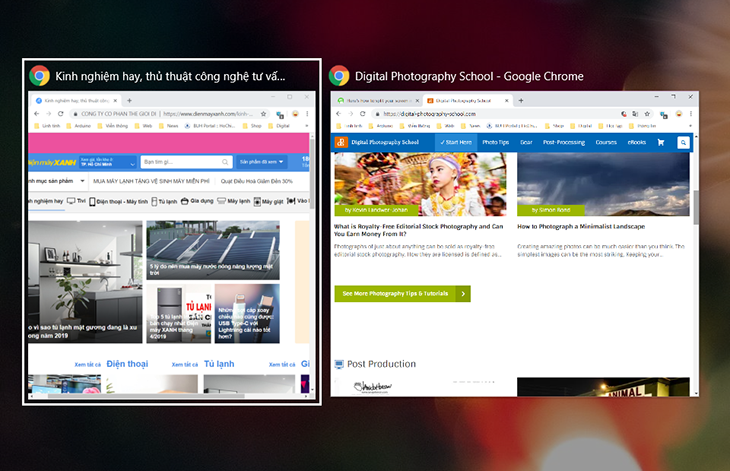
2Sử dụng khay hệ thống
Đây là cách máy tính trở thành tự động Chia đôi màn hình theo số lượng ứng dụng đang hiển thị trên màn hình. Để sử dụng tính năng này, chỉ cần nhấp chuột phải vào thanh tác vụ và chọn Hiển thị cửa sổ cạnh nhau. Máy tính sẽ tự động chia đôi màn hình cho bạn, rất tiện lợi.
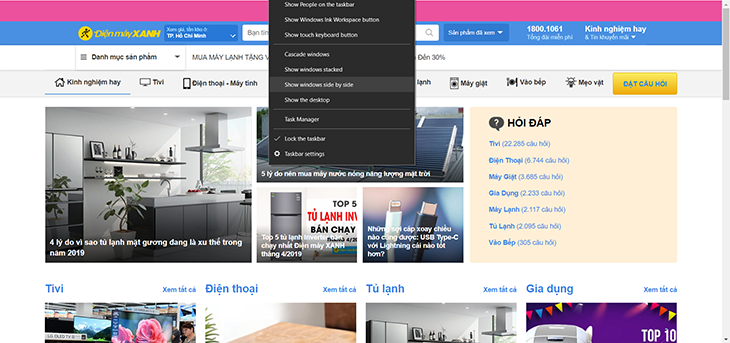
Để màn hình trở lại như cũ, chỉ cần nhấp chuột phải vào khay hệ thống một lần nữa và chọn Hoàn tác Hiển thị Tất cả Windows Side by Side.
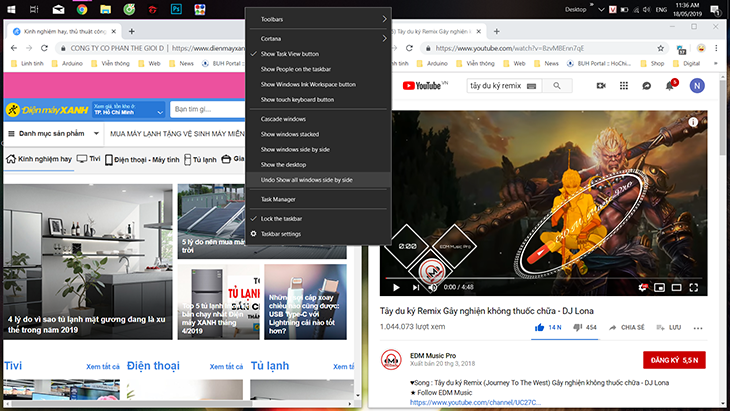
3Sử dụng phím tắt
Ngoài việc sử dụng chuột, bạn chỉ có thể sử dụng chuột này Các phím tắt bàn phím trên bàn phím để chia đôi màn hình Windows 10. Để chia một cửa sổ, hãy nhấp vào cửa sổ đó và sử dụng phím tắt. Windows + phím mũi tên phải (trái) để lấp đầy nửa bên phải của màn hình với cửa sổ (bên trái).
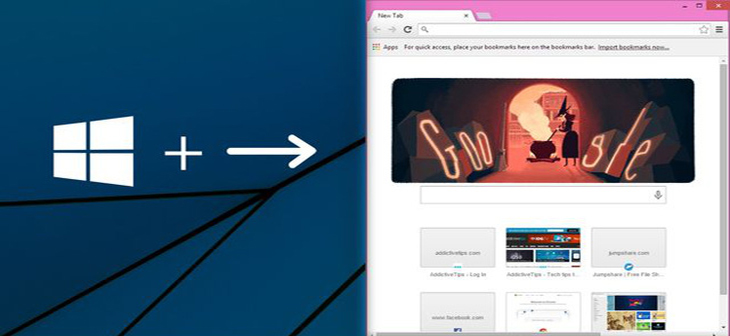
lần thứ 4Nhiều hơn 2 cửa sổ
Đóng góc là một tính năng hấp dẫn mà màn hình máy tính có độ phân giải cao, kích thước màn hình lớn. Bạn có thể kéo cửa sổ thả vào bốn góc của màn hình.
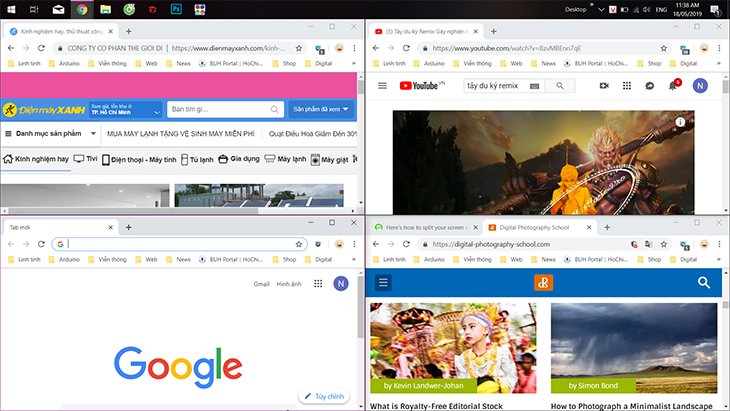
Cách thực hiện cũng rất đơn giản: thay vì dùng chuột kéo cửa sổ qua cạnh phải hoặc trái, hãy kéo cửa sổ vào góc màn hình. Máy tính cũng tự căn chỉnh cho bạn 4 cửa sổ ở 4 góc.
Khi bạn có màn hình hỗ trợ độ phân giải cao như vậy 2K hoặc 4K thì điều đó thật tuyệt. Bạn có thể làm việc với nhiều cửa sổ như.
- Hướng dẫn chi tiết cách tự xây dựng máy tính gia đình (xây dựng máy tính)
- Hướng dẫn cách vô hiệu hóa Windows Defender trên Windows 10 cực kỳ đơn giản
- Hướng dẫn thay đổi giao diện người dùng Windows 7 trên Windows 10
Chia đôi màn hình trên Windows là một tính năng hữu ích, đặc biệt với những ai cần mở nhiều cửa sổ cùng lúc khi đang làm việc, học tập. Hy vọng những hướng dẫn trên sẽ giúp ích được nhiều cho bạn. Chúc may mắn.
Tôi là licadho.org-chuyên gia trong lĩnh vực công nghệ máy tính. Các bài viết được tổng hợp và đánh giá bởi các chuyên gia nhiều năm kinh nghiệm, tuy nhiên chúng chỉ có giá trị tham khảo. Chúc Các Bạn Thành Công!















