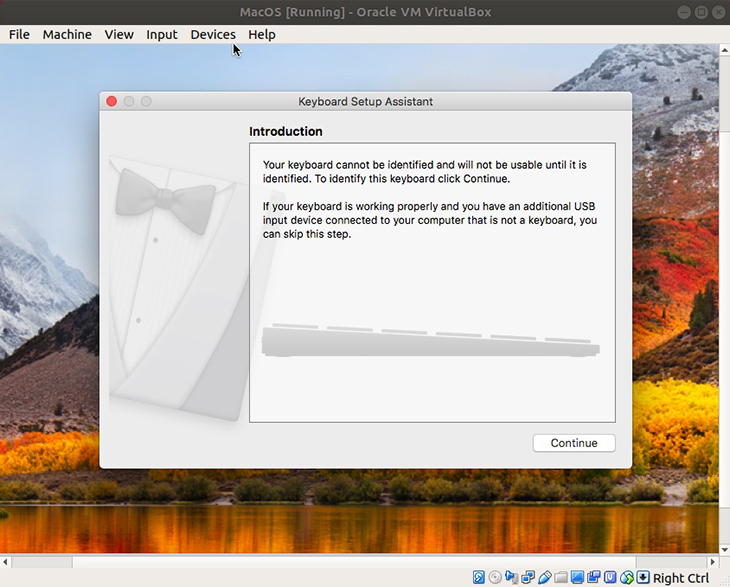>>>Link TẢI XUỐNG TRỰC TIẾP
>>>LINK TẢI NHANH
Việc cài đặt ứng dụng MacBook trên Windows là hoàn toàn có thể thực hiện được đối với máy tính chạy Windows 10 của bạn. Bài viết dưới đây của PCguide sẽ hướng dẫn bạn cách chạy ứng dụng Mac trên Windows 10.
Đầu tiên Các bước thực hiện
Bước 1: Tạo máy ảo macOS
con đường dễ nhất Các ứng dụng Mac chạy trên máy tính Windows 10 Sử dụng máy ảo Sử dụng VM VitualBox Manager. Mặc dù đây là cách dễ dàng nhất để thực hiện, nhưng quá trình này tương đối dài. Hãy làm theo hướng dẫn Cách chạy macOS trên Windows 10 trong máy ảo để biết cách thực hiện.
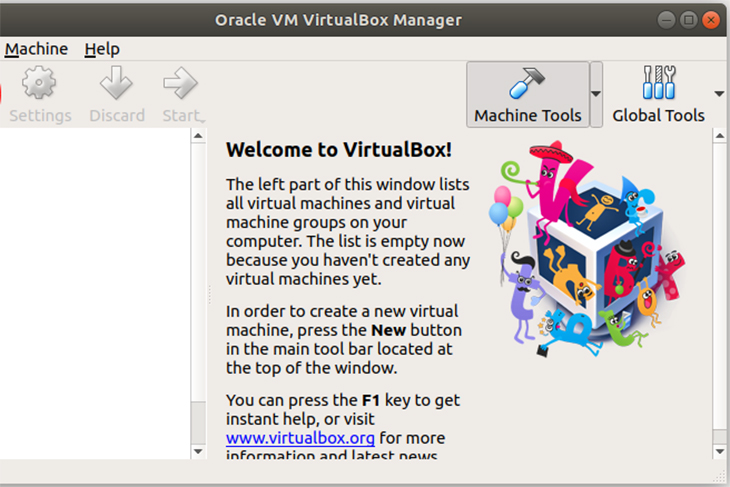
bước 2:: Đăng nhập vào tài khoản Apple của bạn
Sau khi có máy ảo macOS, bạn cần Tải xuống và sử dụng ứng dụng Apple giống như trên macOS bình thường.
Bạn cần Đăng nhập vào tài khoản Apple của bạn để tải xuống và sử dụng các ứng dụng từ Cửa hàng ứng dụng.
bước 3:: Tải xuống ứng dụng macOS
Sau khi bạn đã đăng nhập vào tài khoản Apple của mình, Mở App Store và Cài đặt phần mềm macOS Bạn muốn ở trong máy ảo của mình bằng cách chuyển đến ứng dụng macOS mà bạn muốn tải xuống.
nhấn Nhận được, một lát sau khung. Cuối cùng chọn mở để mở và sử dụng ứng dụng.
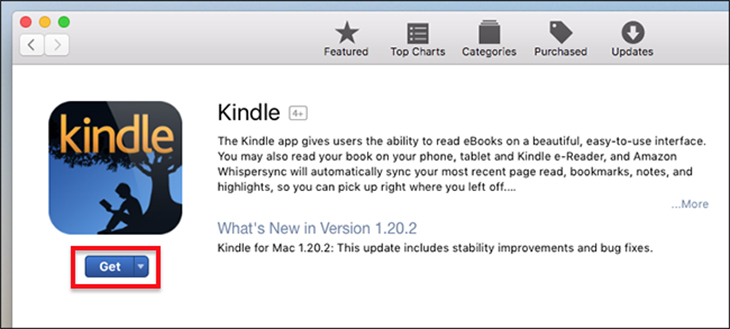
Bước 4: Lưu phiên máy ảo macOS
Dễ dàng lưu trạng thái của phiên máy ảo macOS vì bạn đang sử dụng đĩa cứng ảo. Những Những thay đổi bạn thực hiện trong máy ảo sẽ là lưu vào đĩa cứng ảo, sẵn sàng cho lần sử dụng máy ảo tiếp theo. Bạn vẫn có thể sử dụng các ứng dụng Apple đã được tải xuống máy tính Windows của bạn từ lần trước.
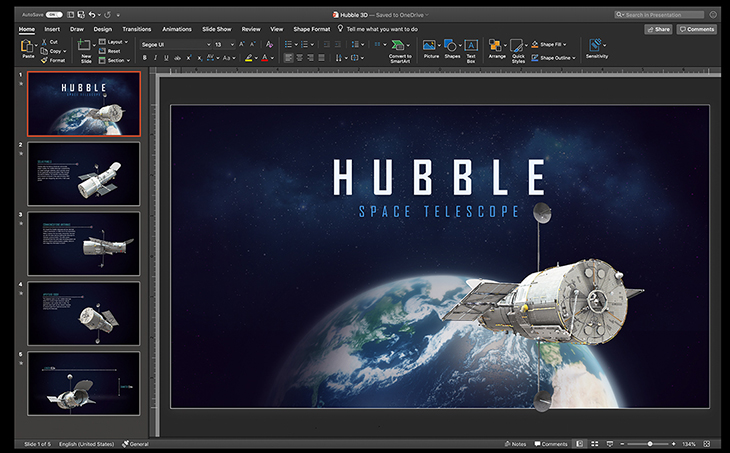
2 Nhận xét
Đến Tắt máy ảo, chọn Logo của Apple Sau đó chọn ở góc trên cùng Tắt. Hệ điều hành sẽ đóng theo đúng thứ tự và sau đó máy ảo bị đóng. Quả thực là công việc Tắt máy ảo đột ngột có thể làm được Ổ đĩa ảo bị lỗi. Tuy nhiên, đây là cách tốt nhất để tắt máy ảo macOS.
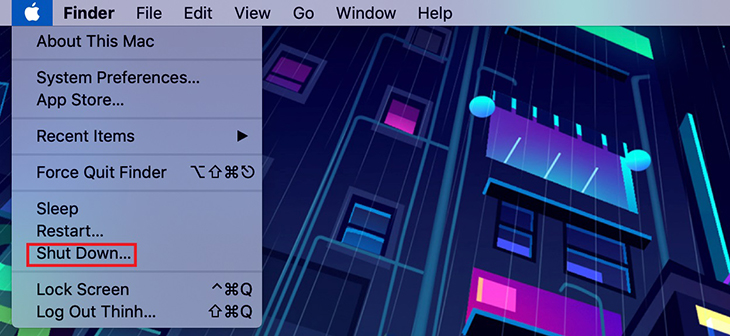
Ngoài ra, người dùng VirtualBox cũng có Tùy chọn ảnh chụp nhanh để lưu trạng thái hiện tại của máy ảo và trình tự các ảnh chụp nhanh với Ứng dụng Apple và macOS.
Bạn phải có Máy chủ rất mạnh với dung lượng RAM lớn và bộ xử lý Intel i9 đa lõi để làm cho máy ảo nhanh hơn.
3 Sử dụng và cập nhật
Khởi động máy ảo Mac OS
Bước 1: Nhấn nút “bắt đầu“Khởi động máy ảo Mac OS của bạn và nhấp vào Chọn tiếp tục.
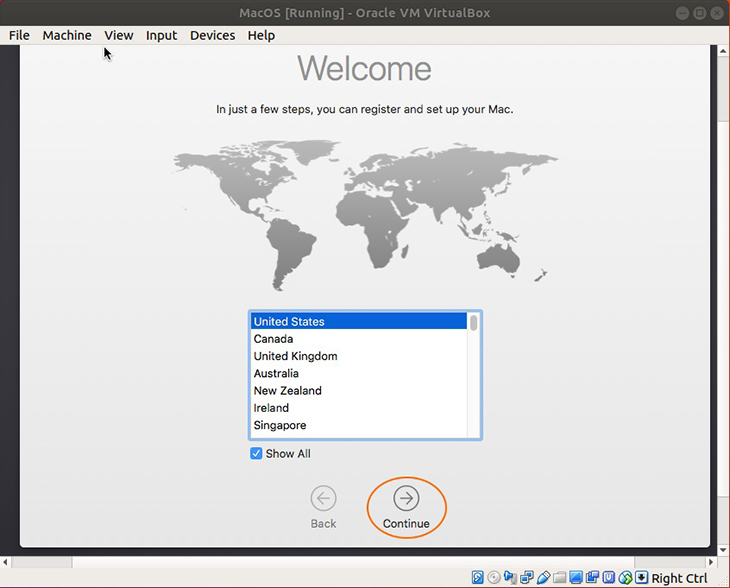
Bước 2: Chọn Đừng chuyển bất kỳ thông tin nào bây giờ và tiếp tục bỏ phiếu tiếp tục.
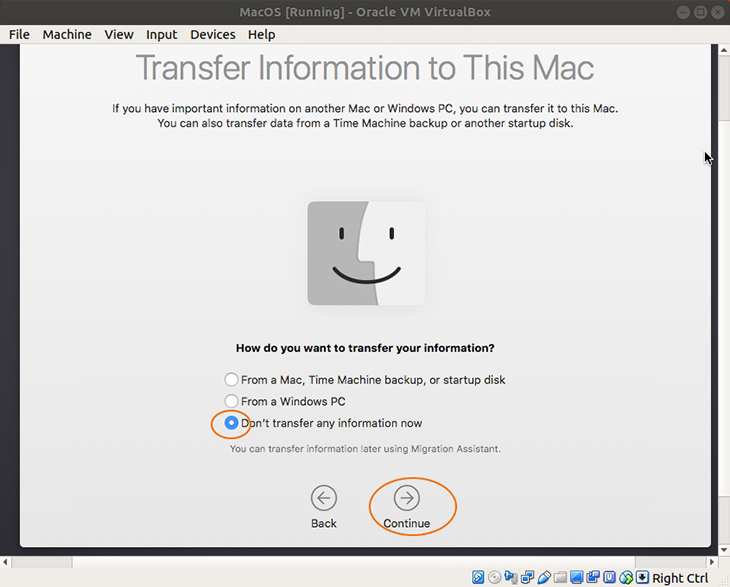
bước 3: Khi ứng dụng yêu cầu nó Đăng nhập bằng Apple ID sau đó chọn Không đăng ký và lựa chọn tiếp tục.
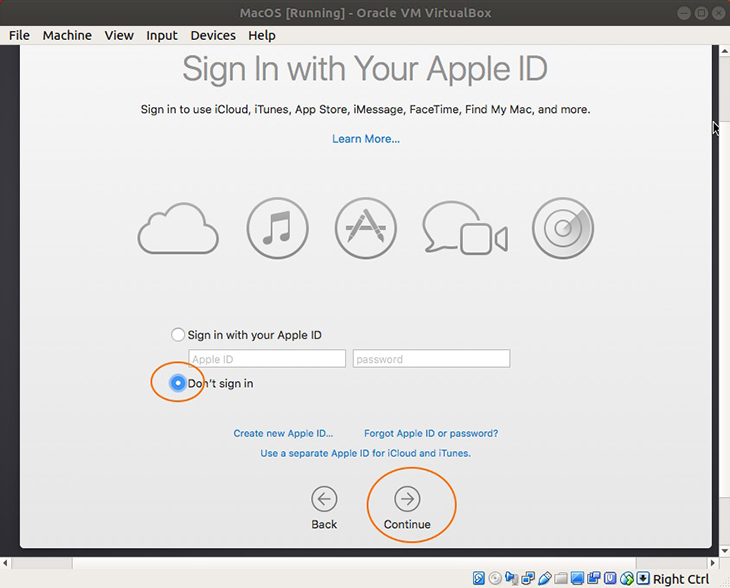
Bước 4: Chọn Đồng ý trên trang tiếp theo.
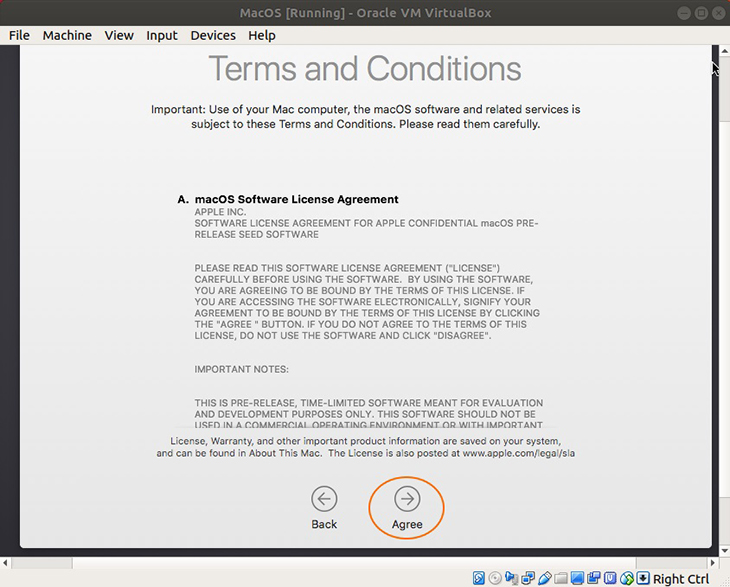
Bước 5: Đầu vào Mật khẩu tên người dùng (Được sử dụng để đăng nhập vào máy ảo Mac OS của bạn.)
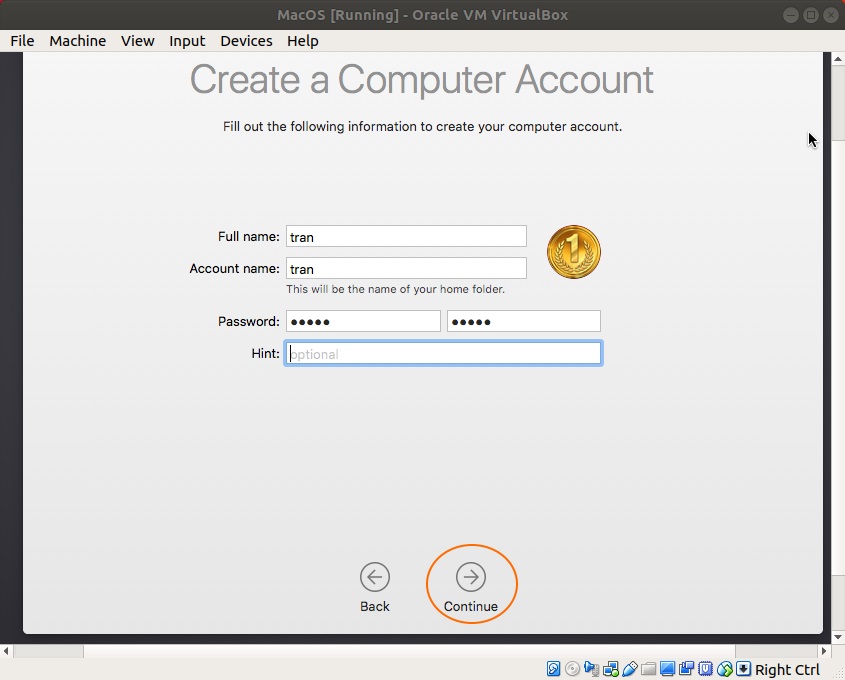
Bước 6: Nhấn tiếp tục để hoàn thành bước cuối cùng.
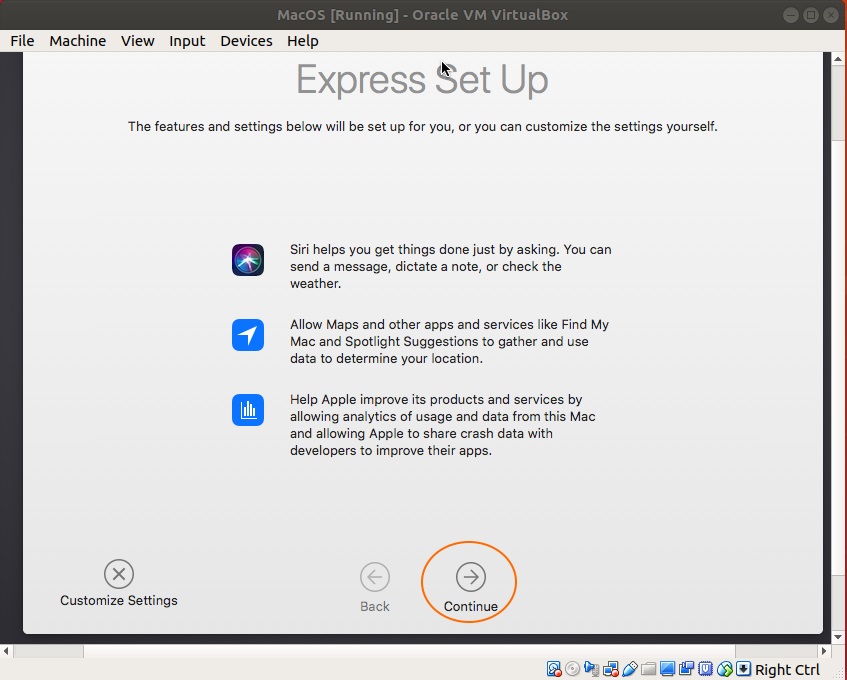
Sau khi đã cài đặt và khởi động máy ảo macOS thành công, bạn chỉ cần vào lưu và cài đặt ứng dụng bạn muốn sử dụng.
Theo lời khuyên của các chuyên gia, bạn Máy ảo macOS không được cập nhật Nếu bạn nâng cấp máy ảo macOS của mình lên VirtualBox hoặc VMware, rất có thể máy ảo macOS của bạn sẽ làm như vậy ngừng hoạt động.
Do bản chất cấu hình của máy ảo, quá trình cập nhật không giống như cài đặt MacOS bình thường trên đúng phần cứng. Các bản vá và cách giải quyết giúp máy ảo macOS với một phiên bản cụ thể hoạt động có thể không hoạt động với bản cập nhật.
Tất nhiên bạn có thể thử, nhưng bạn phải biết rằng bạn sẽ mất mọi thứ trong máy ảo của mình trong quá trình này.
- Hướng dẫn kiểm tra pin iPhone chính hãng 100%, đã qua thay thế hay chưa
- Cách lấy lại mật khẩu Apple ID nếu bị mất
- Tìm hiểu thêm về màn hình Liquid Retina trên iPhone mới
Trên đây là cách cài đặt ứng dụng Mac trên Windows mà PCguide sẽ chia sẻ với các bạn. Chúc may mắn!
Tôi là licadho.org-chuyên gia trong lĩnh vực công nghệ máy tính. Các bài viết được tổng hợp và đánh giá bởi các chuyên gia nhiều năm kinh nghiệm, tuy nhiên chúng chỉ có giá trị tham khảo. Chúc Các Bạn Thành Công!
Bạn có thể tham khảo tải game siêu tốc tại :
- https://vzone.vn
- https://mobilenet.vn
- https://wikidown.vn/
- https://dbo.vn
- https://pcguide.vn