>>>Link TẢI XUỐNG TRỰC TIẾP
>>>LINK TẢI NHANH
Thông thường ngôn ngữ mặc định của Windows 10 là tiếng Anh. Đôi khi rất khó sử dụng. Bài viết dưới đây sẽ hướng dẫn các bạn cách cài tiếng Việt trên Windows 10 với những thao tác đơn giản và dễ dàng.
Đầu tiên Thay đổi tiếng Việt trong phần cài đặt
Bước 1: Đi tới menu bắt đầu Chọn biểu tượng răng cưa (các thiết lập).
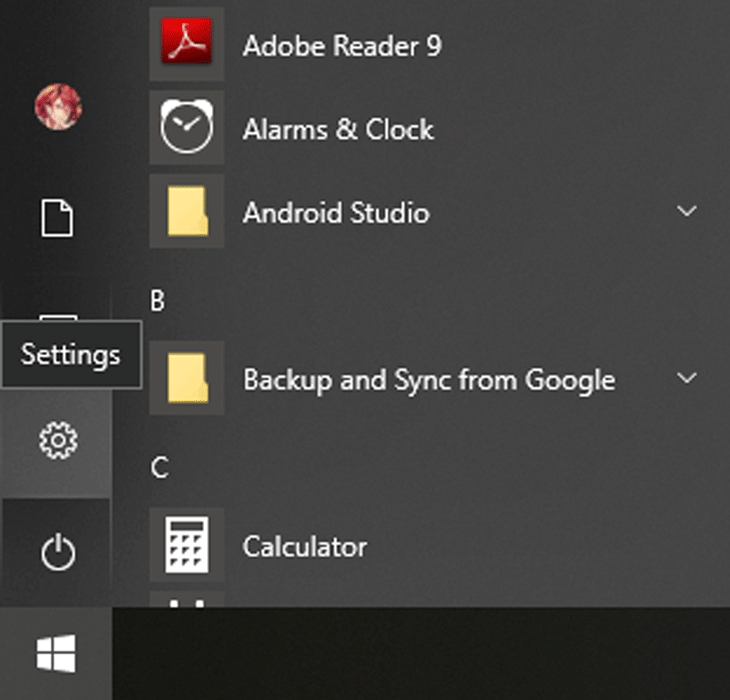
Bước 2: Cửa sổ Cài đặt được hiển thị. Chọn mặt hàng Thời gian và ngôn ngữ.
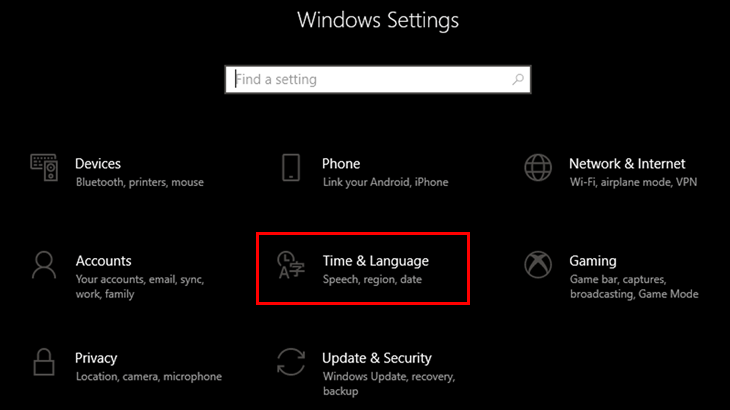
Bước 3: Trong cửa sổ Thời gian & Ngôn ngữ, chọn mục tiếp theo Ngôn ngữ vùng.
Bước 4: Ngôn ngữ mặc định hiện là tiếng Anh (Tiếng Anh). Để thêm nhiều ngôn ngữ hơn, hãy chọn Thêm ngôn ngữ ưa thích.
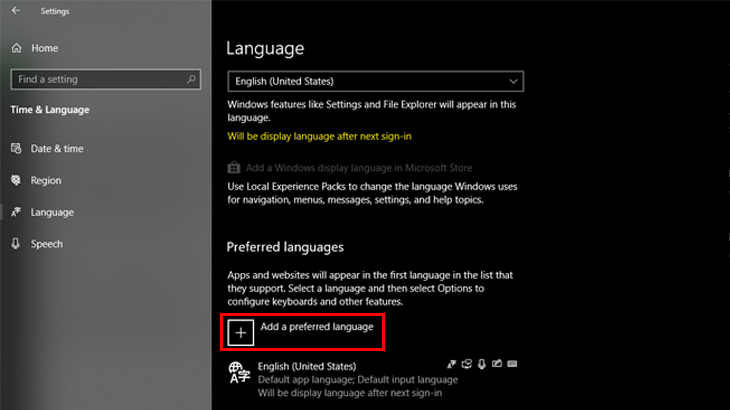
Trong danh sách hiện ra, hãy chọn ngôn ngữ tiếng Việt (Tiếng Việt) Thêm vào.
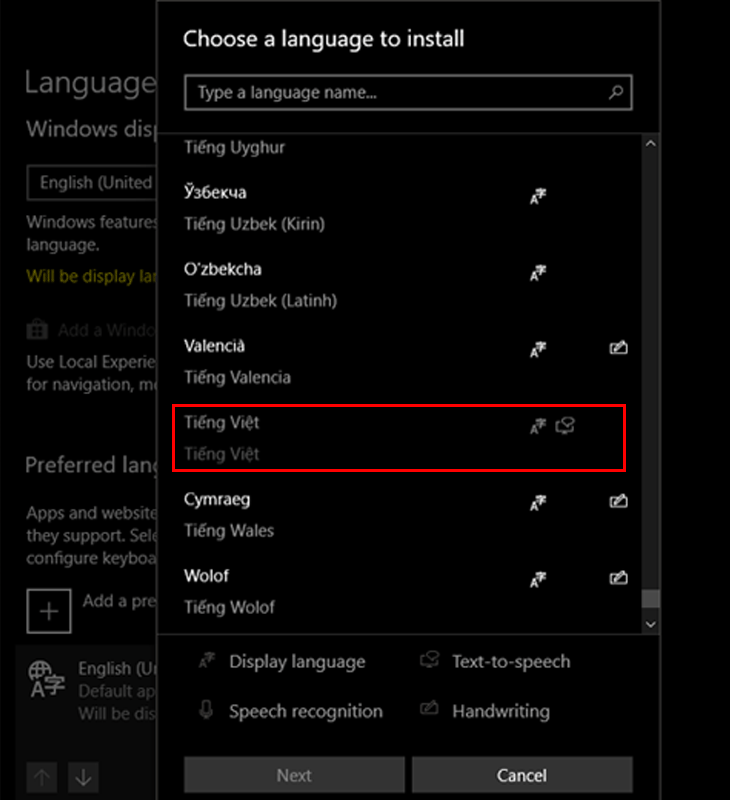
Bước 5: phần ngôn ngữ sẽ xuất hiện bằng tiếng Việt (Gói ngôn ngữ có sẵn). Nhấp và chọn Đặt làm tiêu chuẩn Chọn tiếng Việt làm ngôn ngữ mặc định.
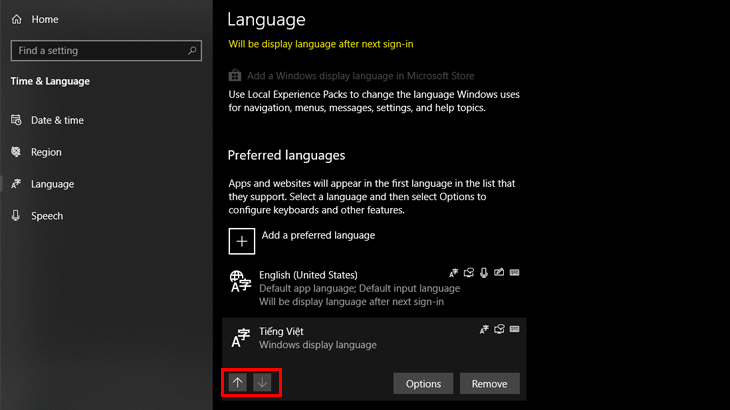
Trong phiên bản mới nhất của ngôn ngữ Windows 10 xuất bản lần đầu trong menu Ngôn ngữ được chọn làm ngôn ngữ mặc định. Vì vậy, vui lòng bấm vào đây Phím mũi tên di chuyển lên và xuống Giáo dục tiếng Việt Đầu danh sách.
Bước 6: Sau đó chọn Tùy chọn > Tải xuống Tải xuống.
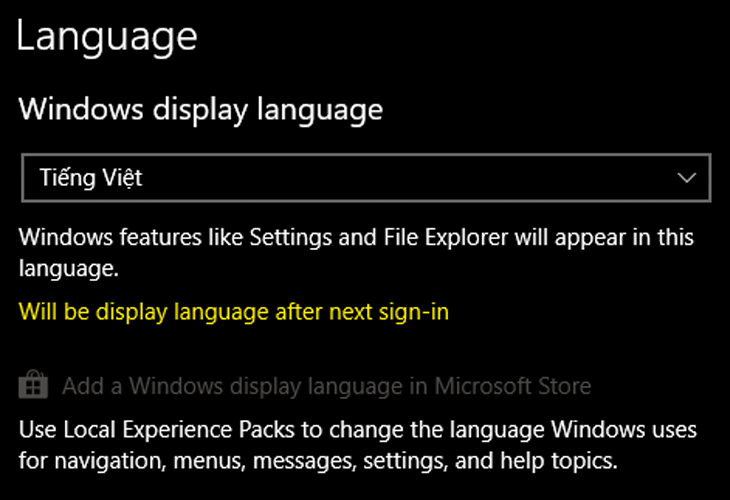
Sau khi tải về, nhãn bên dưới sẽ chuyển sang tiếng Việt (Sẽ được hiển thị sau lần đăng nhập tiếp theo). Tất cả những gì bạn phải làm là đăng xuất (Đăng xuất) sau đó đăng ký (Đăng ký) lại ổn.
2 Đổi Tiếng Việt bằng Gói ngôn ngữ trên Microsoft Store
Bước 1: mở Cửa hàng Microsoft lên và tìm kiếm “Gói Trải nghiệm Việt – Địa phương“và lựa chọn Nhận được.
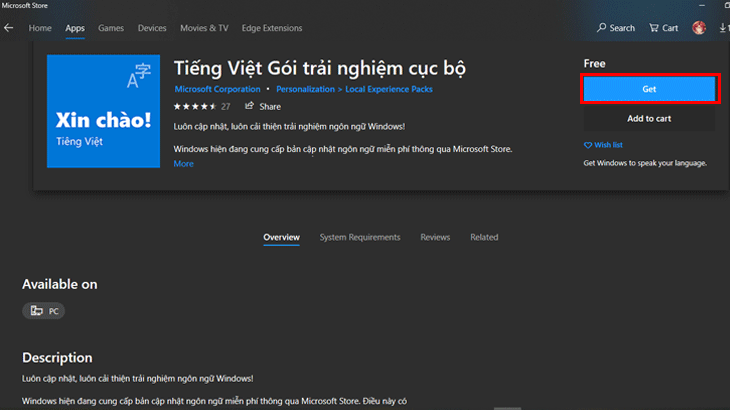
Bước 2: Sau đó, bạn sẽ được chuyển hướng đến bài viết ngôn ngữ bên trong các thiết lập. Chọn Để cài đặt để tiếp tục cài đặt.
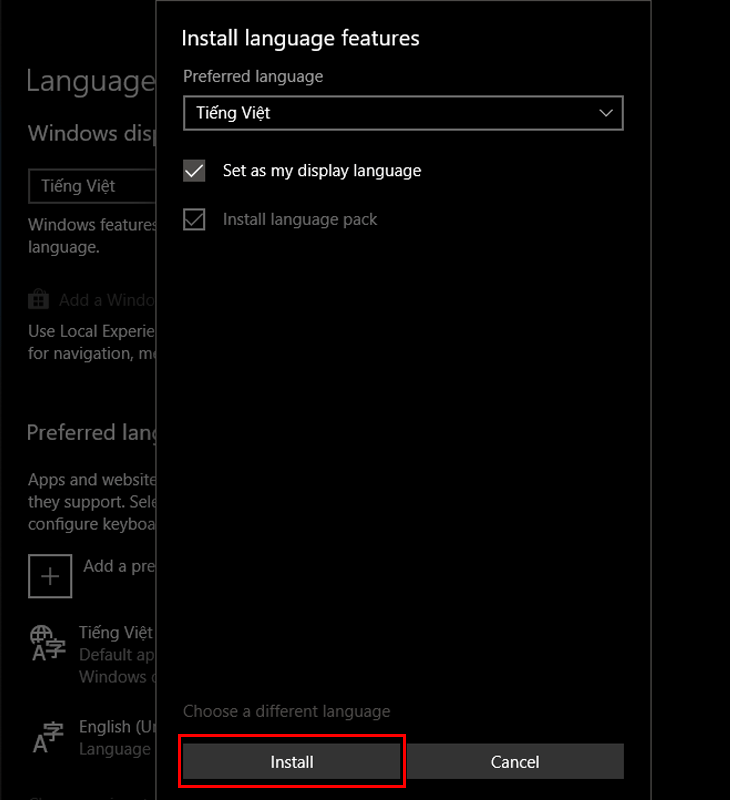
Bước 3: Chọn Đặt làm tiêu chuẩn hoặc sử dụng các nút Mũi tên di chuyển lên và xuống Chọn tiếng Việt làm ngôn ngữ mặc định.
Bước 4: Đăng xuất và đăng ký lại hoặc Khởi động lại Máy tính Windows hiển thị đúng ngôn ngữ mặc định.
- Hướng dẫn cách vô hiệu hóa Windows Defender trên Windows 10 cực kỳ đơn giản.
- Hướng dẫn cập nhật Windows 10 tháng 5 năm 2019.
Hi vọng với bài viết trên các bạn có thể cài Tiếng Việt cho Windows 10 thành công.
Tôi là licadho.org-chuyên gia trong lĩnh vực công nghệ máy tính. Các bài viết được tổng hợp và đánh giá bởi các chuyên gia nhiều năm kinh nghiệm, tuy nhiên chúng chỉ có giá trị tham khảo. Chúc Các Bạn Thành Công!















