>>>Link TẢI XUỐNG TRỰC TIẾP
>>>LINK TẢI NHANH
Giao diện người dùng tiếng Việt trên Windows 7 giúp người dùng dễ dàng tương tác và làm quen với việc sử dụng. Vì vậy, PCguide có thể hướng dẫn bạn cách cài đặt giao diện tiếng Việt trên máy tính, laptop Windows 7 một cách nhanh chóng, dễ dàng.
Hãy ghi nhớ điều này trước khi cài tiếng Việt cho máy tính Windows 7
- Chỉ có Windows 7 đã được cấp phép (Active) và có thể thay đổi ngôn ngữ tiếng Việt
- Đối với máy tính có nhiều tài khoản đăng nhập, bạn phải đăng nhập tài khoản có quyền quản trị viên để thay đổi giao diện người dùng tiếng Việt trên Windows 7
- Tắt BitLocker trước khi cài gói ngôn ngữ tiếng Việt cho Windows 7
1. Tải xuống gói ngôn ngữ tiếng Việt cho Windows 7
Bước 1: Truy cập vào link tải các gói ngôn ngữ tiếng Việt từ trang web của Microsoft dưới đây:
- microsoft.com/vi-vn/download/details.aspx?id=17036
Sau đó nhấn vào Tải xuống để tải gói ngôn ngữ tiếng Việt cho Windows 7.
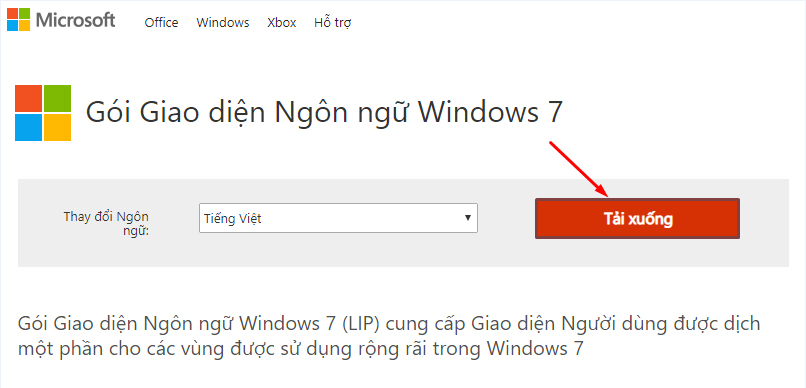
Bước 2: Tùy thuộc vào máy tính của bạn để lựa chọn 32 bit Tốt 64 bit > Nhấn Bấm vào đây để tải xuống tệp giao diện tương ứng.
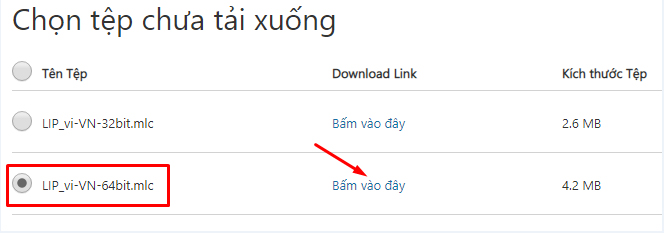
2. Cách cài đặt gói ngôn ngữ tiếng Việt cho Windows 7
Bước 1: Nhấp chuột phải vào tệp đã tải xuống> Chọn Để cài đặt.
Bước 2: đánh dấu tôi đồng ý với những điều khoản này (đồng ý với các điều khoản và điều kiện của Microsoft)> Kế tiếp.
Bước 3: Tiếp tục nhấn Kế tiếp.
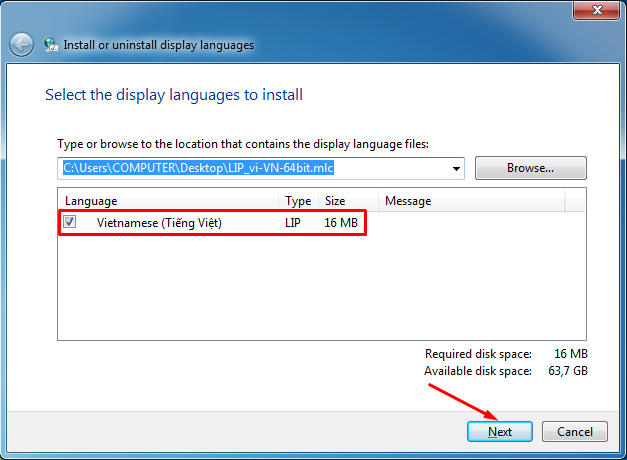
Bước 4: Nhấp vào nút Chọn Kế tiếp > Đã kết thúc để hoàn tất cài đặt thay đổi ngôn ngữ trong Windows 7.
.u1623de93f4a45ffd7d215d490ef34867 { padding:0px; margin: 0; padding-top:1em!important; padding-bottom:1em!important; width:100%; display: block; font-weight:bold; background-color:#ECF0F1; border:0!important; border-left:4px solid #E67E22!important; text-decoration:none; } .u1623de93f4a45ffd7d215d490ef34867:active, .u1623de93f4a45ffd7d215d490ef34867:hover { opacity: 1; transition: opacity 250ms; webkit-transition: opacity 250ms; text-decoration:none; } .u1623de93f4a45ffd7d215d490ef34867 { transition: background-color 250ms; webkit-transition: background-color 250ms; opacity: 1; transition: opacity 250ms; webkit-transition: opacity 250ms; } .u1623de93f4a45ffd7d215d490ef34867 .ctaText { font-weight:bold; color:inherit; text-decoration:none; font-size: 16px; } .u1623de93f4a45ffd7d215d490ef34867 .postTitle { color:inherit; text-decoration: underline!important; font-size: 16px; } .u1623de93f4a45ffd7d215d490ef34867:hover .postTitle { text-decoration: underline!important; }
Bước 5: Bạn sẽ cần khởi động lại máy tính của mình để hoàn tất các thay đổi.
3. Cách cài đặt gói ngôn ngữ tiếng Anh mặc định cho Windows 7
Nếu bạn muốn chuyển về tiếng Anh từ tiếng Việt sau khi cài đặt thì làm như sau:
Bước 1: Nhấp vào nút Chọn các cửa sổ (biểu tượng phím cửa sổ trên bàn phím)> Kiểm soát.
Bước 2: Tại thời điểm này, cửa sổ Kiểm soát được hiển thị trên bài báo Đồng hồ, Ngôn ngữ, và khu vực Hoặc chọn nhập Thay đổi ngôn ngữ hiển thị.
Bước 3: Chọn tab Bàn phím và ngôn ngữ > Tại bài viết Chọn ngôn ngữ hiển thị Xin cứ tiếp tục Tiếng Anh > Nhấn Ứng dụng để tiết kiệm.
Bước 4: Khởi động lại máy tính để hoàn tất quá trình thay đổi giao diện người dùng Windows 7 từ tiếng Việt sang tiếng Anh.
PCguide đã hướng dẫn bạn cách thay đổi ngôn ngữ tiếng Việt trên Windows 7. Nếu có thắc mắc trong quá trình thực hiện, đừng quên để lại câu hỏi của bạn dưới phần bình luận nhé!
Xem thêm:
- Hướng dẫn thay đổi giao diện người dùng Windows 7 trên Windows 10
- Hướng dẫn nâng cấp Windows 7, Windows 8, Windows 8.1 lên Windows 10















