>>>Link TẢI XUỐNG TRỰC TIẾP
>>>LINK TẢI NHANH
Giao diện tiếng Việt trong Microsoft Office 2010, 2016, 2019 giúp người dùng dễ dàng soạn thảo và nâng cao khả năng sử dụng. Vì vậy, PCguide có thể hướng dẫn bạn cách cài tiếng Việt cho Microsoft Office (Word, Excel, PowerPoint, …) dễ dàng và nhanh chóng nhất hiện nay.
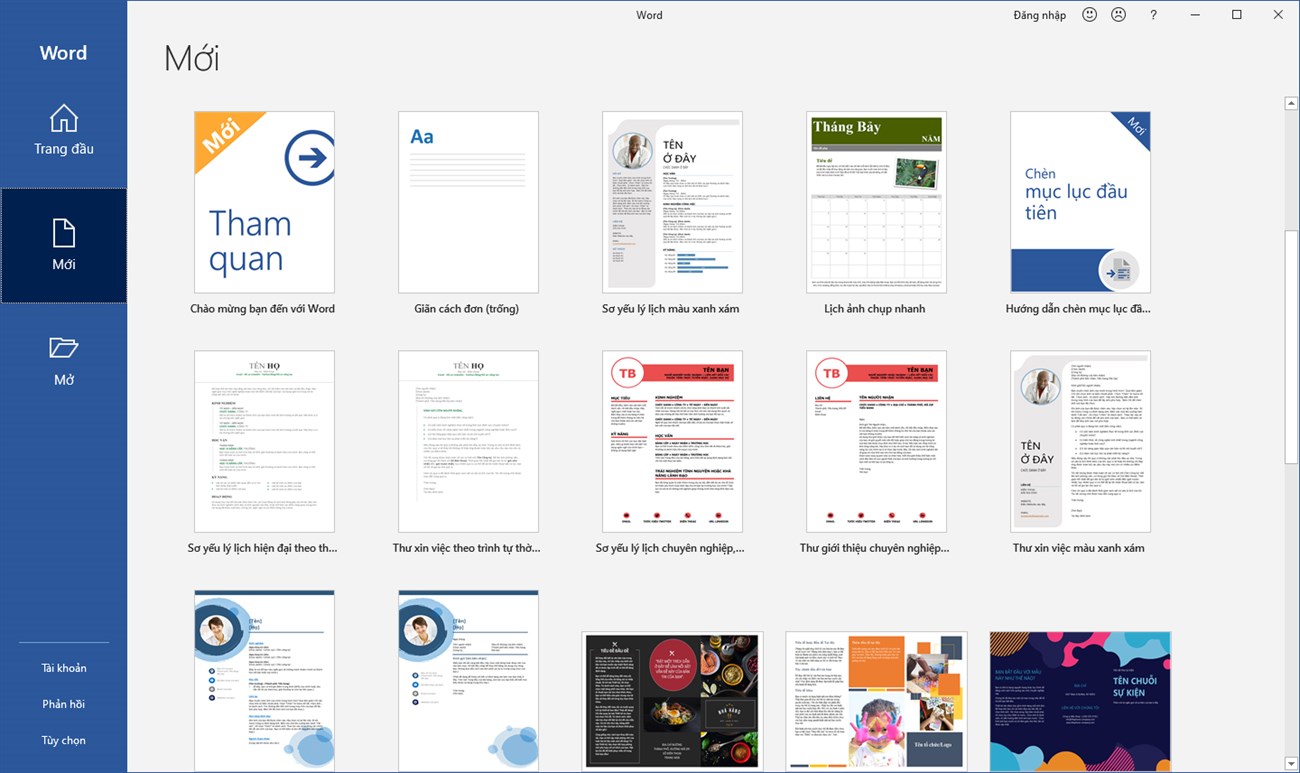
1. Tại sao nên cài giao diện tiếng Việt cho Microsoft Office 2016, 2019?
- Giúp người dùng dễ dàng chỉnh sửa và hiểu các chức năng trong Microsoft Office 2016, 2019.
- Tăng trải nghiệm, thân thiện với người dùng.
- Nếu xảy ra lỗi khi sử dụng Microsoft Office 2016, 2019, người dùng cơ bản có thể dễ dàng xác định và sửa lỗi.
2. Cách cài đặt ngôn ngữ tiếng Việt cho Microsoft Office 2016, 2019
- Hướng dẫn sau áp dụng cho các phiên bản Microsoft Office 2010, 2013, 2016, 2019 trên nền tảng Windows 7, 8 và Windows 10.
- Sau khi cài đặt giao diện ngôn ngữ tiếng Việt trong Microsoft Office, các phần mềm đi kèm như Word, Excel và PowerPoint sẽ tự động thay đổi.
- Bài hướng dẫn sau đây do ĐIỆN MÁY XANH tạo cho phiên bản Office 2019.
Bước 1: Người dùng có thể tải gói ngôn ngữ tiếng Việt Microsoft Office 2010, 2013, 2016, 2019 bằng cách bấm vào đây.
Bước 2: Chọn phiên bản Microsoft Office: Mới nhất (2016, 2019), 2013 hoặc 2010. Sau đó chọn ngôn ngữ là Tiếng Việt.
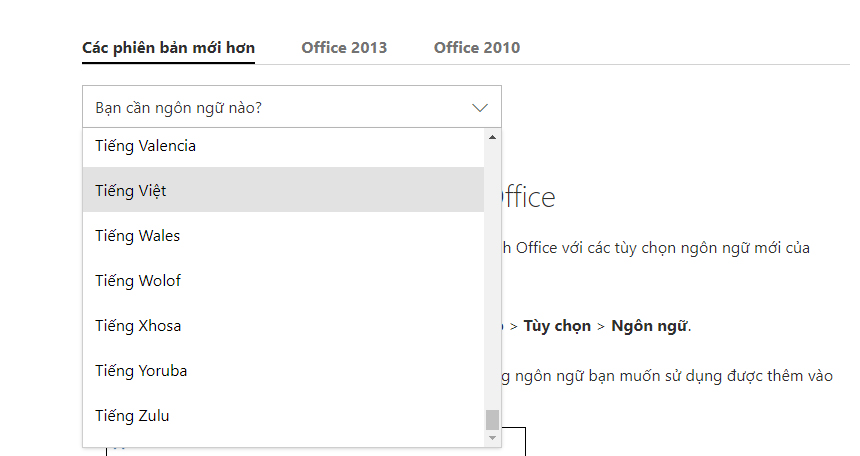
Bước 3: Chọn phiên bản để tải xuống 32 bit Tốt 64 bit đúng với phiên bản máy tính.
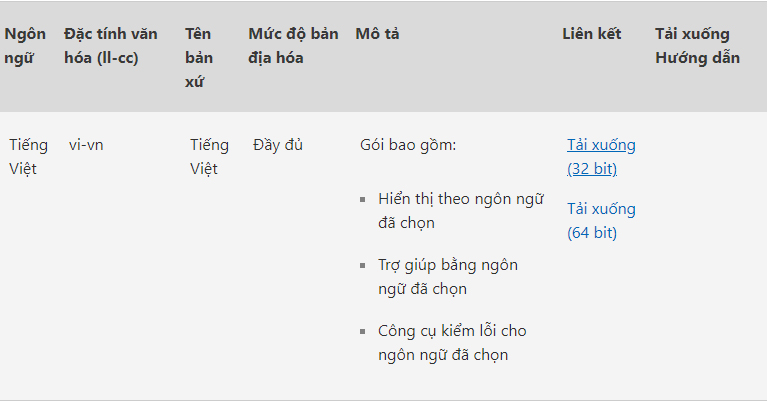
Bước 4: Mở file vừa tải về để bắt đầu quá trình cài đặt giao diện tiếng Việt cho Microsoft Office (thời gian cài đặt khoảng 5-10 phút).
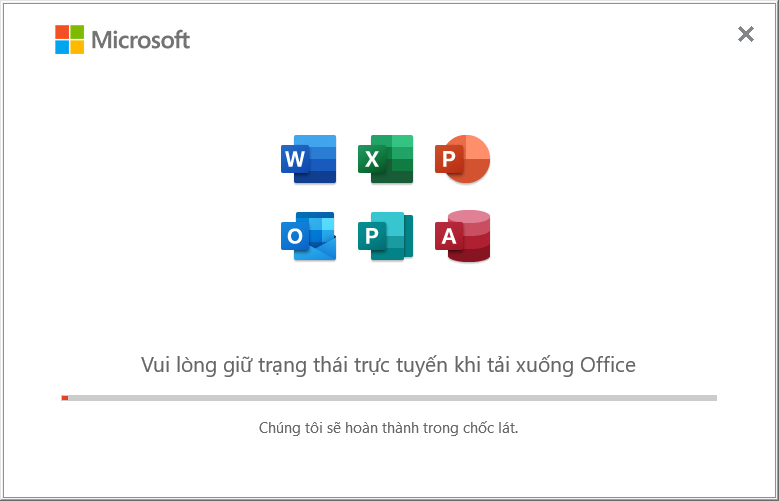
Chưa hoàn thành. Sau khi cài đặt xong, bạn cần truy cập vào phần mềm Word, Excel, PowerPoint, … để thay đổi giao diện người dùng từ tiếng Việt.
Bước 5: Khởi động Microsoft Office (Word, Excel, PowerPoint, …)> Chọn tập tin.
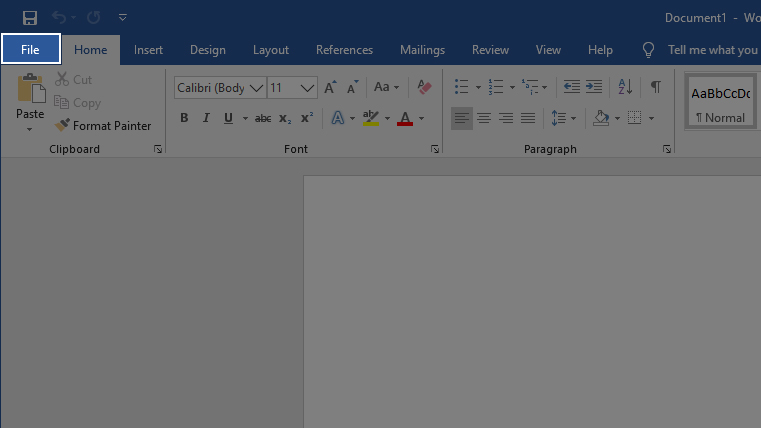
Bước 6: Chọn Tiếp theo cho Mục Tùy chọn.
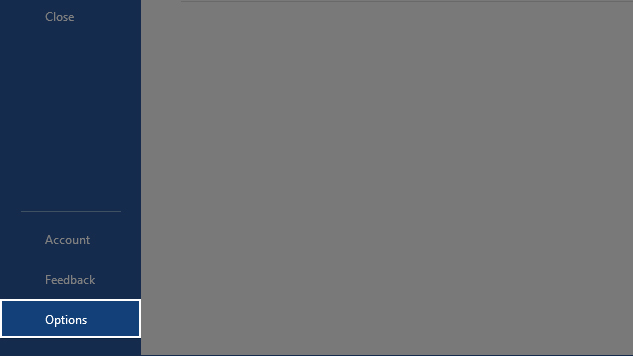
Bước 7: Chọn để nhập ngôn ngữ > Tại bài viết Ngôn ngữ hiển thị Office chọn Tiếng Việt (Tiếng Việt)> Đặt làm ưu tiên (hoặc một số phiên bản sẽ được đặt làm mặc định).
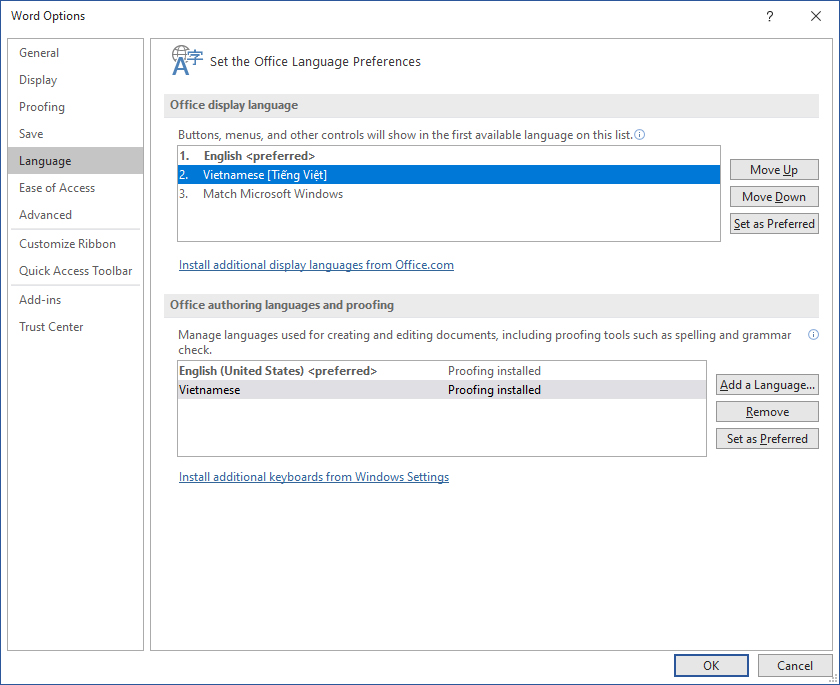
Bước 8: Tiếp tục trong phần Ngôn ngữ tác giả Office và hiệu đính bạn chọn Tiếng Việt (Tiếng Việt)> Đặt làm ưu tiên (hoặc một số phiên bản sẽ được đặt làm mặc định).
Bước 9: nhấn đồng ý để tiết kiệm, Khởi động lại phần mềm Microsoft Office (Word, Excel, PowerPoint, …) để xem giao diện người dùng tiếng Việt thay đổi như thế nào.
3. Cách cài đặt ngôn ngữ tiếng Anh mặc định cho Microsoft Office 2016, 2019
Bước 1: Khởi động Microsoft Office (Word, Excel, PowerPoint, …)> Chọn tập tin.
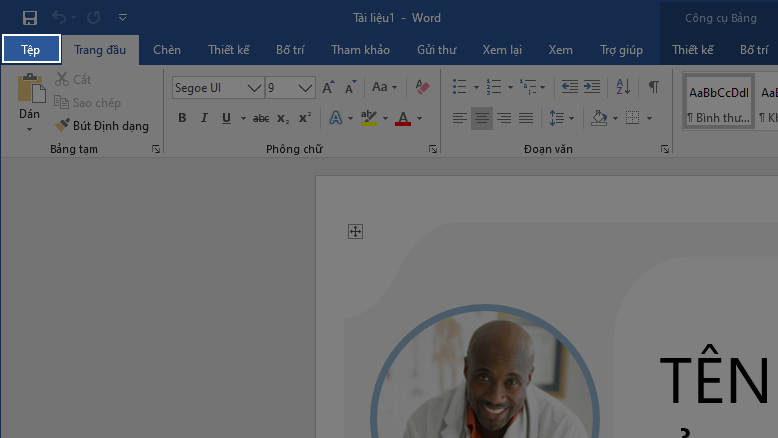
Bước 2: Chọn Tiếp theo cho Mục khả năng.
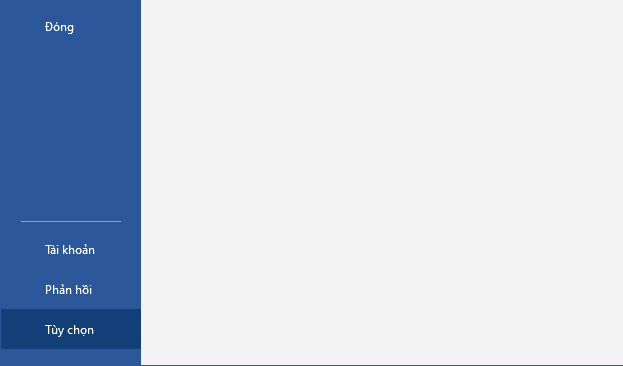
Bước 3: Chọn để nhập ngôn ngữ > Tại bài viết Ngôn ngữ hiển thị Office chọn Tiếng Anh (Tiếng Anh)> Đặt làm ưu tiên.
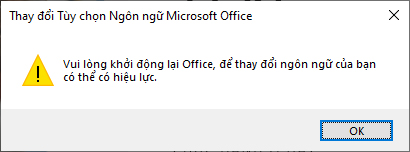
Do đó, XANH có thể hướng dẫn bạn thay đổi ngôn ngữ giao diện người dùng từ Microsoft Office English sang tiếng Việt và ngược lại. Nếu có thắc mắc trong quá trình thực hiện, bạn đừng ngại để lại câu hỏi dưới phần bình luận nhé!
Xem thêm:
- Office 365 là gì? Có sự khác biệt nào với Office 2016, 2019 không?
- Hướng dẫn dễ dàng nhất để sử dụng Microsoft Office trên iPhone và iPad
Tôi là licadho.org-chuyên gia trong lĩnh vực công nghệ máy tính. Các bài viết được tổng hợp và đánh giá bởi các chuyên gia nhiều năm kinh nghiệm, tuy nhiên chúng chỉ có giá trị tham khảo. Chúc Các Bạn Thành Công!
Bạn có thể tham khảo tải game siêu tốc tại :
- https://vzone.vn
- https://mobilenet.vn
- https://wikidown.vn/
- https://dbo.vn
- https://pcguide.vn















