>>>Link TẢI XUỐNG TRỰC TIẾP
>>>LINK TẢI NHANH
Đôi khi bạn thấy các phông chữ mặc định trong Windows 10 nhàm chán, không đáp ứng được nhu cầu sáng tạo và muốn một thứ gì đó thú vị hơn một chút? XANH có thể hướng dẫn bạn cài thêm những font mà bạn yêu thích hoặc chỉ xóa phông.
Đầu tiên Cài đặt qua Mirosoft Store
Cách dễ nhất để cài đặt một phông chữ là lướt qua nó Cửa hàng Mirosoft. Tất cả chỉ cần một vài cú pháp nhấp chuột đơn giản.
Bước 1: Bạn có thể làm điều này bằng cách mở nó khung -> cá nhân hóa -> Phông chữ
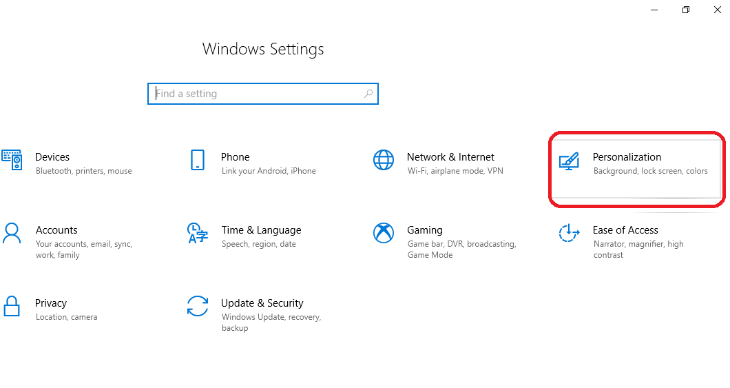
Sau đó, bạn sẽ thấy một liên kết ở trên sẽ cung cấp cho bạn nhiều phông chữ hơn Cửa hàng Mirosoft. Nhấp và sau đó tải xuống phông chữ của bạn giống như bạn đã tải xuống ứng dụng trên điện thoại của mình. Hãy để nó tự động tải xuống và nó sẽ hiển thị trong cài đặt của bạn.
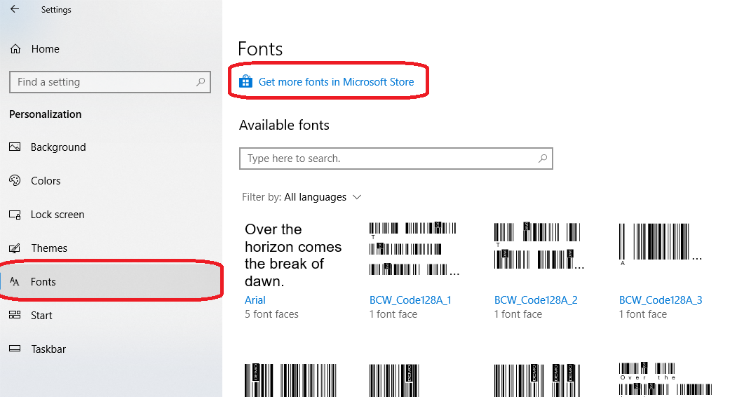
Bước 2: Sau khi tải xuống, phông chữ có thể được nén thành một tệp .Post Code. Sau đó nhấp chuột phải vào tệp và chọn giảm bớt sức épSau đó làm theo hướng dẫn để đặt phông chữ vào thư mục bạn chọn.
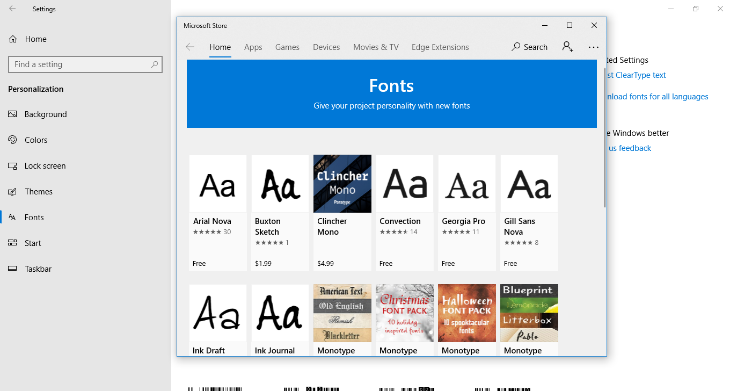
Bước 3: Sau khi giải nén, nhấp chuột phải vào tệp và chọn khung. Làm xong.
2 Tùy chỉnh trong bảng điều khiển
Bước 1: Tìm, tải xuống và sao chép các phông chữ bạn muốn từ Internet.
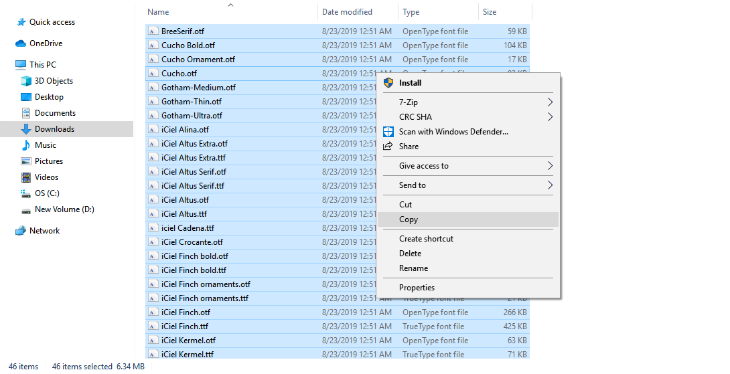
Bước 2: Tìm kiếm Tổng đài Nhấp vào kết quả thích hợp trong thanh tìm kiếm của cửa sổ 10.
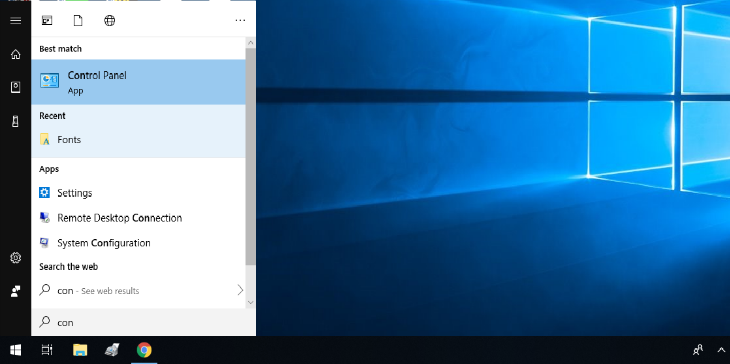
Bước 3: nhấp chuột Giao diện và Cá nhân hóa, chọn Phông chữ.
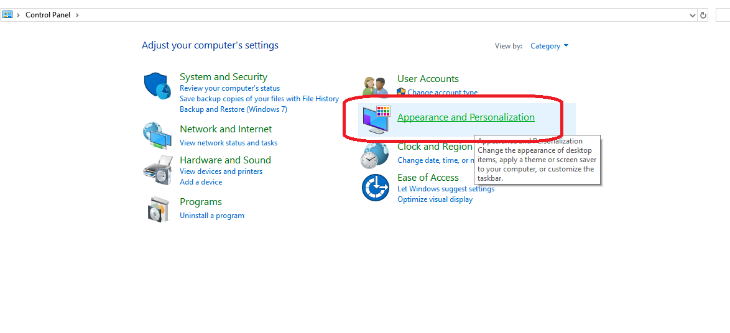
Bước 4: Dán các phông chữ đã sao chép vào thư mục này.
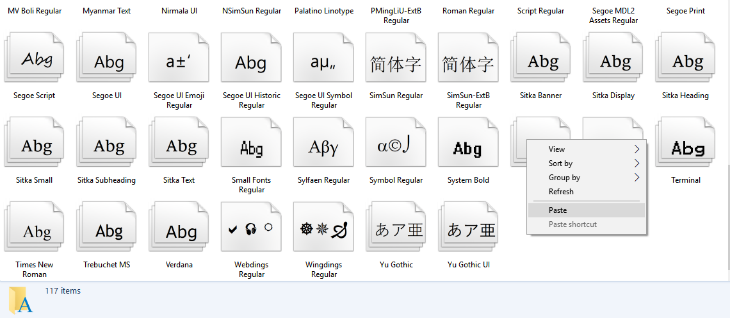
Khi quá trình cài đặt hoàn tất, các phông chữ mới sẽ tự động xuất hiện trong phần mềm xử lý văn bản.
3 Cách xóa phông chữ
Bước 1: Tìm kiếm Tổng đài Nhấp vào kết quả thích hợp trong thanh tìm kiếm của cửa sổ 10.
Bước 2: nhấp chuột Giao diện và Cá nhân hóa, sau đó chọn Phông chữ.
Bước 3: Cuộn qua danh sách hoặc sử dụng bàn phím của bạn để tìm một phông chữ cụ thể. Khi tìm thấy, nhấp chuột phải và chọn Thông thoáng.
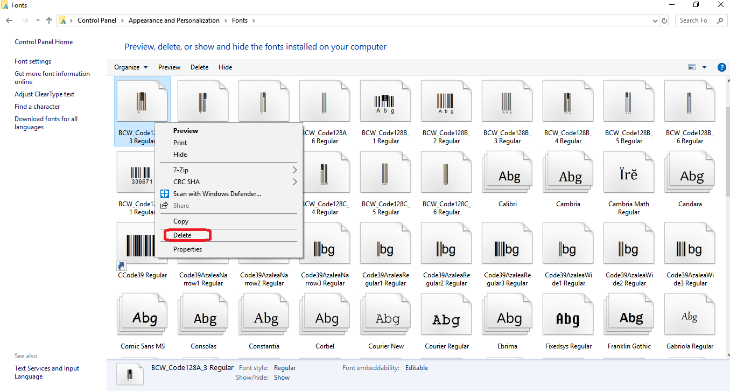
Bước 4: Khi được nhắc xác nhận, hãy nhấn Có. Phông chữ sau đó sẽ bị xóa khỏi hệ thống của bạn.
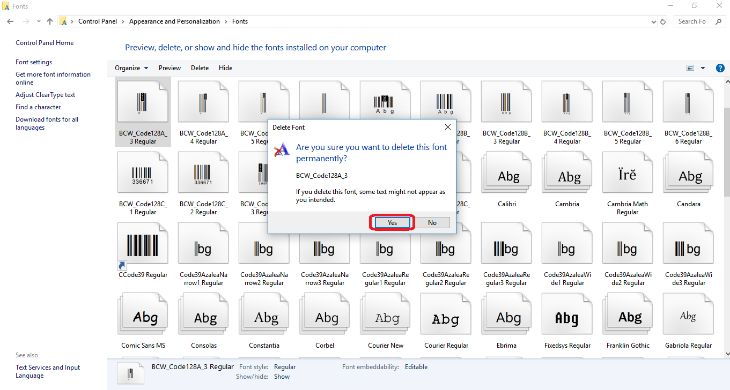
lần thứ 4 Cách khôi phục phông chữ mặc định
Nếu bạn không còn thích phông chữ đã tải xuống trong khi sử dụng, bạn có thể đặt lại phông chữ đó về cài đặt mặc định của Windows 10.
Bước 1: Tìm kiếm Tổng đài Nhấp vào kết quả thích hợp trong thanh tìm kiếm của cửa sổ 10.
Bước 2: nhấp chuột Giao diện và Cá nhân hóa, chọn Phông chữ.
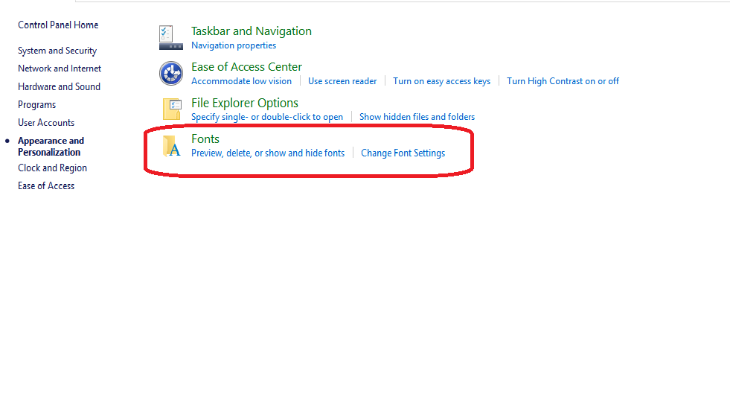
Bước 3: nhấp chuột Cài đặt phông chữ từ menu bên trái.
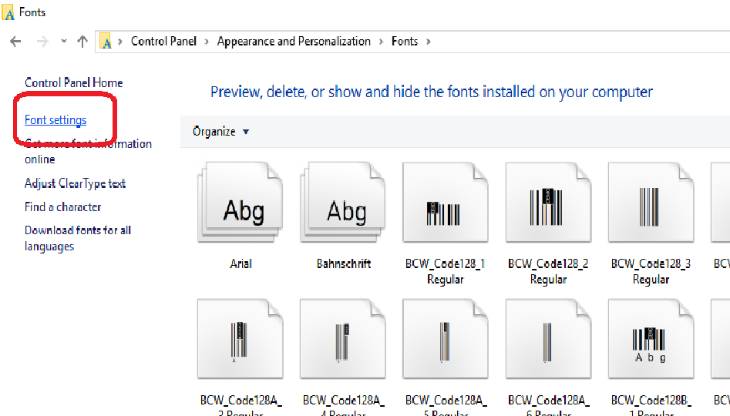
Bước 4: nhấp chuột Khôi phục cài đặt phông chữ mặc định. Windows 10 sau đó sẽ đặt lại các lựa chọn phông chữ của bạn về các tùy chọn mặc định ban đầu.
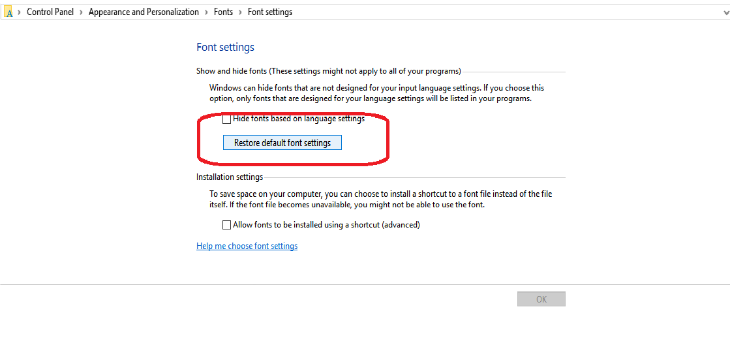
Hy vọng bài viết này sẽ giúp bạn tải và cài đặt những font mới nhất, hoặc xóa những font mà bạn không thích.
- Hướng dẫn cách vô hiệu hóa Window Defender trên Windows 10 cực kỳ đơn giản
- Hướng dẫn tắt thông báo trên Windows 10 dễ dàng và nhanh chóng
Tôi là licadho.org-chuyên gia trong lĩnh vực công nghệ máy tính. Các bài viết được tổng hợp và đánh giá bởi các chuyên gia nhiều năm kinh nghiệm, tuy nhiên chúng chỉ có giá trị tham khảo. Chúc Các Bạn Thành Công!
Bạn có thể tham khảo tải game siêu tốc tại :
- https://vzone.vn
- https://mobilenet.vn
- https://wikidown.vn/
- https://dbo.vn
- https://pcguide.vn















