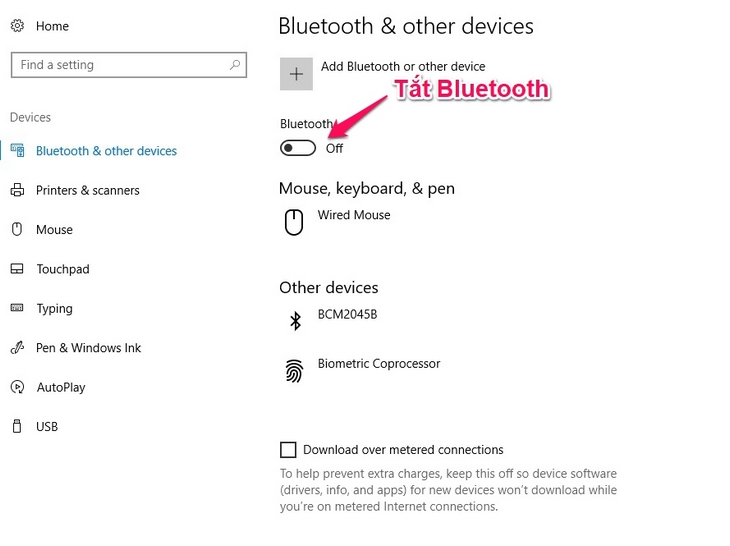>>>Link TẢI XUỐNG TRỰC TIẾP
>>>LINK TẢI NHANH
Tưởng chừng đơn giản nhưng không phải ai cũng biết cách sử dụng chức năng bluetooth. Hôm nay PCguide sẽ hướng dẫn bạn cách bật tắt bluetooth trên laptop chạy hệ điều hành Windows 10 để nâng cao trải nghiệm sản phẩm.
Bluetooth là một trong những kết nối quan trọng nhất của laptop, không chỉ để truyền dữ liệu mà còn có thể kết nối với các phụ kiện khác như loa, tai nghe, bàn phím, chuột …

Bước 1: Bạn vào biểu tượng bắt đầu ở góc trái màn hình.
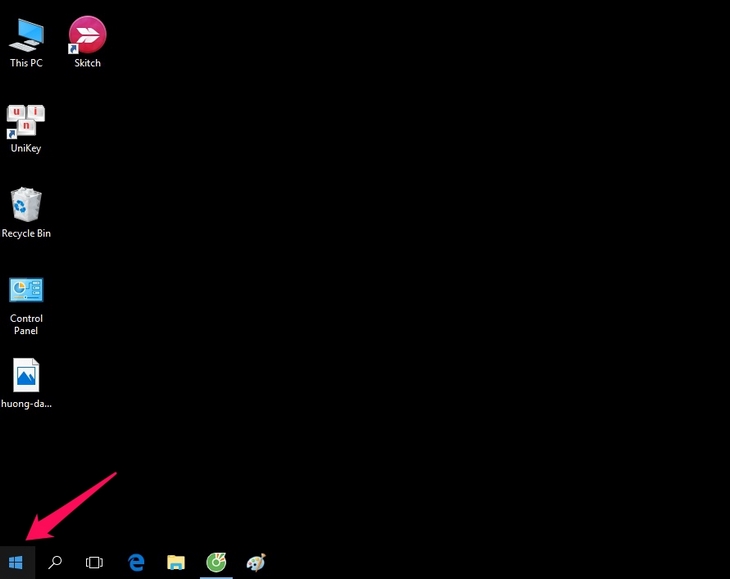
Bước 2: Bạn chọn biểu tượng Cài đặt.
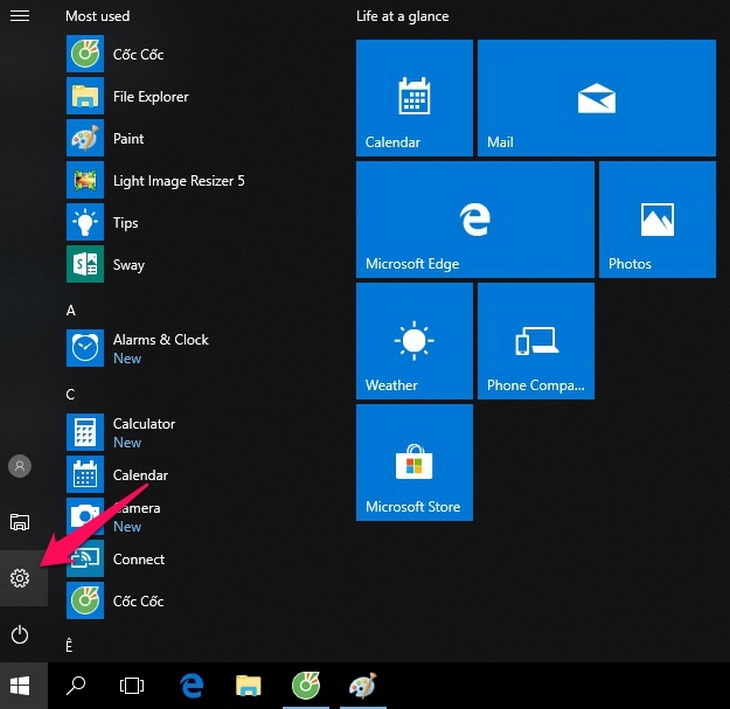
Bước 3: Bạn chọn mục “Thiết bị”.
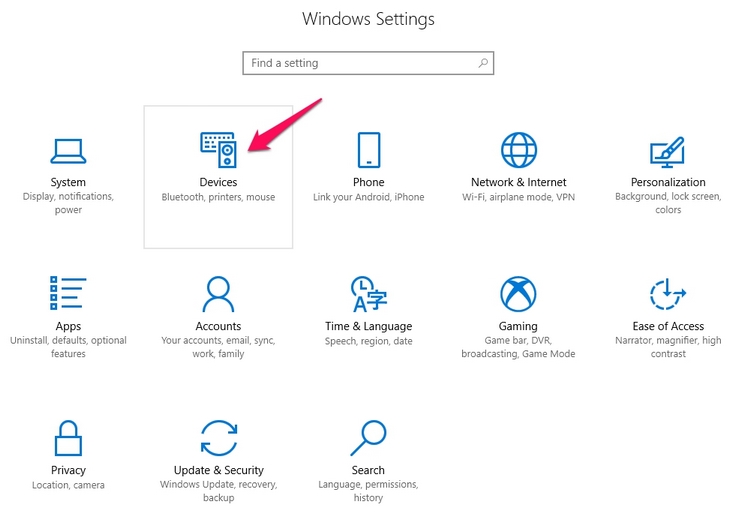
Bước 4: Kích hoạt chức năng Bluetooth trong “Bluetooth và thiết bị khác”.
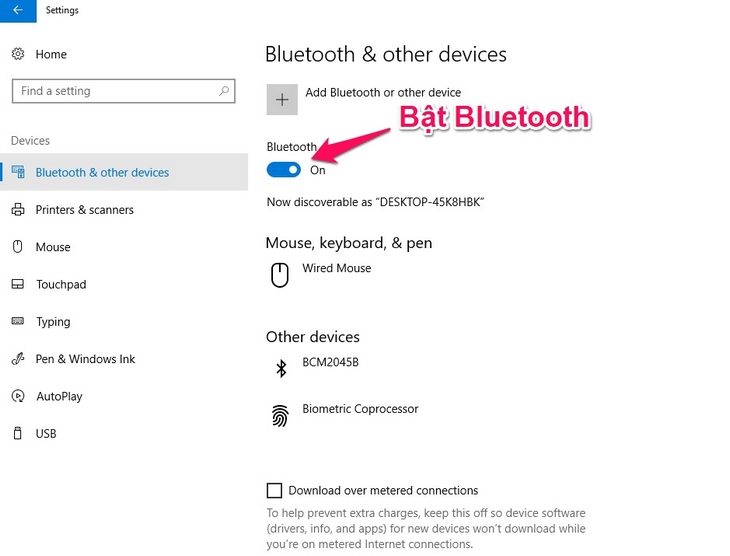
Nếu bạn muốn tắt Bluetooth, hãy làm theo các bước tương tự nhưng tắt Bluetooth.
Hi vọng với những bước đơn giản trên đây, bạn có thể sử dụng hiệu quả hơn kết nối bluetooth trên máy tính của mình. Chúc may mắn! Nếu có ý kiến đóng góp vui lòng để lại lời nhắn trong phần bình luận bên dưới để PCguide có thể hỗ trợ bạn tốt nhất.
.u67ef166ddc1d6b3aa87cdfa24fd73223{padding:0;margin:0;padding-top:1em!important;padding-bottom:1em!important;width:100%;display:block;font-weight:700;background-color:#ECF0F1;border:0!important;border-left:4px solid #E67E22!important;text-decoration:none}.u67ef166ddc1d6b3aa87cdfa24fd73223:active,.u67ef166ddc1d6b3aa87cdfa24fd73223:hover{opacity:1;transition:opacity 250ms;webkit-transition:opacity 250ms;text-decoration:none}.u67ef166ddc1d6b3aa87cdfa24fd73223{transition:background-color 250ms;webkit-transition:background-color 250ms;opacity:1;transition:opacity 250ms;webkit-transition:opacity 250ms}.u67ef166ddc1d6b3aa87cdfa24fd73223 .ctaText{font-weight:700;color:inherit;text-decoration:none;font-size:16px}.u67ef166ddc1d6b3aa87cdfa24fd73223 .postTitle{color:inherit;text-decoration:underline!important;font-size:16px}.u67ef166ddc1d6b3aa87cdfa24fd73223:hover .postTitle{text-decoration:underline!important}
Xem thêm >>> Hướng dẫn tăng tốc Windows 10 dễ dàng thực hiện (Phần 2) mới nhất
Tôi là licadho.org-chuyên gia trong lĩnh vực công nghệ máy tính. Các bài viết được tổng hợp và đánh giá bởi các chuyên gia nhiều năm kinh nghiệm, tuy nhiên chúng chỉ có giá trị tham khảo. Chúc Các Bạn Thành Công!