>>>Link TẢI XUỐNG TRỰC TIẾP
>>>LINK TẢI NHANH
Hibernation và Hibernation hoàn hảo khi bạn muốn tắt máy tính của mình và tiếp tục hoạt động khi bạn bật nó lên. Bài viết dưới đây sẽ giúp bạn hiểu rõ hơn về hai chế độ này đồng thời hướng dẫn bạn cách bật tắt chúng trên laptop Windows.
Đầu tiênPhân biệt giữa ngủ và ngủ đông
Chế độ ngủ
Khi máy tính ở chế độ ngủ đông, nó sẽ tiêu thụ rất ít lực hơn (chỉ 1-5% dung lượng pin nếu bạn ngủ cả ngày) và sau đó là một số thành phần vẫn hoạt độngThường là RAM. Điều này là do đặc thù của thành phần này cần điện để lưu trữ dữ liệu. Chỉ cần bạn mở nắp máy tính xách tay là mọi thứ đều ổn ngay bây giờ Quay lại tương tự như khi bạn đặt máy ở chế độ ngủ.
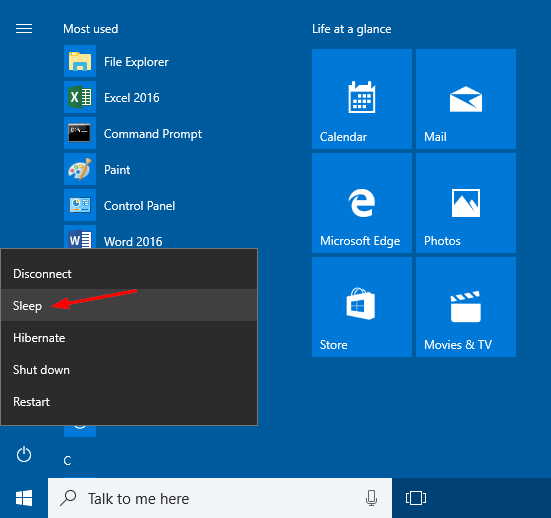
Vì vẫn còn điện nên bạn có thể Cắm bộ sạc Điện thoại hoặc máy tính bảng qua kết nối USB. Một số ứng dụng quá chạy dưới lòng đất Ví dụ như chúng ta ngủ nướng mà không tắt hẳn thì bạn vẫn nhận được thông báo từ Mail, vẫn đăng bài mới lên Facebook, …
Trạng thái nhàn rỗi
Tuy nhiên, chế độ ngủ đông có sẵn không được kích hoạt trong Windows. Sự khác biệt chính giữa chế độ ngủ và ngủ đông là công việc sự tiêu thụ năng lượng. Máy tính chuyển sang chế độ ngủ tắt hoàn toàn và không có thêm điện cho bất kỳ thành phần nào.
Trong thời gian chờ đợi, tất cả dữ liệu lưu trong RAM sẽ được lưu chuyển sang Đĩa cứng / SSD. Loại linh kiện này không cần nguồn điện để lưu dữ liệu nên máy không cần cấp nguồn nữa.
Khi thiết bị được bật lại, dữ liệu từ đĩa cứng / SSD được hiển thị trở lại đối với RAM và máy tính sẽ trả về giống như cách bạn đã làm khi ở chế độ ngủ. Vì vậy, đã đến lúc đi ngủ và khôi phục lại máy cần thêm thời gian so với chế độ ngủ, nhưng sẽ Tiết kiệm điện hơn.
2Những lợi ích của giấc ngủ và ngủ đông. Khi nào tôi nên sử dụng chế độ nào?
Chế độ ngủ giúp tắt máy / khôi phục nhanh hơn nữa, gần như ngay lập tức. Ngoài ra, bạn cũng có thể sử dụng laptop để sạc điện thoại khi không có nguồn điện gần đó. Ví dụ: khi bạn đi làm về trong thời gian ngắn đó, bạn có thể đặt thiết bị ở chế độ ngủ và sạc điện thoại khi đang di chuyển. Hoặc khi đi ăn trưa bạn cần rời khỏi máy tính trong giây lát thì chế độ ngủ là vô cùng phù hợp.

Quá đông Cứu giúp Tiết kiệm điện năng tiêu thụ Điều này đặc biệt đúng nếu bạn phải rời khỏi máy tính trong một thời gian dài và không muốn mất trạng thái làm việc hiện tại. Nếu bạn không biết khi nào nên sạc lại lần sạc tiếp theo, để điện thoại ở chế độ ngủ có thể là một lựa chọn hiệu quả.
3Cách gây ngủ hoặc ngủ đông
Đối với chế độ ngủ
Thường là máy tính Thời gian định sẵn Đặt thiết bị ở chế độ ngủ nếu không hoạt động.
Để điều chỉnh khoảng thời gian này, hãy chuyển đến Tổng đài > Phần cứng và âm thanh > Cài đặt năng lượng.
“Thay đổi cài đặt nguồn nâng cao”.” lớp =”lười biếng” src =”https://cdn.tgdd.vn/Files/2019/10/07/1205952/huong-dan-cach-bat-tat-che-do-ngu-ngu-dong-tren-laptop-chay-windows-10- 3.png”>
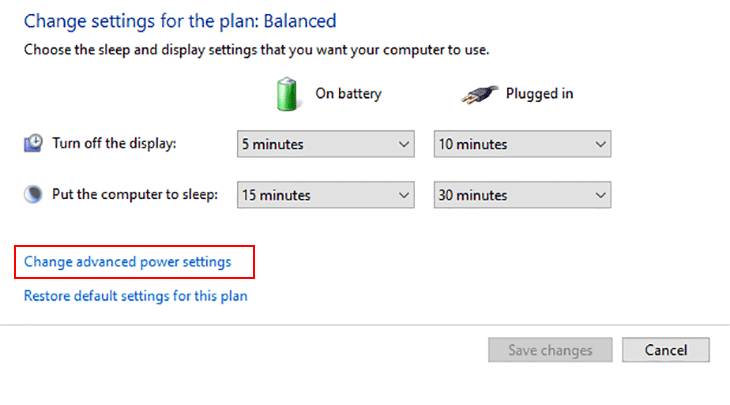
Sau đó, bạn sẽ tìm thấy bài báo Ngủ > Ngủ sau. Chạy bằng pin Tại đây bạn có thể xác định thời gian máy sẽ tự động chuyển sang chế độ ngủ nếu Sử dụng pinvà Cắm vào Tại đây, bạn có thể đặt thời gian để tự động ngủ khi cắm trực tiếp.
.ub98342d24748922dff27a2f9736b2353{padding:0;margin:0;padding-top:1em!important;padding-bottom:1em!important;width:100%;display:block;font-weight:700;background-color:#ECF0F1;border:0!important;border-left:4px solid #E67E22!important;text-decoration:none}.ub98342d24748922dff27a2f9736b2353:active,.ub98342d24748922dff27a2f9736b2353:hover{opacity:1;transition:opacity 250ms;webkit-transition:opacity 250ms;text-decoration:none}.ub98342d24748922dff27a2f9736b2353{transition:background-color 250ms;webkit-transition:background-color 250ms;opacity:1;transition:opacity 250ms;webkit-transition:opacity 250ms}.ub98342d24748922dff27a2f9736b2353 .ctaText{font-weight:700;color:inherit;text-decoration:none;font-size:16px}.ub98342d24748922dff27a2f9736b2353 .postTitle{color:inherit;text-decoration:underline!important;font-size:16px}.ub98342d24748922dff27a2f9736b2353:hover .postTitle{text-decoration:underline!important}
Bạn có thể truy cập nó trong Windows 10 các thiết lập > hệ thống > Sức mạnh và giấc ngủ. Ở đó, bạn cũng có thể nhanh chóng đặt thời gian ngủ tự động cho máy tính của mình.
Để ngủ đông
Thường ngủ đông ẩn Đi và bạn cần kích hoạt chúng để sử dụng.
Để bật chế độ này, hãy truy cập Tổng đài > Phần cứng và âm thanh > Cài đặt năng lượng.
Tại giao diện Cài đặt năng lượngBạn muốn tiếp tục Chọn chức năng của nút nguồn ở phía bên trái của màn hình.
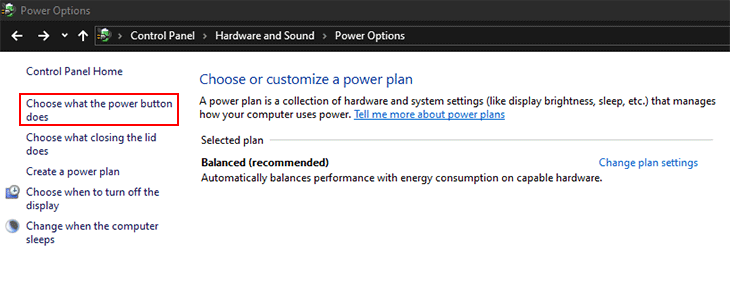
Sau đó, bạn quyết định tiếp tục Thay đổi cài đặt hiện không khả dụng và Bật chế độ ngủ đông ở trên.
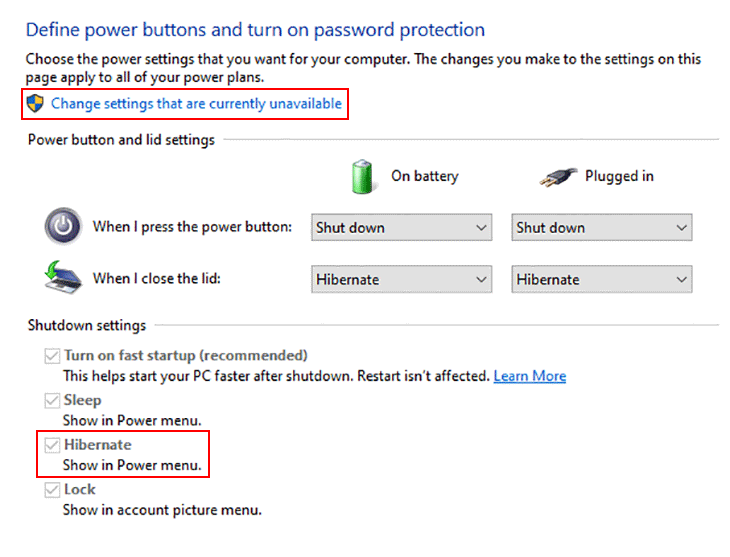
Sau đó, nút Hibernation được hiển thị trong menu Start> Power supply.
Xem thêm:
- Dưới đây là cách hẹn giờ tắt máy đơn giản và hiệu quả trên Windows 10.
- Cách tắt nhanh máy tính bằng phím tắt trong Windows 10, 8, 7.















