Có rất nhiều ứng dụng, phần mềm phục vụ bạn trong quá trình học tập và làm việc. Nhưng sau một thời gian dài sử dụng bạn thấy nó không cần thiết và muốn xóa, gỡ nó để không nặng máy. Tuy nhiên, có nhiều bạn biết cài nhưng lại không biết xóa bỏ. Vì vậy, trong bài viết này chúng tôi sẽ hướng dẫn các bạn cách xóa ứng dụng trên máy tính cho các hệ điều hành windows 7, 8 và 10. Cùng tìm hiểu nhé!
Cách xóa ứng dụng trên máy tính không dùng đến phần mềmCách xóa ứng dụng trên máy tính nhờ sự hỗ trợ của phần mềm
Cách xóa ứng dụng trên máy tính không dùng đến phần mềm
Cách xóa ứng dụng trên máy tính không cần đến phần mềm hỗ trợ là phương pháp thông dụng nhất. Ai cũng nên biết để khi cần có thể dùng đến.
Đang xem: Cách gỡ bỏ trò chơi trên máy tính
Cách xóa ứng dụng trên hệ điều hành Windows 7
Cách xóa ứng dụng trên máy tính Windows 7 là phương pháp có thể coi là lâu đời nhất. Bởi nó được nhiều người biết tới khi mới bắt đầu có thói quen sử dụng máy tính. Trong Control Panel có tính năng Program and Features cho phép bạn xóa hoặc gỡ tất cả các phần mềm được cài đặt trên máy tính. Cách thực hiện cụ thể như sau
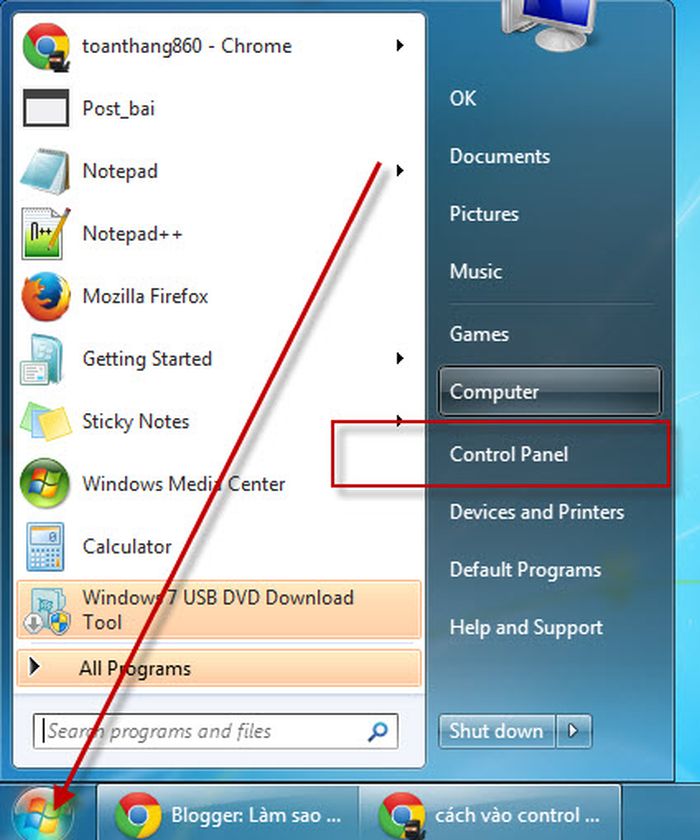
Tại cửa sổ Windows ấn chọn Control PanelTại giao diện chính của máy, bạn nhấn vào biểu tượng cửa sổ Windows. Nó nằm ở phía bên trái, góc dưới cùng của màn hình. Khi đã mở cửa sổ Windows lên, bạn chọn tiếp vào Control Panel.Thao tác tiếp theo, bạn nhấn chọn vào mục Program and Features. Lúc này cửa sổ Uninstall or change a program bắt đầu xuất hiện. Các phần mềm, ứng dụng bạn đang cài đặt đều có trong này. Nếu thấy phần mềm, ứng dụng nào không cần dùng tới nữa thì xóa.Nhấn chuột phải vào phần mềm, ứng dụng đó và chọn Uninstall để tiến hành xóa.
Hướng dẫn xóa ứng dụng trên Windows 8 và 8.1
Cách xóa ứng dụng trên máy tính Windows 8/8.1 được thực hiện qua bảng điều khiển Programs and Features. Cụ thể cách làm như sau:
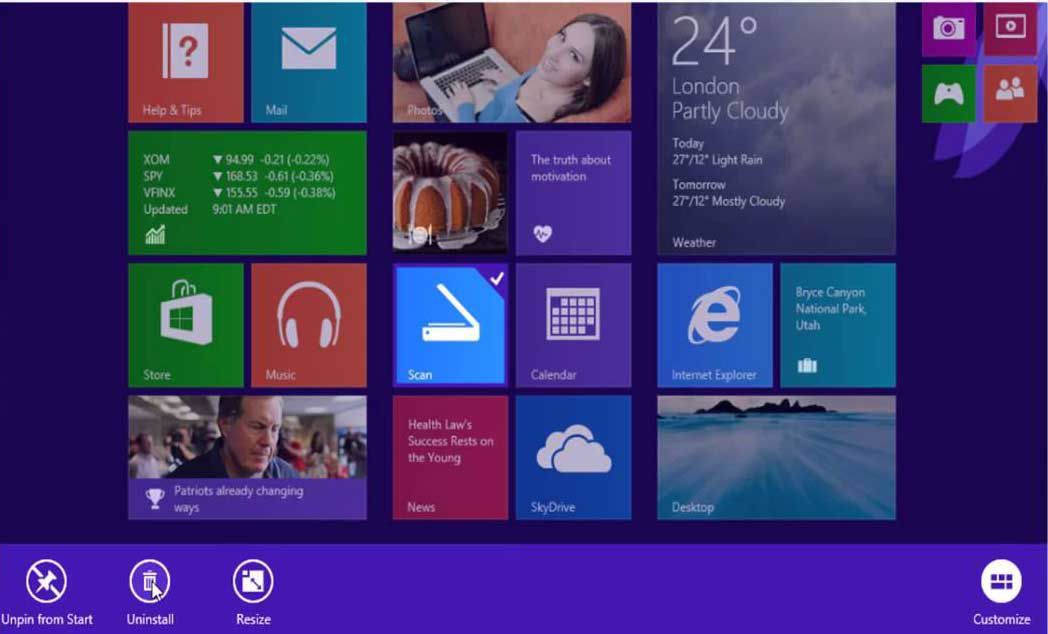
Cách xóa ứng dụng trên máy tính trên Win 8Bên góc tay trái, phía dưới màn hình bạn chọn Start hoặc nhấn nút Windows trên bàn phím để mở màn hình.Cần xác định đúng vị trí ứng dụng mà bạn muốn xóa. Sau đó nhấn chuột phải vào ứng dụng đó, rồi tiến hành chọnKhi bảng điều khiển Programs and Features chứa tất cả các ứng dụng có trong đó. Nó sẽ giúp bạn chọn đúng ứng dụng mà mình muốn gỡ, xóa bỏ.Nhấn chọn Uninstall để tiến hành gỡ cài đặt từng ứng dụng hoặc xóa tất cả chúng ra khỏi máy tính của bạn.
Ngoài ra bạn cũng có thể đi thẳng Programs and Features với cách làm như sau:
Đối với Windows 8.1, bạn nhấn chuột phải vào mục menu Start. Từ menu ngữ cảnh chọn Programs and FeaturesĐối với hệ điều hành Windows 8: Phía dưới desktop của màn hình Start bạn hãy nhấn chuột vào đó. Click chuột phải để vào tiếp menu ngữ cảnh để chọn Programs and Features.
Thao tác xóa ứng dụng trên Windows 10
Ngày nay, hệ điều hành Windows 10 có vẻ thịnh hành hơn. Tuy nhiên, có nhiều người vẫn chưa quen với hệ điều hành này. Ngay cả việc xóa các ứng dụng mà mình đã tự cài đặt. Nếu bạn đang trong trường hợp này hãy làm theo các bước hướng dẫn sau:
Tại mục tìm kiếm có biểu tượng hình tròn, dưới cùng bên góc trái màn hình bạn tìm từ khóa Control Panel. Nhấp vào kết quả xuất hiện trên cùng.Lúc này, giao diện mới sẽ xuất hiện, bạn ấn chọn tiếp vào All apps.Tại đây, tất cả các ứng dụng và phần mềm đều sẽ hiện ra. Nhấn chuột phải vào một ứng dụng bất kỳ mà bạn không dùng nữa để xóa nó đi.
Cách xóa ứng dụng trên máy tính nhờ sự hỗ trợ của phần mềm
Sau khi sử dụng cách xóa ứng dụng trên máy tính theo hướng dẫn trên nếu vẫn không thấy an tâm bạn có thể nhờ sự trợ giúp từ bên thứ 3. Những phần mềm xóa ứng dụng trên máy tính sẽ giúp bạn thao tác dứt điểm và nhanh chóng. Giao diện rất đơn giản giúp người dùng dễ dàng thực hiện. Cùng với đó là khả năng “nhổ” tận gốc những file cứng đầu nên được nhiều người sử dụng. Ngoài ra, những phần mềm dưới đây còn giúp bạn làm sạch máy, khiến máy khởi động êm ái, hoạt động mượt mà hơn.
Xem thêm: Cách Chơi Guitar Classic Cơ Bản Dành Cho Người Mới Bắt Đầu, Tự Học Guitar Classic Cho Người Mới Bắt Đầu
Dùng phần mềm Ccleaner để xóa ứng dụng rác
Cách xóa ứng dụng trên máy tính nhờ phần mềm Ccleaner được khá nhiều người áp dụng. Đầu tiên để thực hiện bạn cần tải nó về máy. Tiến hành giải nén và cài đặt phần mềm.
Sau khi đã cài đặt xong, bạn mở nó lên. Asn chọn tab Tools và chọn tiếp vào mục Uninstall. Tại đây, danh sách các phần mềm trong máy sẽ được hiện lên.
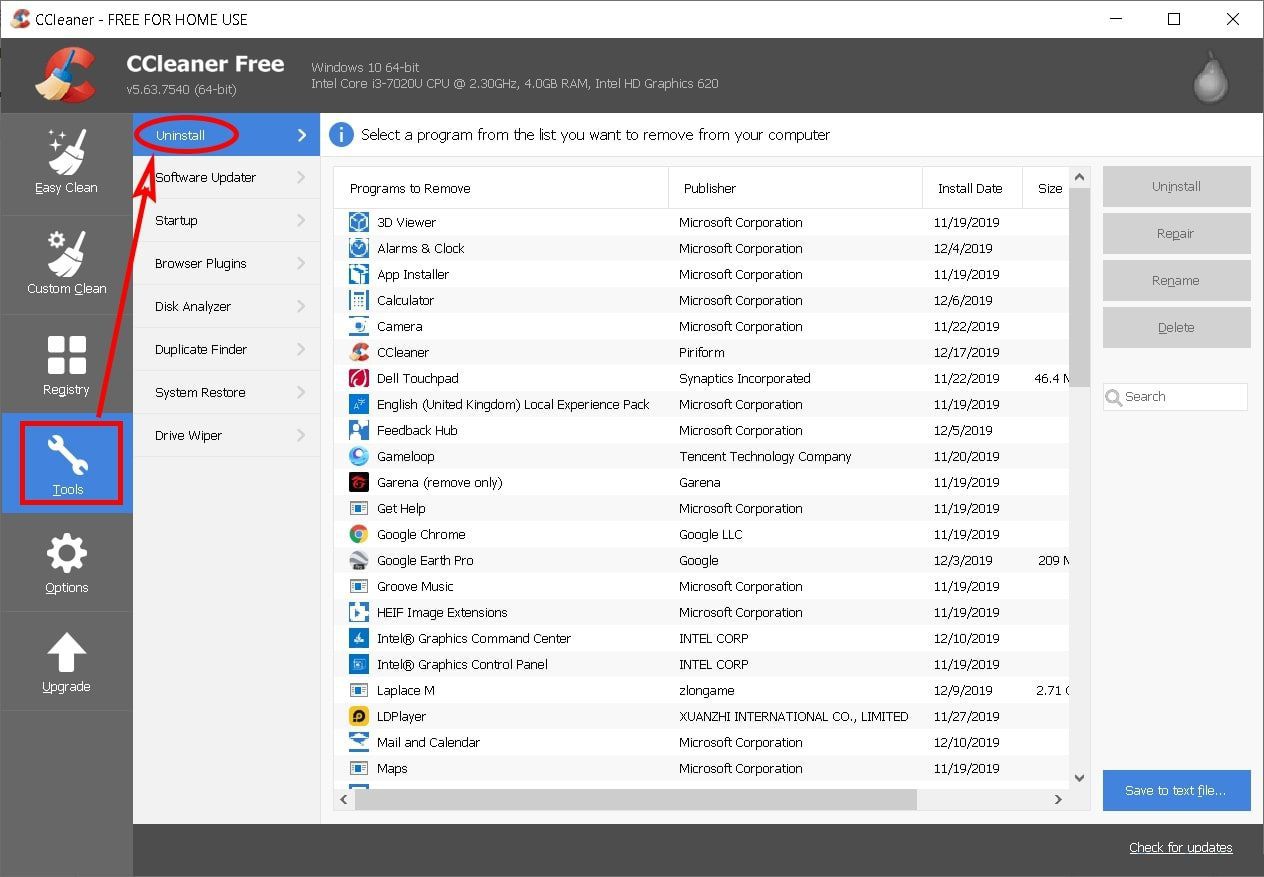
Dùng phần mềm Ccleaner để xóa ứng dụng rácClick chuột vào phần mềm mà bạn muốn xóa bỏ. Ví dụ: Bạn muốn xóa phần mềm Garena thì ấn chọn vào icon đó và nhấn nút Uninstall để thực hiện.
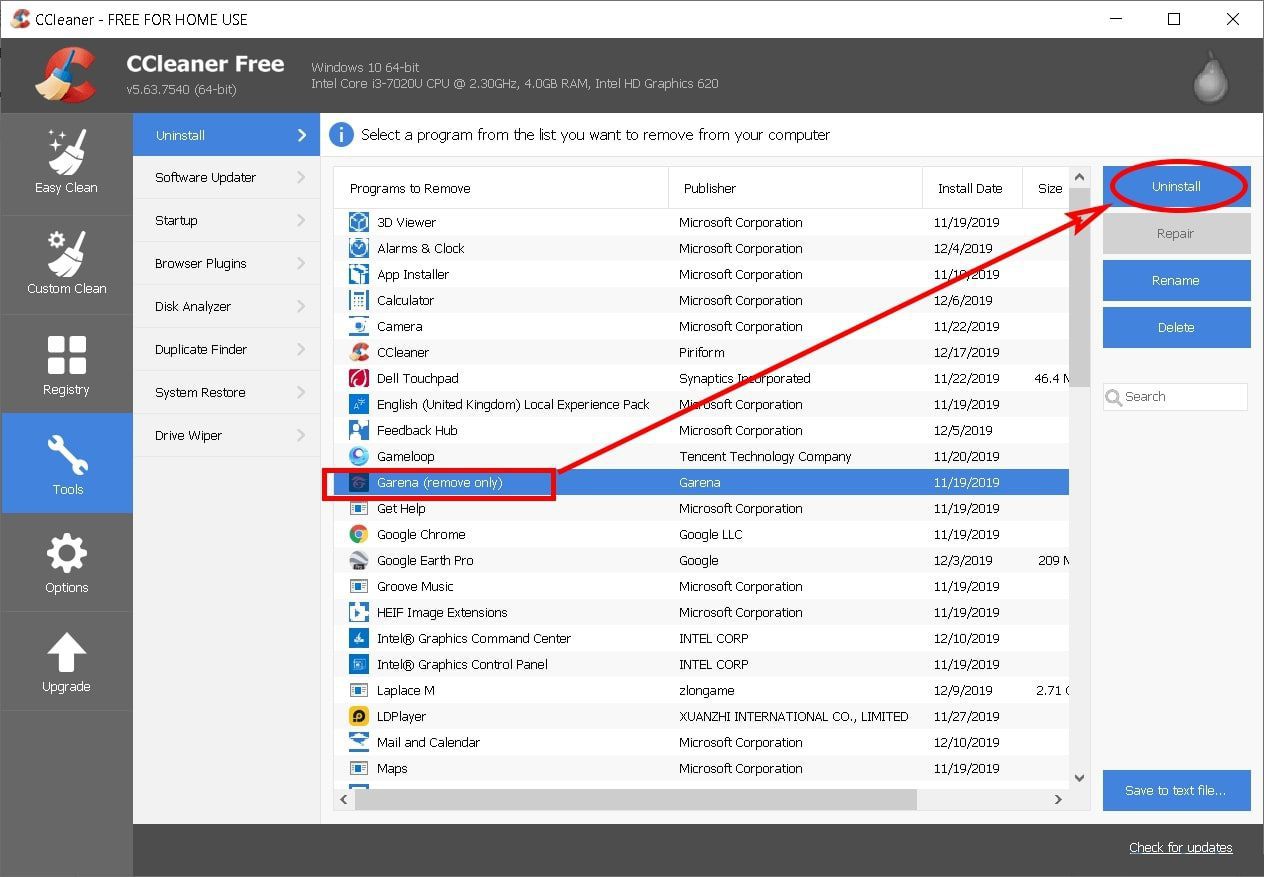
Sử dụng Revo Uninstaller
Tương tự như phần mềm Ccleaner. Trước khi thực hiện xóa bỏ ứng dụng rác trên máy bạn cần tải và cài đặt phần mềm. Sau đó làm theo hướng dẫn:
Bạn mở Revo Uninstaller, sau đó lựa chọn ứng dụng mình muốn xóa, gỡ cài đặt trong danh sách hiện ra. Nhấn nút Uninstall để hoàn tất thao tác.Bạn đợi trong một khoảng thời gian ngắn để phần mềm thu thập thông tin. Sau đó nó sẽ tiến hành gỡ và xóa cài đặt sơ bộ cho máy. Điểm nổi trội của Revo Uninstaller là có khả năng gỡ bỏ chuyên sâu. Sau khi gỡ xong lần 1, nó tiếp tục quét các tập tin và bất kỳ thứ gì còn sót lại của ứng dụng.Có 3 ô: Safe, Moderate, Advanced để bạn lựa chọn mức độ quét từ 1 đến 3. Thời gian xử lý ở mỗi mức là khác nhau và tăng đều theo từng mức. Sau khi chọn mức thích hợp thì ấn Scan để tiến hành quét.
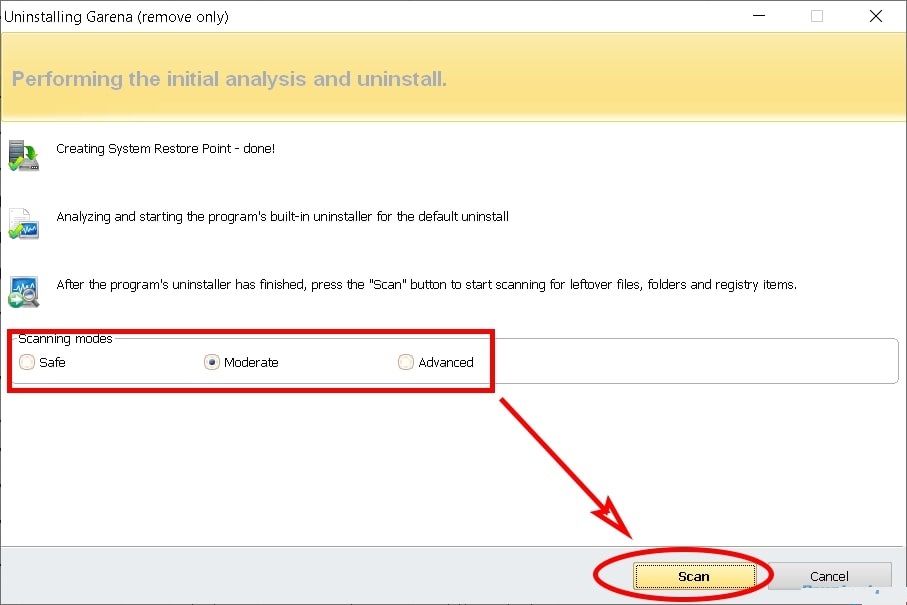
Nhấn Scan để quét lạiSau khi phần mềm quét xong, máy sẽ hiện lên những Registry đang còn sót lại. Bạn chọn hết các phần đã quét bằng cách ấn vào Select All. Ấn Next để phần mềm tiếp tục thao tác.Làm tương tự ở bảng tiếp theo. Bạn nhấn vào Select Al để chọn các thư mục còn sót lại. Ấn Finish để xóa bỏ chúng. Như vậy là bạn đã thực hiện thành công!
Những lưu ý khi xóa các ứng dụng trên máy tính
Giờ đây, máy tính đã trở thành một vật bất ly thân với nhiều người. Nhất là dân văn phòng. Nó là công cụ thiết yếu giúp chúng ta làm việc, giải trí, cập nhật thông tin…Cùng với thời gian sử dụng, chiếc máy của bạn sẽ có hàng trăm ứng dụng, phần mềm hay các tiện ích khác nhau. Điều này khiến cho máy trở nên quá tải và hoạt động kém mượt mà.
Xem thêm: hướng dẫn cách chơi pokemon
Trước khi xóa cần kiểm tra lại ứng dụng cần gỡ
Trong các ứng dụng tải về, có những ứng dụng chúng ta không dùng đến nữa. Và chúng ta đem bỏ chúng vào thùng rác. Việc xóa bỏ không đúng cách có thể khiến ứng dụng còn sót lại. Nếu làm như vậy, nó có thể tăng lên theo thời gian mà bạn không hay biết. Vì vậy, Khi xóa các ứng dụng rác cần lưu ý những vấn đề sau:
Thực hiện đầy đủ các thao tác như đã hướng dẫn trên để xóa ứng dụngNếu cảm thấy chưa yên tâm có thể sử dụng bên thứ 3 là các phần mềm xóa chuyên nghiệp.Kiểm tra kỹ ứng dụng cần xóa trước khi thực hiện thao tácNếu vẫn không thực hiện được, hãy mang máy đến cửa hàng gần nhất để được hỗ trợ.
Trên đây chúng tôi đã hướng dẫn các bạn cách xóa ứng dụng trên máy tính cho hệ điều hành Windows 7, 8 và 10. Hy vọng với các bước hướng dẫn cụ thể này sẽ giúp bạn thao tác thành công! Hãy cho chúng tôi biết kết quả sớm nhất nhé!















