Nhiều người dùng máy tính, laptop thường xuyên bắt gặp lỗi “Display driver stopped responding and has recovered” khi mở game hoặc một số phần mềm. Nếu bạn là một trong những người dùng gặp lỗi này thì đừng quá lo lắng. Bài viết dưới đây sẽ giới thiệu 8 cách giúp sửa lỗi “Display driver stopped responding and has recovered” một cách chi tiết bằng hình ảnh.
Đang xem: Fix lỗi display driver stopped responding and has recovered win7
Nội dung chính:
Hướng dẫn 8 cách sửa lỗi Display Driver Stopped Responding and Has Recovered
Lỗi “Display driver stopped responding and has recovered” là gì?
Chắc hẳn bạn đã bắt gặp lỗi “Display driver stopped responding” khi bạn đang chơi game hoặc mở một phần mềm nào đó trên máy tính, và sau vài giây đứng hình thì nó thoát ra màn hình Desktop. Thình thoảng nó sẽ xuất hiện lỗi màn hình xanh hoặc màn hình đen. Cuối cùng nó sẽ xuất hiện một thông báo lỗi ở góc phải của màn hình.
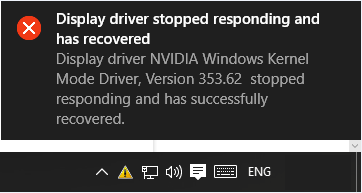
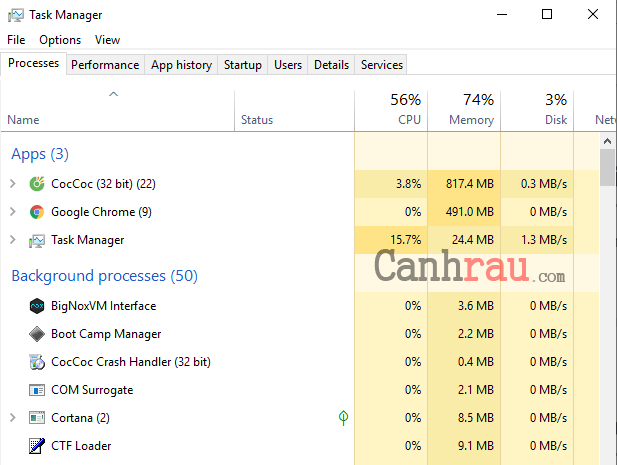
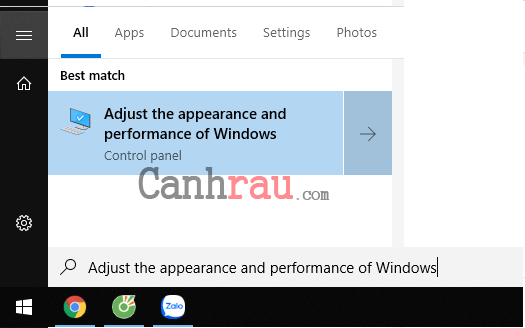
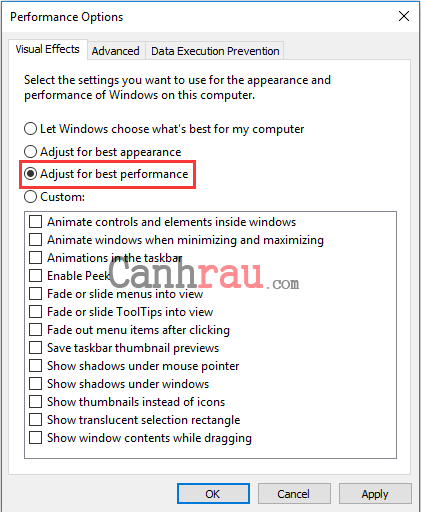
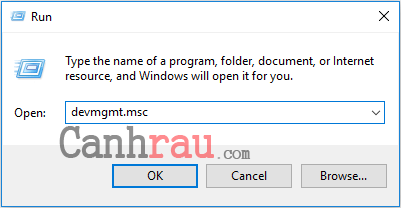
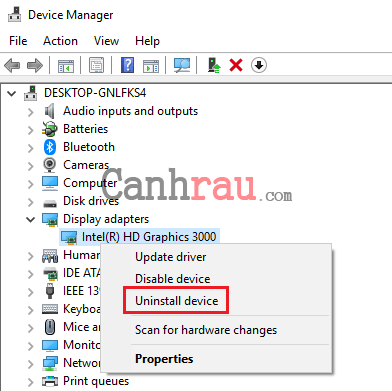
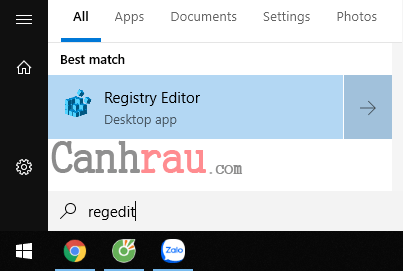
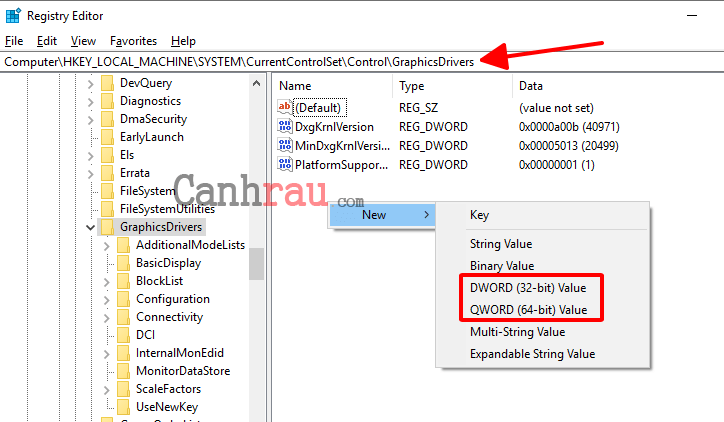
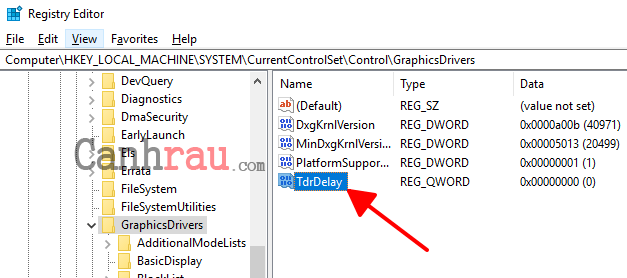
Bước 7: Tắt cửa sổ Registry Editor và khởi động lại máy tính để xem lỗi “Display driver stopped responding and has recovered” đã được sửa chưa.
Lưu ý: Thay đổi registry key không chính xác có thể làm cho máy tính gặp một số vấn đề. Nếu bạn thấy có điều bất thường trên máy của mình thì hãy xóa đi registry TdrDelay mà mình vừa tạo sau đó khởi động lại máy tính.
Cập nhật driver card màn hình mới cho PC
Nếu đang có phiên bản mới card màn hình cho máy tính của mình, bạn có thể tải xuống và cài đặt nó, nó sẽ giúp fix lỗi “Display driver stopped responding and has recovered”.
Để kiểm tra xem đang có phiên bản mới cho card màn hình của máy tính, bạn hãy làm theo các bước bên dưới:
Bước 1: Đi đến trang chủ chính thức của thương hiệu GPU mà bạn đang sử dụng. Nếu không biết mình đang sử dụng GPU nào, bạn có thể làm theo các bước tại cách thứ ba là “Xóa và cài lại driver card màn hình“ để kiểm tra.
Xem thêm: Nocturne Mùa 11: Bảng Ngọc Bổ Trợ, Cách Lên Đồ
Bước 2: Tìm kiếm phiên bản card màn hình mới nhất trên trang chủ.
Bước 3: Tải xuống và cài đặt lên máy tính của bạn. Và nó sẽ giúp bạn sửa lỗi gây ra bởi GPU.
Nếu bạn thấy quá trình update driver phức tạp và rối rắm, thì có thể xem chi tiết tại các bài viết phía dưới để thực hiện:
Nhiệt độ của GPU khi hoạt động quá nóng
GPU có nhiệt độ quá cao so với nhiệt độ tối đa cũng có thể xảy ra lỗi “Display driver stopped responding and has recovered” trên Windows 10.
Có thể nói rằng, nếu nhiệt độ của GPU trong khoảng 80 hoặc hơn 80° C, sẽ crash driver card màn hình và sẽ xảy ra hiện tượng lỗi. Trong trường hợp này, bạn hãy thử sử dụng các phần mềm đo nhiệt độ của máy tính để kiểm tra nhiệt độ hoạt động của GPU liệu có quá cao hay không?
Bên cạnh đó, GPU rất dễ bị quá nhiệt bởi các tác nhân bên trong máy, như bụi quá nhiều. Do đó bạn hãy thử tắt máy, rút hết các nguồn điện, thực hiện vệ sinh mọi thứ có trong thùng CPU.
Cài đặt lại hệ điều hành Windows
Nếu trong quá trình sử dụng máy tính, có thể bạn đã xóa nhầm hoặc các file hệ thống bị lỗi, nó cũng có thể là nguyên nhân dẫn đến “Display driver stopped responding and has recovered”. Cũng như một số người dùng cũng phản hồi rằng, lỗi này xảy ra khi bạn update Windows 10.
Xem thêm: Phần Mềm Đuổi Đuôi Video – 5 Phần Mềm Đổi Đuôi Video Tốt Nhất Hiện Nay
Bạn có thể tham khảo một số cách cài đặt lại Windows 10 trong những bài viết dưới đây:
Thay card màn hình mới cho máy tính
Nếu tất cả các cách phía trên không hoạt động trên máy tính của bạn, card màn hình sẽ là nguyên nhân chính dẫn đến lỗi “Display driver stopped responding and has recovered”. Và bạn không có lựa chọn nào khác ngoài mua mới một chiếc card màn hình mới.















