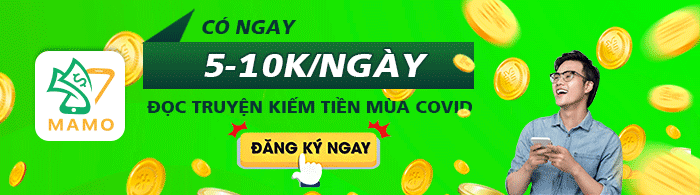CPU usage là gì? Nguyên nhân nào gây ra lỗi CPU quá tải? Làm thế nào để khắc phục lỗi CPU quá tải? Tất cả những câu hỏi trên đều được nhiều người sử dụng máy tính thắc mắc bởi lỗi này ảnh hưởng trực tiếp đến các trải nghiệm của họ. Nếu bạn vẫn còn đang loay hoay chưa tìm được lời giải đáp, bạn nên theo dõi những thông tin trong bài viết sau đây.
Đang xem: Cách làm giảm cpu usage khi chơi game

CPU usage là gì?
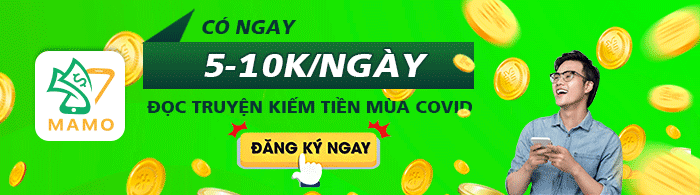
1. CPU usage là gì?
CPU usage là thuật ngữ tin học nhắc đến vấn đề dung lượng của đầu CPU. CPU Usage cũng được hiểu là chỉ số mô tả mức độ hoạt động của vi xử lý máy tính. Máy tính hoạt động mạnh hay yếu, nhanh hay chậm đều được thể hiện qua chỉ số này.
CPU usage được viết dưới dạng phần trăm (%) và chỉ ra dung lượng sử dụng của bộ vi xử lý. CPU usage có thể thay đổi liên tục tùy vào các thao tác của người dùng. Thông số này càng cao cho thấy rằng máy tính đang hoạt động càng yếu hoặc đang gặp nhiều vấn đề do nhiều tác nhân gây ra. Lúc này, người dùng cần tìm cách giảm CPU usage để nâng cao công suất của máy.
Để kiểm tra và giám sát CPU usage bạn có thể bật cửa sổ Windows Task Manager. Ở đây hiển thị các phần mềm đang chạy và dung lượng CPU đang sử dụng.
2. Nguyên nhân gây ra lỗi CPU usage là gì?
Lỗi CPU quá tải xảy ra khi dung lượng CPU usage đạt mức 100%. Tức là CPU đang hoạt động ở mức tối đa làm ảnh hưởng đến tốc độ của các phần mềm. Có nhiều nguyên nhân dẫn đến lỗi CPU usage cao bất thường, cụ thể như sau:
Máy tính đang chạy quá nhiều ứng dụng một lúc, đặc biệt là các ứng dụng ngầm.Game có tốc độ cao cũng khiến dung lượng sử dụng CPU cao bất thường.Sử dụng phần mềm trong một thời gian dài không tắt.Thao tác quá nhiều trang trình duyệt Internet.Chạy phần mềm JavaScript trên trình duyệt web.Chạy các chương trình diệt virus và ứng dụng chống phần mềm gián điệp.
Tất cả những yếu tố kể trên đều có thể khiến CPU bị quá tải, gây tình trạng nóng máy, khiến máy chạy chậm, bị đơ, giật, lag. Nhiều trường hợp nặng, máy tính sẽ nóng ran và kêu to bất thường. Thông thường lỗi này sẽ xuất hiện ở hệ hai điều hành Win 7 và Win 10.
CPU usage cũng có thể giảm nếu máy hoạt động ở mức gần 100% liên tục. Bạn chỉ cần áp dụng đúng biện pháp, máy tính của bạn lập tức trở về trạng thái bình thường.
3. Cách khắc phục lỗi CPU quá tải
Khi trò chơi hoặc các ứng dụng bị dán đoạn hoặc gặp sự cố, các ứng dụng mở sẽ ngừng phản ứng với các đầu vào mới hoặc các chương trình mở với tốc độ của ốc sên, việc sử dụng CPU cao bất thường có thể là nguyên nhân.
Để máy tính hoạt động nhanh hơn bạn nên tìm cách khắc phục lỗi CPU quá tải. Dưới đây là những biện pháp xử lý tình trạng này vô cùng đơn giản:
3.1 Đóng các chương trình chiếm nhiều dung lượng CPU
Một khi nhận thấy máy đang hoạt động chậm dần, bạn nên mở Windows Task Manager để kiểm tra dung lượng CPU. Nếu ứng dụng nào chiếm quá nhiều CPU usage, bạn nên đóng lại hoặc thay đổi trạng thái ưu tiên của chúng.
Các bước thực hiện cụ thể như sau:
Nhấn tổ hợp phím Ctrl+Alt+Delete để mở Windows Task Manager.Bấm tab Process để xem dung lượng CPU từ cao xuống thấp.Kiểm tra phần mềm nào đang sử dụng nhiều dung lượng nhất.Bấm chọn phần mềm đó, nhấn End Task để đóng phần mềm.
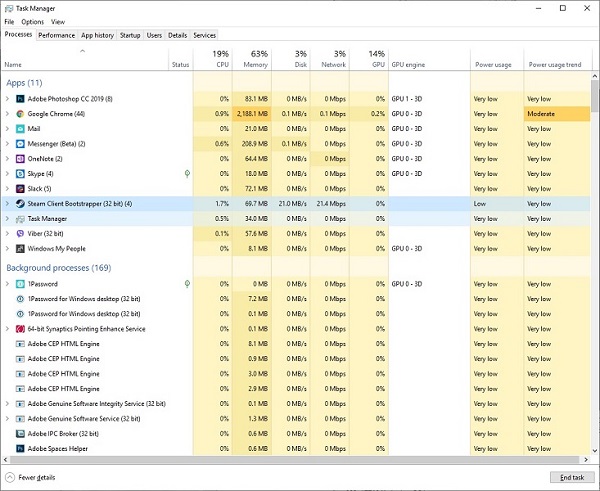
Cửa sổ Task Manager
3.2 Cập nhật drivers giúp giảm CPU cao bất thường
Nhiều trường hợp drivers của máy đang chạy quá cũ không thể đáp ứng được mức độ sử dụng của bạn. Do đó, bạn nên cập nhật phiên bản drivers mới nhất để xử lý vấn đề này. Có hai cách cập nhật drivers đó là cập nhật drivers thủ công và cập nhật drivers tự động.
Xem thêm: Cach Choi Sỏaka – Cách Chơi Soraka Tốc Chiến
Cập nhật drivers thủ công: Tìm kiếm phiên bản drivers mới trên trang web của hãng rồi tải xuống, tiến hành cài đặt.
Cập nhật drivers tự động: Tải xuống phần mềm Driver Easy để máy tự động cập nhật phiên bản drivers mới nhất. Cụ thể các bước như sau:
Cài đặt phần mềm Driver Easy.Mở ứng dụng lên và nhấn nút Scannow để bắt đầu quét các driver có sẵn trên máy tính.Sau khi hoàn tất, màn hình sẽ hiển thị danh sách drivers đang bị lỗi và nút Update. Bấm vào nút Update để tiến hành tải xuống phiên bản drivers mới nhất.Cài đặt drivers vừa tải xuống vào máy.
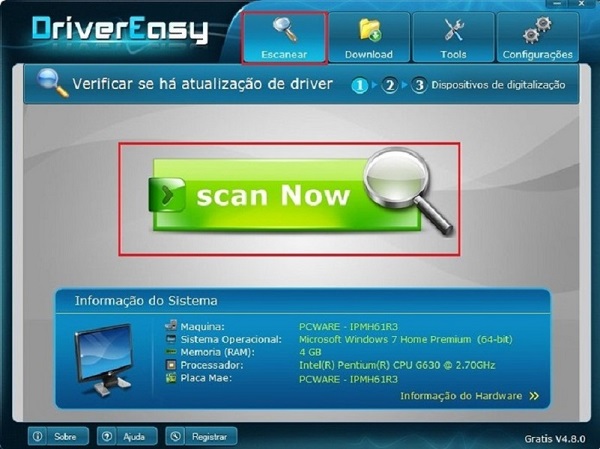
Cập nhật driver tự động bằng Easy Driver
3.3 Sửa đổi các cài đặt trong Registry Editor
Trường hợp bạn đang sử dụng Win 10, có khả năng CPU usage cao là do Cortana gây ra. Nếu bạn ít sử dụng Cortana, hãy truy cập Registry Editor và chỉnh sửa các cài đặt. Cụ thể:
Nhấn tổ hợp phím Windows+R để truy cập hộp thoại Run.Bấm Registry Editor vào rồi bấm OK.Tìm kiếm file theo đường dẫn dưới đây: HKEY_LOCAL_MACHINESYSTEMCurrentControlSetServicesTimeBrokerỞ phần bên phải, bạn bấm chuột phải vào chữ Start, chọn Modify.Lúc này, một hộp thoại mới sẽ hiện lên. Bạn sửa số trong Value Data thành số 4 rồi bấm OK.Khởi động lại máy tính và sử dụng bình thường.
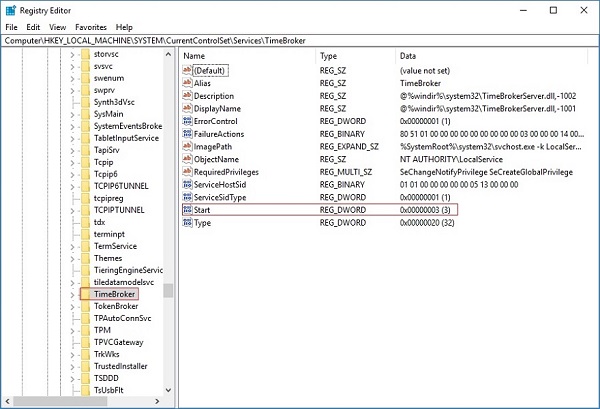
Sửa đổi các cài đặt trong Registry Editor
3.4 Cách giảm cpu usage win 7 cao bằng phần mềm diệt Virus
Nhiều trường hợp dung lượng CPU cao bất thường do các virus gây ra. Thế nên, hãy thử chọn một phần mềm diệt virus an toàn và hiệu quả để loại bỏ các virus gây hại trên máy tính. Nếu bạn phát hiện phần mềm nào đang có virus hoạt động, hãy xóa phần mềm đó ngay. Khi các virus đã bị loại trừ, máy tính của bạn sẽ hoạt động mạnh mẽ trở lại.
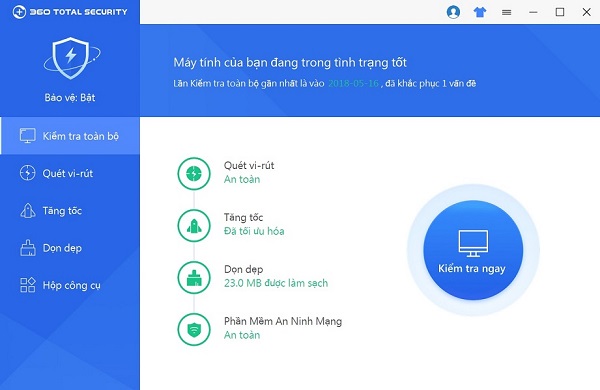
Sử dụng phần mềm chống virus để giảm dung lượng CPU
Tuy nhiên, nhiều trường hợp cấu hình máy yếu, phần mềm diệt virus lại tốn không ít dung lượng CPU của máy. Do đó, bạn không nên để ứng dụng này chạy ngầm liên tục mà nên lên lịch quét virus. Thời gian tốt nhất để quét virus là sau giờ làm việc của bạn. Điều này đảm bảo máy bạn vừa không có virus gây hại vừa không có ứng dụng chạy ngầm trong lúc thao tác máy tính.
3.5 Tắt Allow downloads from other PCs
Với hệ điều hành Win 10, lỗi CPU quá tải có thể gây ra bởi tính năng P2P. Do đó, bạn cần tiến hành chỉnh sửa các cài đặt để làm giảm CPU usage. Các bước cụ thể như sau:
Bấm tổ hợp phím Windows+I để mở hộp thoại Windows settings.Bấm chọn phần Update & Security trong Windows settings.Nhấn nút Advanced options, rồi bấm chọn Delivery optimization.Trong phần Allow downloads from other PCs, bạn gạt thanh trượt để tắt.
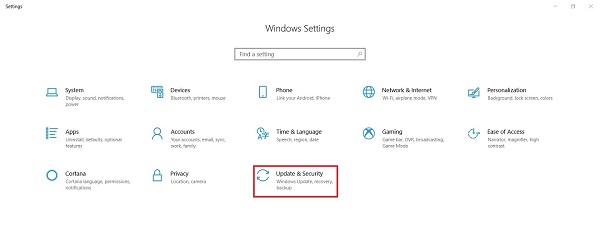
Giảm CPU usage bằng cách điều chỉnh Update & Security
3.6 Chống phân mảnh ổ cứng khi cpu usage cao
Chống phân mảnh ổ cứng là cách giảm CPU usage cao được nhiều người áp dụng. Bạn chỉ cần thực hiện theo các bước sau để máy tính hoạt động bình thường trở lại:Nhấn tổ hợp phím Windows+R. Gõ dfrgui vào hộp thoại vừa xuất hiện rồi bấm OK. Hoặc bạn cũng có thể tìm kiếm Optimize Drives trên Windows.
Một cửa sổ mới hiện ra, bạn bấm chọn ổ cứng Windows để chống phân mảnh.Bấm chọn Analyze để máy tính tiến hành phân tích độ phân mảnh ổ cứng.Tiếp đến bạn nhấn nút Optimize để tối ưu hóa hệ điều hành.Sau khi mọi chuyển động hoàn tất, bạn khởi động lại máy.
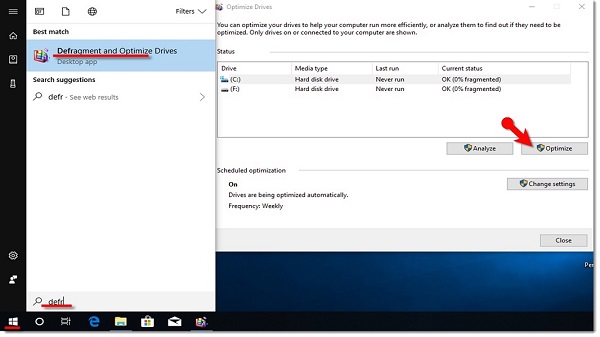
Chống phân mảnh ổ cứng để giảm CPU usage
3.7 Vô hiệu hóa các chương trình khởi động
Nhiều chương trình khởi động chiếm lượng CPU usage cao, khiến máy tính luôn trong tình trạng chậm chạp. Để giải quyết vấn đề này, bạn nên vô hiệu hóa các chương trình khởi động bằng các bước dưới đây:
Nhấn tổ hợp phím Windows+R.Lúc này xuất hiện một hộp thoại mới, bạn gõ msconfig rồi nhấn Enter.Một cửa sổ mới hiện lên, bạn chọn thanh Start.Nhấn chọn chương trình khởi động bạn muốn vô hiệu hóa rồi bấm Disable.
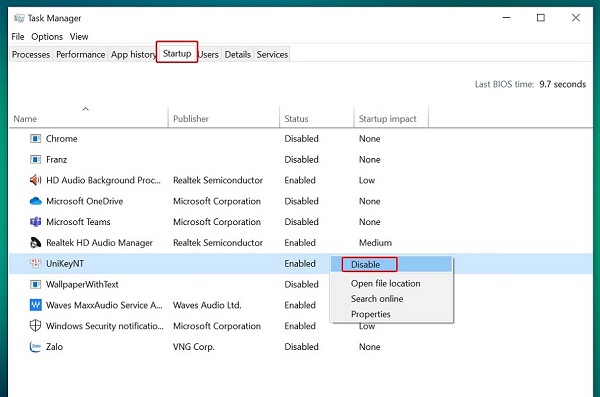
Giảm CPU usage bằng cách vô hiệu hóa các chương trình khởi động
3.8 Xóa hoặc đóng các chương trình không cần thiết
Hệ điều hành Windows thường cài đặt những phần mềm có sẵn nhưng đôi khi bạn lại không cần sử dụng. Lúc này tốt nhất bạn nên gỡ các chương trình này ra khỏi máy. Bạn có thể gỡ phần mềm bằng các ứng dụng như CC Cleaner hoặc tự gỡ thủ công theo đường dẫn Control Panel/ Program/ Uninstall program.
Xem thêm: Hướng Dẫn Cách Chơi Bài Yugioh Ngoài Đời Thực Chi Tiết Và Đơn Giản Nhất
Trên đây là những thông tin về dung lượng CPU và các biện pháp giảm CPU usage vô cùng đơn giản. Hy vọng bài viết phần nào giúp người dùng giải đáp được câu hỏi “CPU usage là gì?”, đồng thời tiến hành giảm dung lượng CPU thành công.