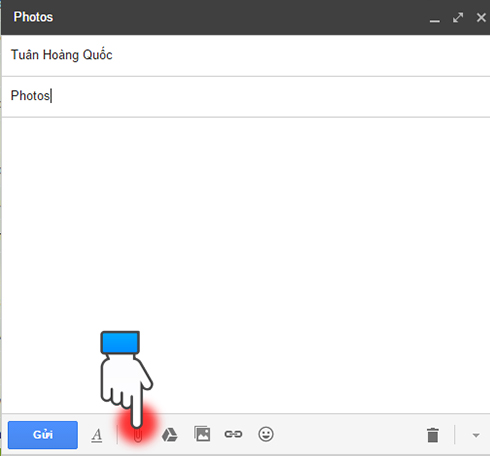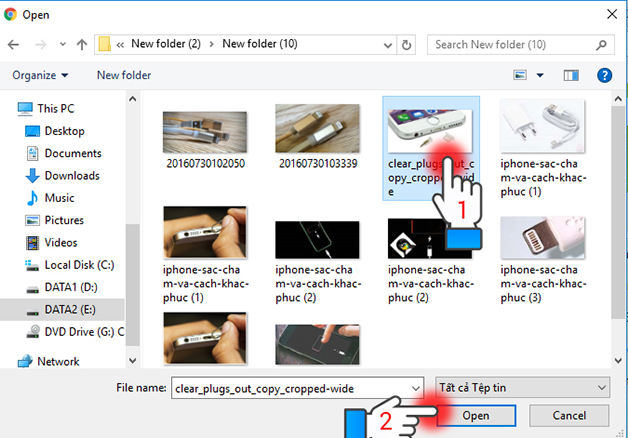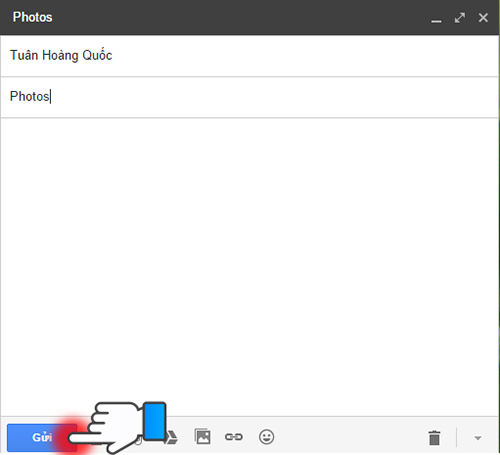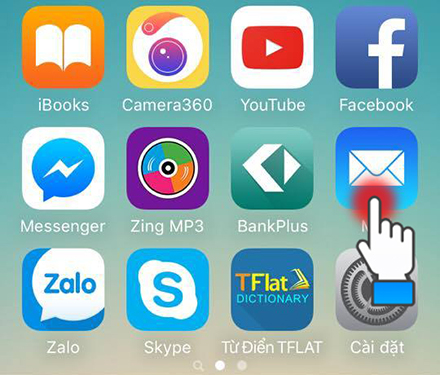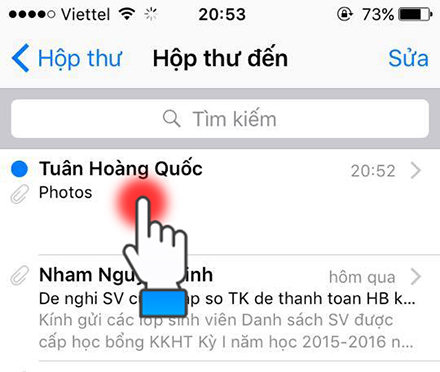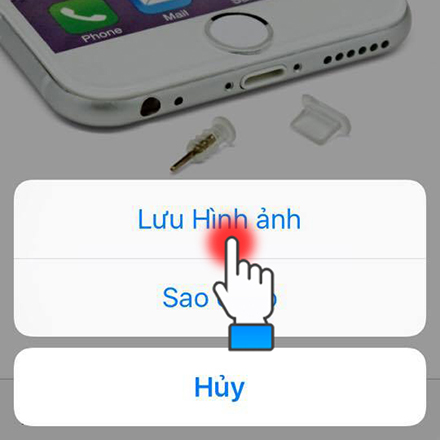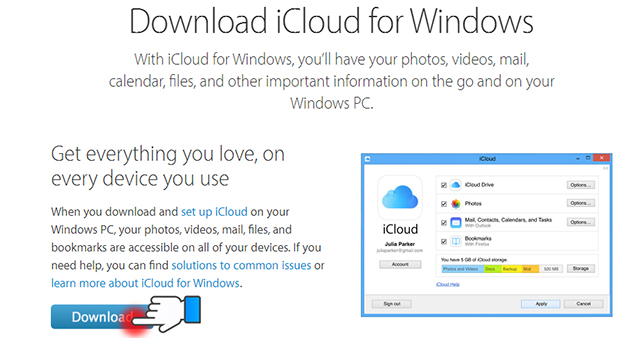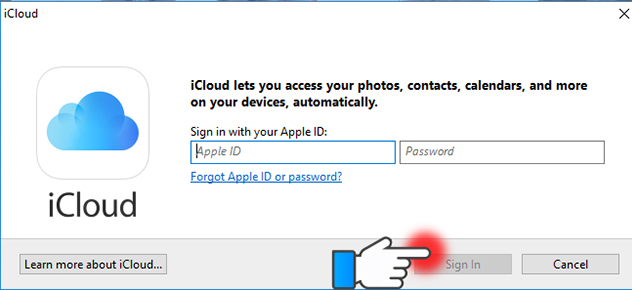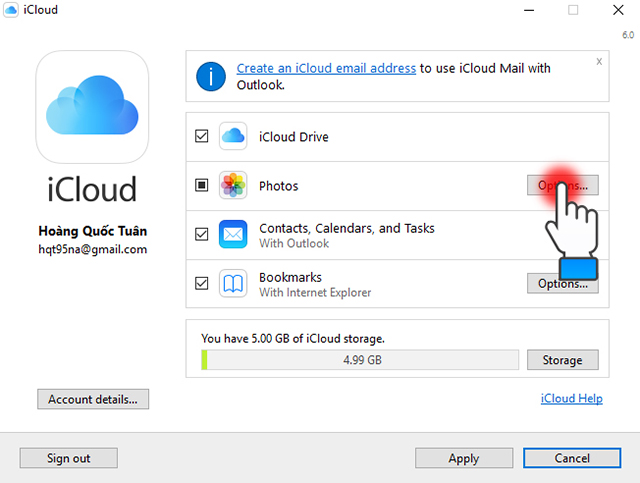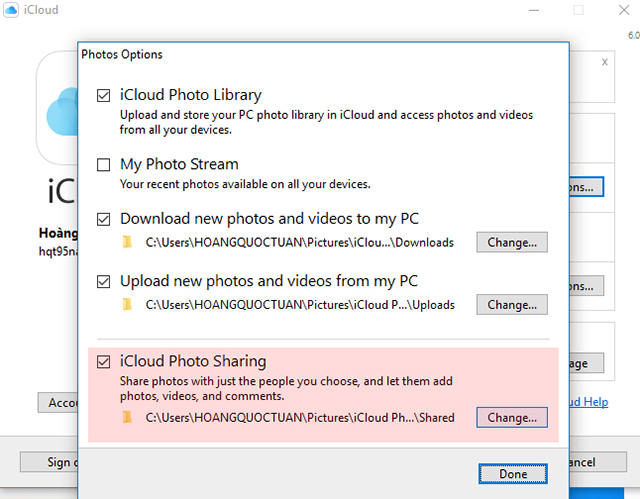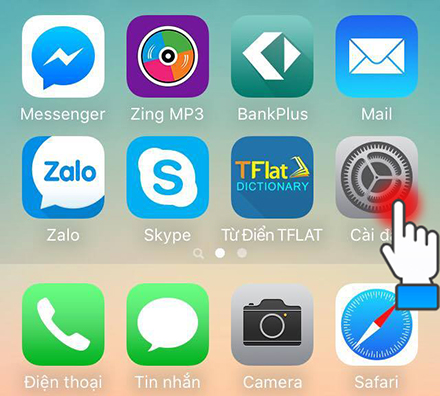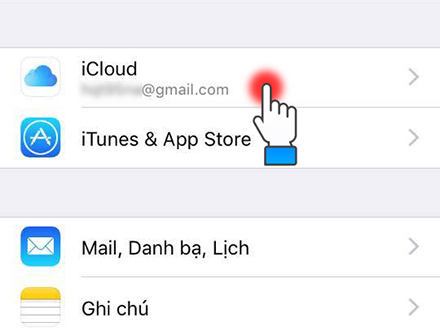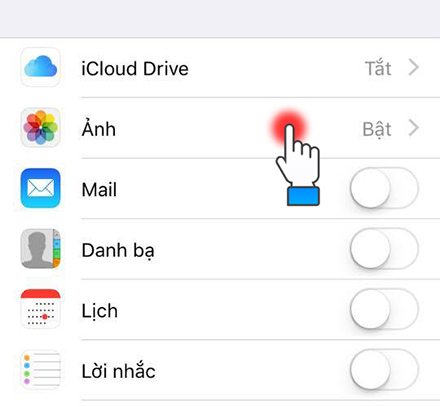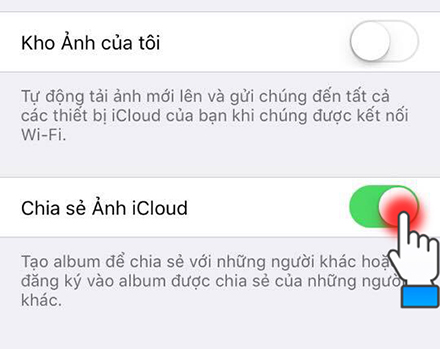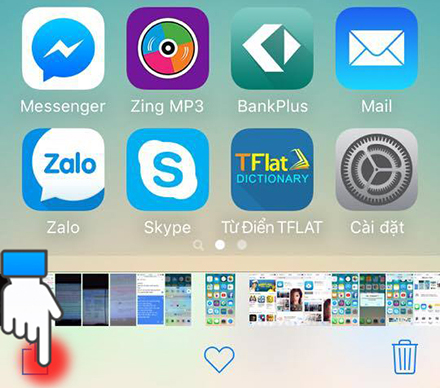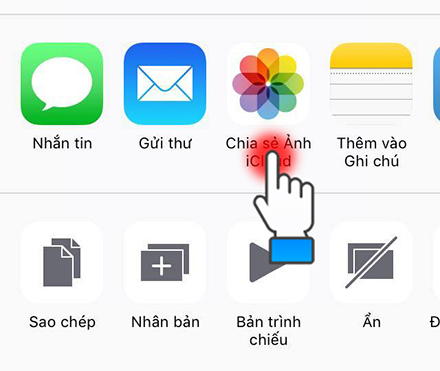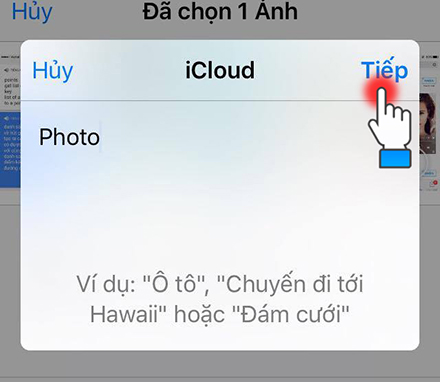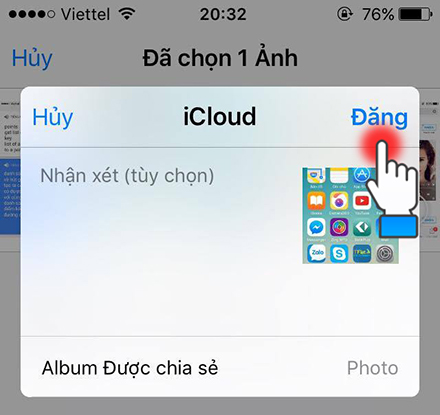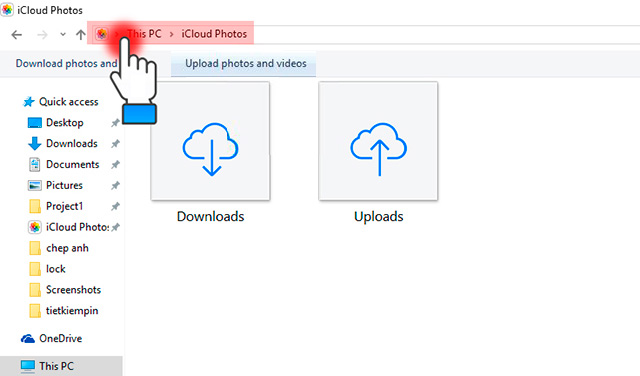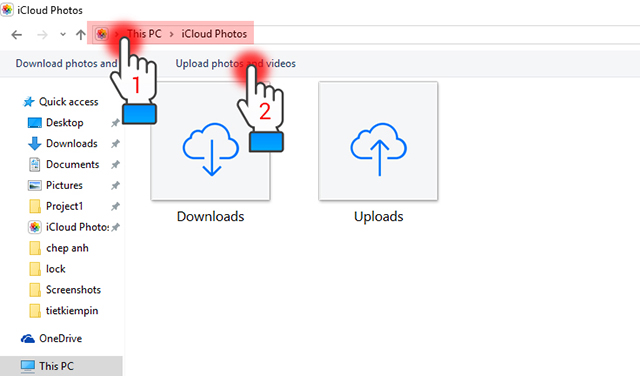Thông thường, khi muốn chép ảnh hoặc nhạc vào iPhone, bạn cần sử dụng phần mềm iTunes và dây cáp kết nối. Với thủ thuật sau đây và chỉ với 2 phút, bạn có thể tải ảnh từ máy tính vào iPhone mà không cần sử dụng iTunes.
Đầu tiênSao chép ảnh từ máy tính sang iPhone mà không cần sử dụng iTunes
Bước 1: Mở trình soạn thảo email trên máy tính, nhập địa chỉ email bạn muốn gửi (địa chỉ này sẽ được ghi trên iPhone của bạn) và chọn tệp hình ảnh đính kèm.
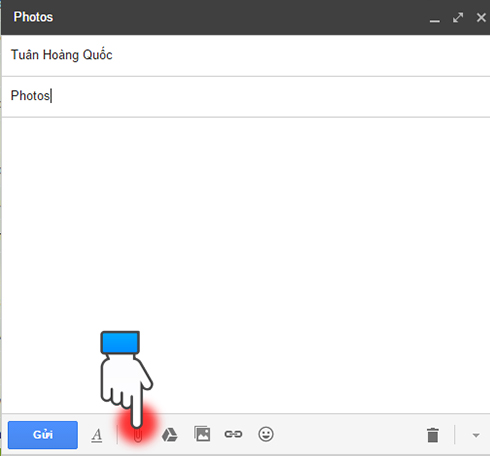
Chọn Đính kèm Tệp
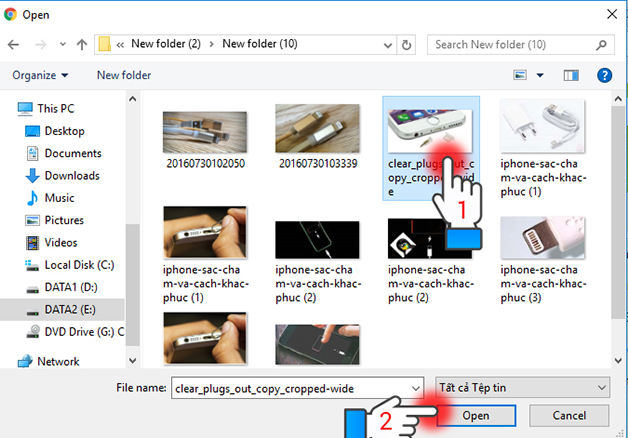
Chọn ảnh bạn muốn gửi
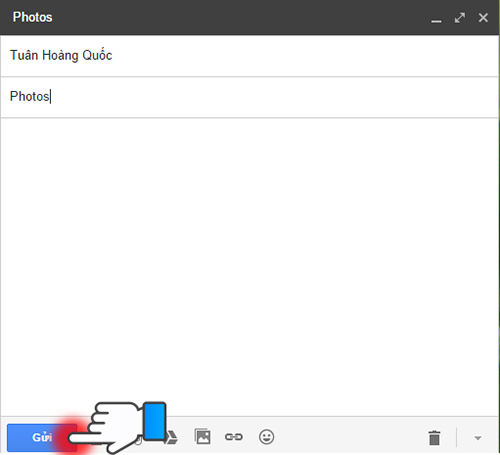
Sau khi chọn ảnh, hãy nhấp vào Gửi
Bước 2: Truy cập email trên iPhone của bạn để mở email bạn vừa nhận được và lưu nó trên thiết bị của bạn.
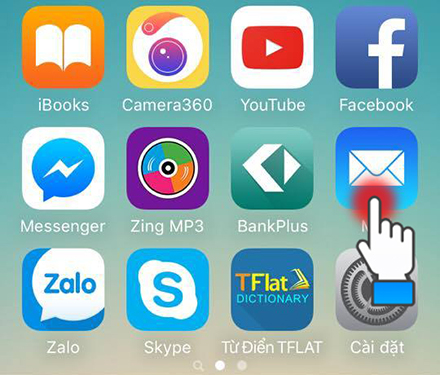
Mở ứng dụng thư
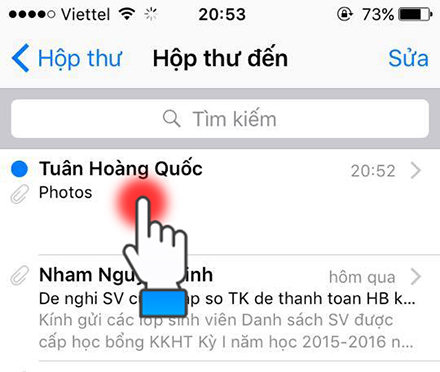
Chọn email bạn vừa gửi
.u8f674afce02d30c4db6a7aed6ce6a944 { padding:0px; margin: 0; padding-top:1em!important; padding-bottom:1em!important; width:100%; display: block; font-weight:bold; background-color:#ECF0F1; border:0!important; border-left:4px solid #E67E22!important; text-decoration:none; } .u8f674afce02d30c4db6a7aed6ce6a944:active, .u8f674afce02d30c4db6a7aed6ce6a944:hover { opacity: 1; transition: opacity 250ms; webkit-transition: opacity 250ms; text-decoration:none; } .u8f674afce02d30c4db6a7aed6ce6a944 { transition: background-color 250ms; webkit-transition: background-color 250ms; opacity: 1; transition: opacity 250ms; webkit-transition: opacity 250ms; } .u8f674afce02d30c4db6a7aed6ce6a944 .ctaText { font-weight:bold; color:inherit; text-decoration:none; font-size: 16px; } .u8f674afce02d30c4db6a7aed6ce6a944 .postTitle { color:inherit; text-decoration: underline!important; font-size: 16px; } .u8f674afce02d30c4db6a7aed6ce6a944:hover .postTitle { text-decoration: underline!important; }
Xem thêm >>> 3 phần mềm test màn hình laptop, máy tính trên Windows mới nhất

Nhấn và giữ ảnh bạn vừa gửi
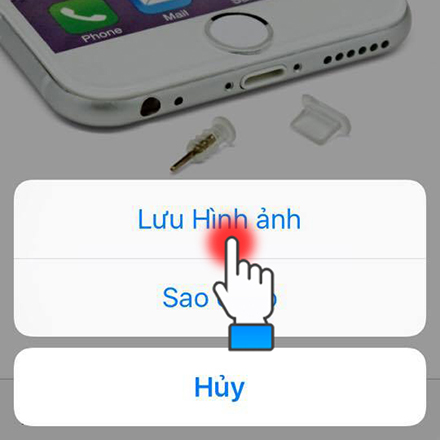
Chọn để lưu ảnh
Bạn cũng có thể yêu cầu chuyển ảnh, nhạc hoặc tài liệu từ máy tính sang iPhone. Ngoài ra, bạn có thể sử dụng iCloud để chuyển ảnh từ máy tính sang điện thoại thông minh và ngược lại.
2Sao chép ảnh từ máy tính sang iPhone qua iCloud
Bước 1: Tải xuống ứng dụng Bảng điều khiển iCloud trên Windows từ http://support.apple.com/kb/DL1455.
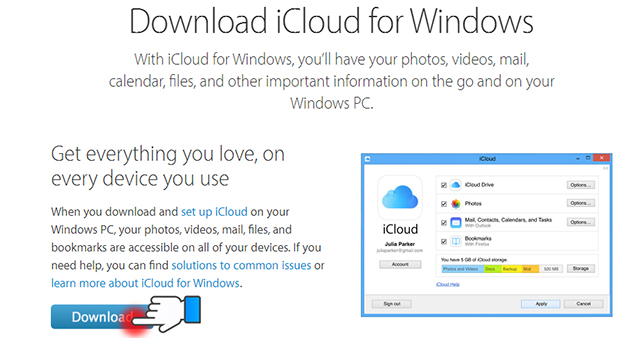
Tải xuống ứng dụng Bảng điều khiển iCloud
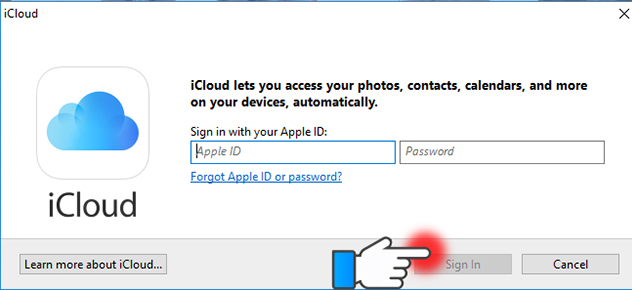
Sau khi cài đặt xong, bạn cần đăng nhập bằng ID Apple của mình để sử dụng ứng dụng
Bước 2: Tiếp theo, bạn cần thiết lập đường dẫn để lưu ảnh trên máy tính.
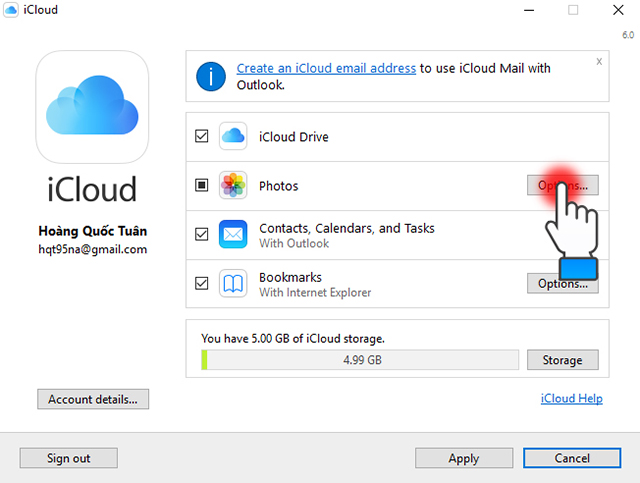
Từ menu Ảnh, chọn Tùy chọn
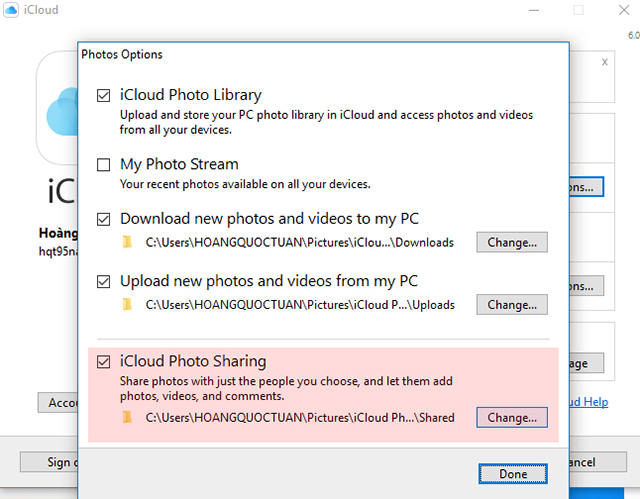
Sau đó, bạn sẽ thấy đường dẫn để lưu hình ảnh trên PC của mình. Bạn có thể thay đổi theo ý mình và chọn Áp dụng để lưu lại
Bước 3: Để tải ảnh lên iCloud, bạn cần bật tính năng chia sẻ ảnh iCloud. Chúng bật như sau:
– Bên trong khung.
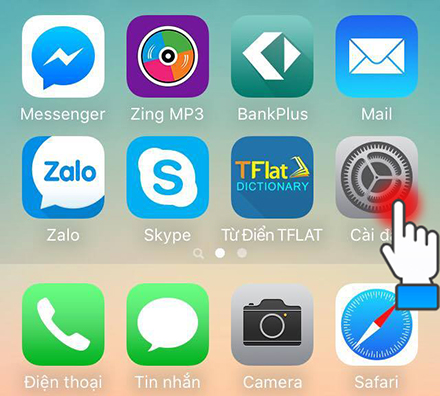
– Chọn iCloud.
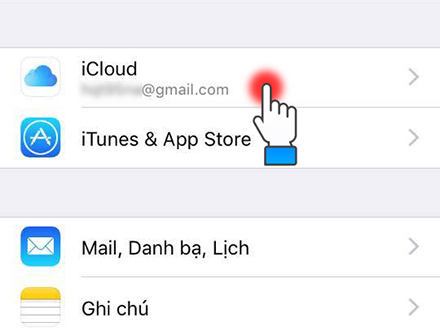
– Chọn hình ảnh.
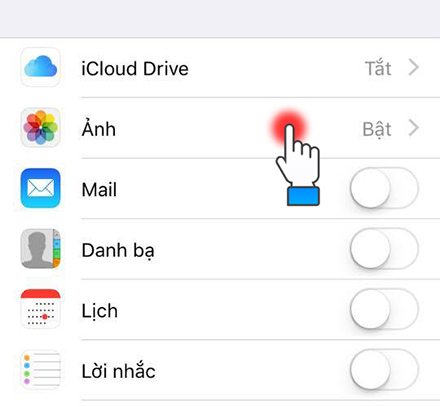
– Kích hoạt chức năng Chia sẻ ảnh iCloud.
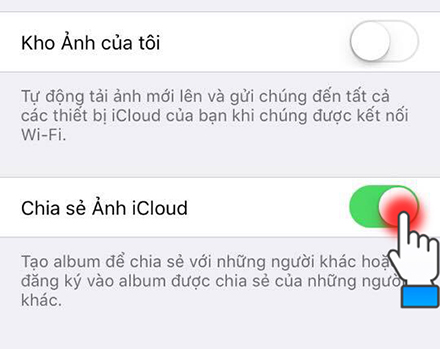
– Tiếp theo, bạn vào ứng dụng Ảnh, chọn ảnh muốn chia sẻ và nhấn vào biểu tượng như hình.
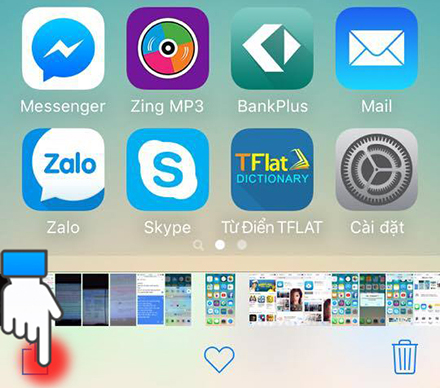
Chọn biểu tượng hiển thị trong hình để tải ảnh lên iCloud
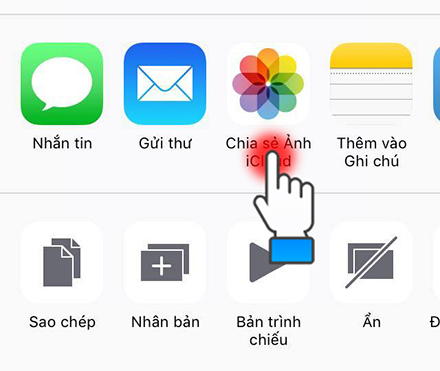
Nhấp vào biểu tượng iCloud
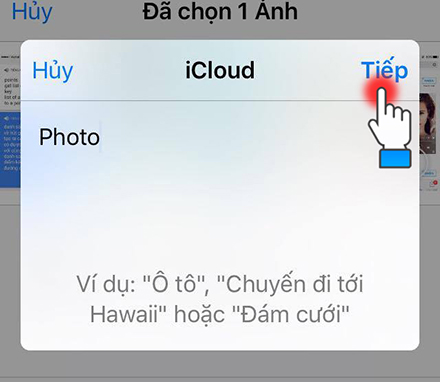
Đặt tên cho album ảnh
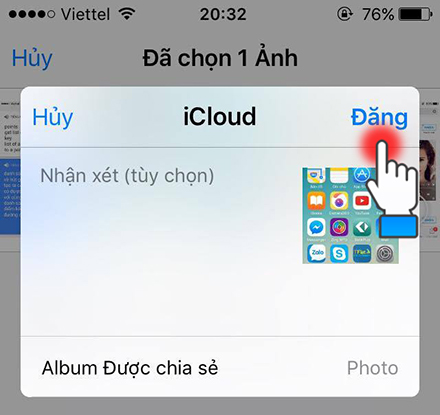
Sau đó chỉ cần đăng ảnh
Bước 4: Để dễ dàng đồng bộ ảnh, bạn chỉ cần vào máy tính và chọn Ảnh iCloud. Tại đây bạn có thể chia sẻ ảnh hoặc video với iCloud.
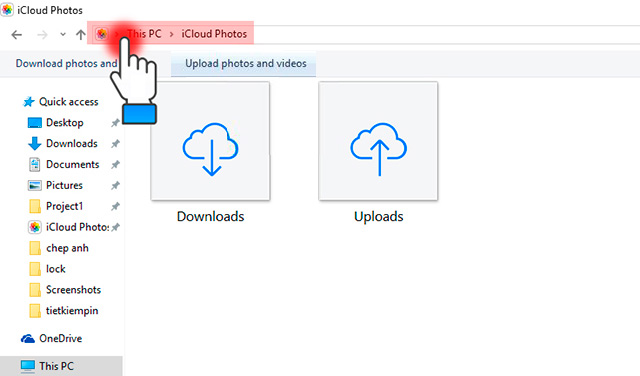
Bước 5: Để tải ảnh hoặc video từ máy tính lên iCloud, người dùng chỉ cần mở thư mục Ảnh và nhấp vào menu Tải ảnh hoặc video lên.
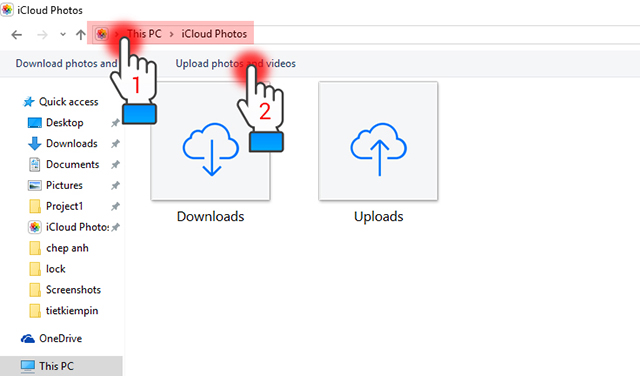
Chọn ảnh để tải lên iCloud
.u275f8b0078dee0bc2d4460637c84a635 { padding:0px; margin: 0; padding-top:1em!important; padding-bottom:1em!important; width:100%; display: block; font-weight:bold; background-color:#ECF0F1; border:0!important; border-left:4px solid #E67E22!important; text-decoration:none; } .u275f8b0078dee0bc2d4460637c84a635:active, .u275f8b0078dee0bc2d4460637c84a635:hover { opacity: 1; transition: opacity 250ms; webkit-transition: opacity 250ms; text-decoration:none; } .u275f8b0078dee0bc2d4460637c84a635 { transition: background-color 250ms; webkit-transition: background-color 250ms; opacity: 1; transition: opacity 250ms; webkit-transition: opacity 250ms; } .u275f8b0078dee0bc2d4460637c84a635 .ctaText { font-weight:bold; color:inherit; text-decoration:none; font-size: 16px; } .u275f8b0078dee0bc2d4460637c84a635 .postTitle { color:inherit; text-decoration: underline!important; font-size: 16px; } .u275f8b0078dee0bc2d4460637c84a635:hover .postTitle { text-decoration: underline!important; }
Xem thêm >>> Cách truy cập và quản lý tệp iCloud Drive trên mọi thiết bị mới nhất
Xem thêm: Cách dễ nhất để sao chép ảnh từ iPhone sang máy tính
Siêu thị PCguide
Tôi là licadho.org-chuyên gia trong lĩnh vực công nghệ máy tính. Các bài viết được tổng hợp và đánh giá bởi các chuyên gia nhiều năm kinh nghiệm, tuy nhiên chúng chỉ có giá trị tham khảo. Chúc Các Bạn Thành Công!