>>>Link TẢI XUỐNG TRỰC TIẾP
>>>LINK TẢI NHANH
Làm cách nào để xóa các dấu riêng lẻ khỏi hình ảnh? Hãy để PCguide hướng dẫn bạn cách xóa hình mờ, chữ và logo trên hình ảnh một cách nhanh chóng và dễ dàng.
- Hình mờ là một nhãn hiệu được sử dụng để đánh dấu hình ảnh và thể hiện chủ quyền của một cá nhân, tổ chức hoặc thực thể cụ thể.
- Hình mờ có thể là một hình ảnh, logo, slogan, số lượng bình chọn, dòng chữ, …
Để xóa hình mờ trên hình ảnh, bạn có thể sử dụng 3 công cụ sau:
Đầu tiênAdobe Photoshop
Công cụ đầu tiên mà PCguide muốn gợi ý để xóa watermark là Adobe Photoshop, công cụ rất quen thuộc với hầu hết mọi người:
Bước 1: Mở Photoshop và chọn hình ảnh bạn muốn xóa hình mờ.
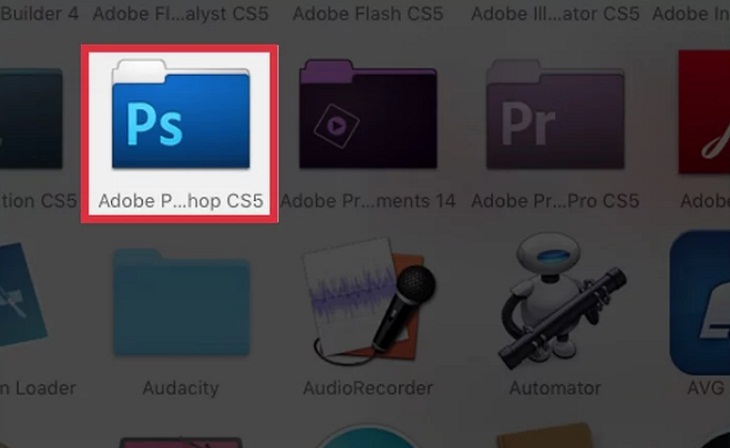
bước 2: Chọn công cụ “Công cụ sửa chữa khu vực”(Hình dạng bàn chải) nằm trên thanh công cụ ở phía bên trái của ứng dụng.
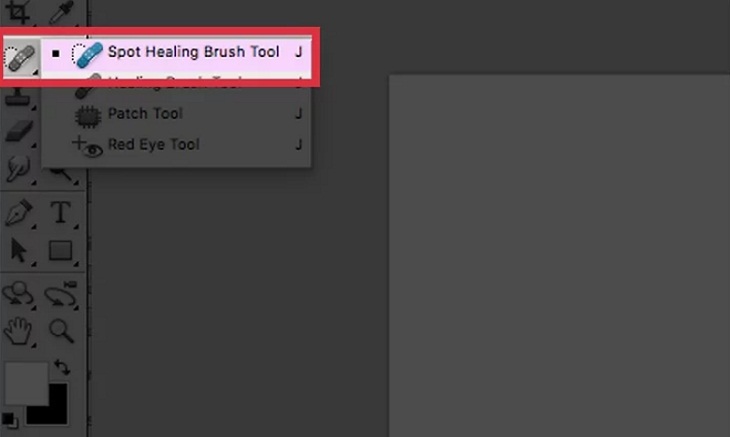
bước 3: Nhấp chuột “Nội dung nhận thức“Trong thanh công cụ trên cùng.
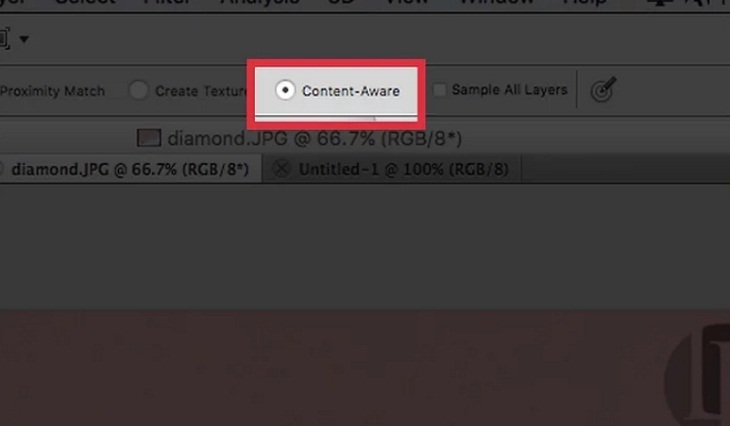
Bước 4: Di chuyển chuột (hình dạng bàn chải chọn công cụ Spot Healing Brush Tool) trên hình ảnh.
- Muốn giảm bớt Kích thước hình dạng bàn chải, nhấn nút mở ngoặc vuông.
- Muốn tăng Kích thước hình dạng bàn chải, nhấn nút Dấu ngoặc.
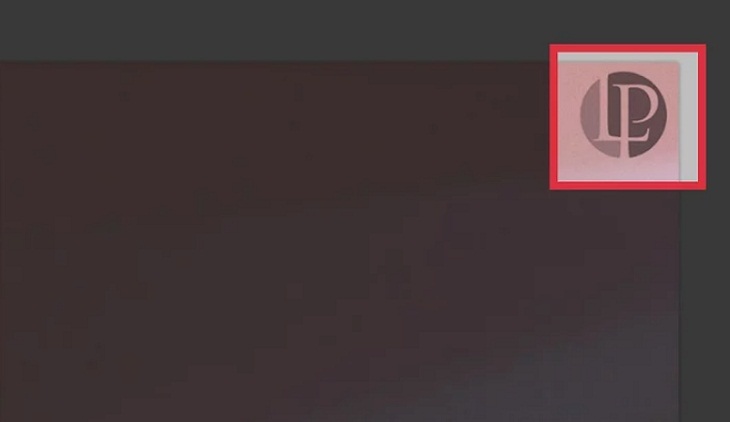
Bước 5: Sử dụng con trỏ để xóa một phần hình mờ trên hình ảnh nếu có thể.
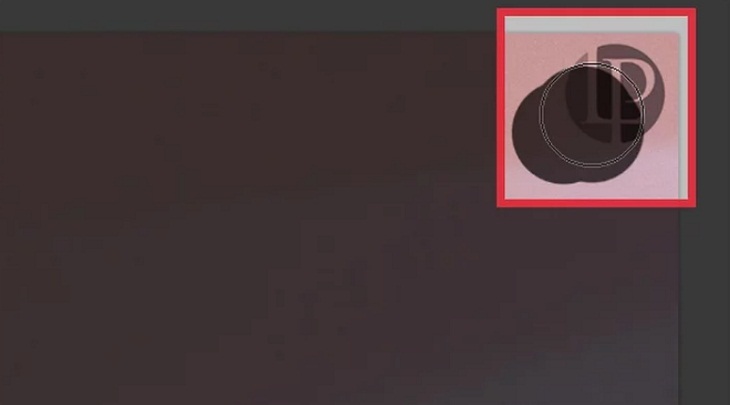
Bước 6: Tiếp tục sử dụng con trỏ để xóa tất cả các dấu vết của hình mờ. Bạn có thể sử dụng các công cụ bổ sung cho hầu hết các hình mờ dây cột ngựa.
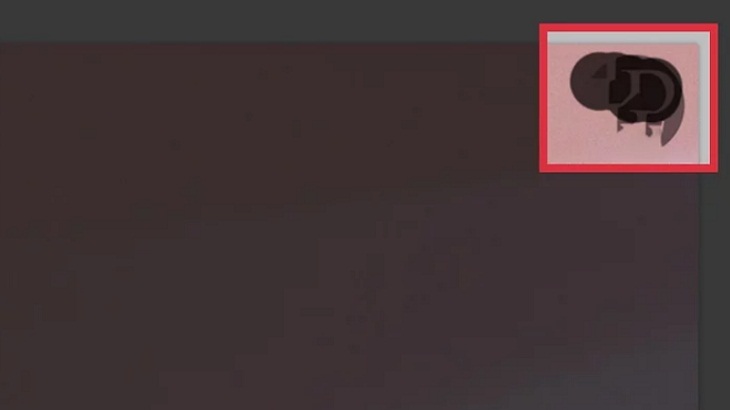
Bước 7: Nhấp vào công cụ Lasso trong hộp công cụ bên trái.
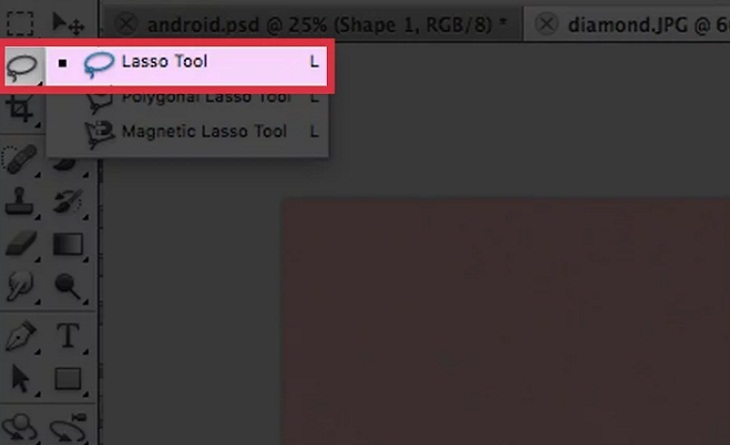
Bước 8: Di chuột lên phần còn lại của hình mờ và định vị khu vực còn lại.
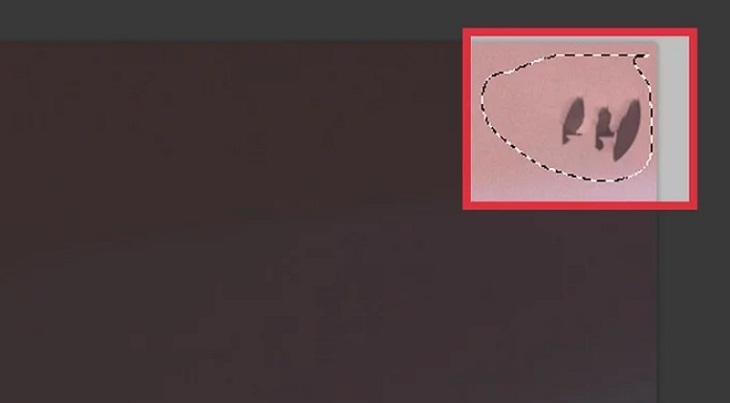
Bước 9: Nhấn “D.“Mở tùy chọn Điền trên bàn phím.
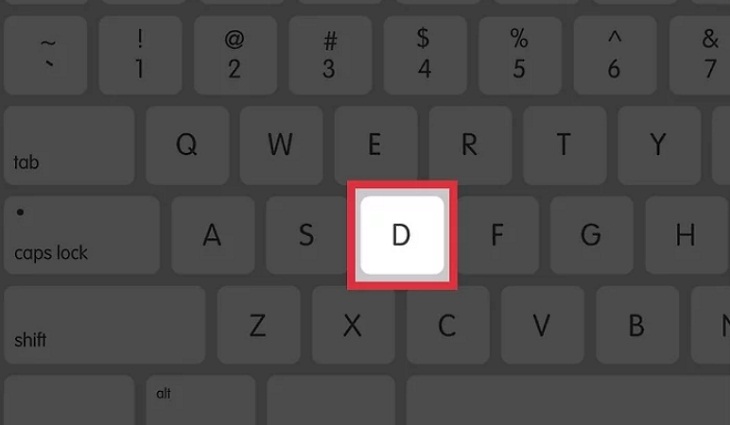
Bước 10: Chọn “Nội dung nhận thức“Trong phần Sử dụng, nhấn đồng ý. Thao tác này sẽ xóa hình mờ trên hình ảnh.
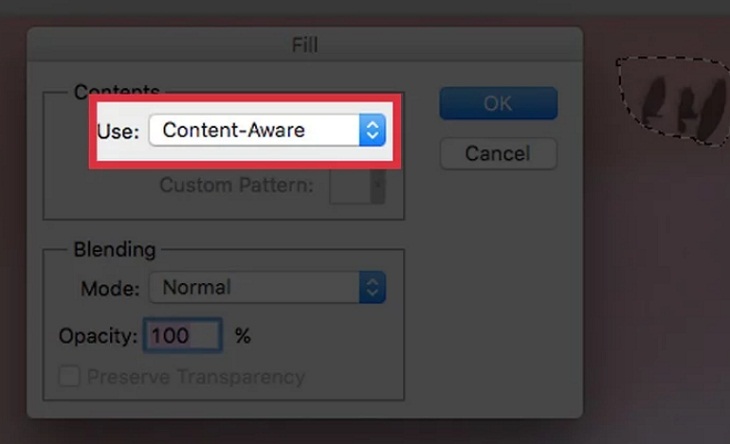
2Inpaint bởi Teorex
Ngoài Photoshop, Inpaint cho phép bạn xóa hình mờ trên hình ảnh bằng cách sử dụng các hướng dẫn sau:
Bước 1: Mở ứng dụng Inpaint và mở bất kỳ ảnh nào bạn muốn xóa hình mờ.
Bạn có thể sử dụng phiên bản web của Inpaint tại địa chỉ sau: http://www.webinpaint.com/
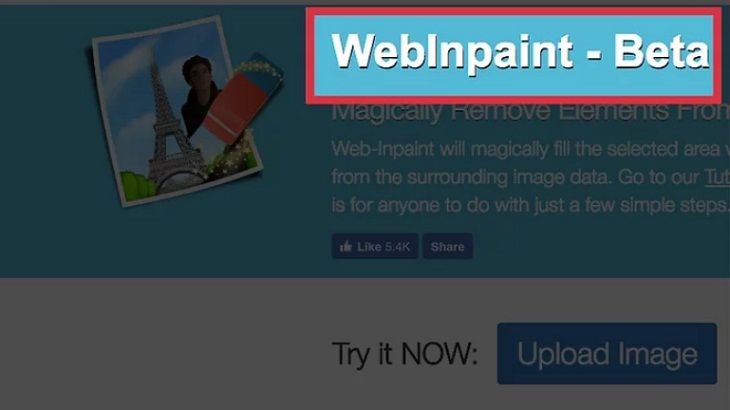
bước 2: Nhấp vào Công cụ đánh dấu nằm ở thanh công cụ trên cùng (biểu tượng như trong hình).
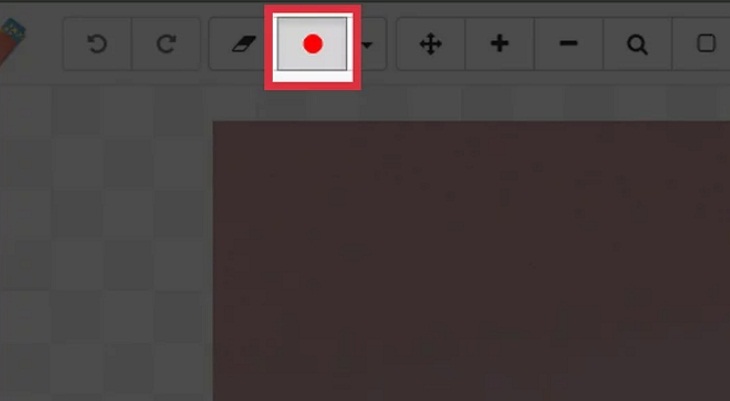
bước 3: Thay đổi kích thước con trỏ công cụ đánh dấu để bạn có thể xóa hình mờ và chọn nút thay đổi kích thước bên cạnh đánh dấu.
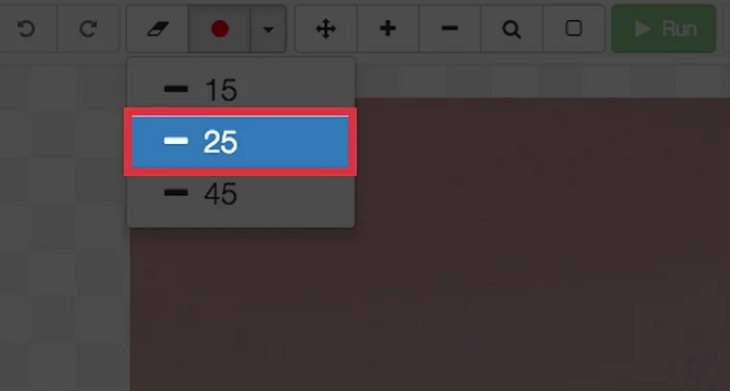
Bước 4: Kéo con trỏ xung quanh vùng hình mờ.
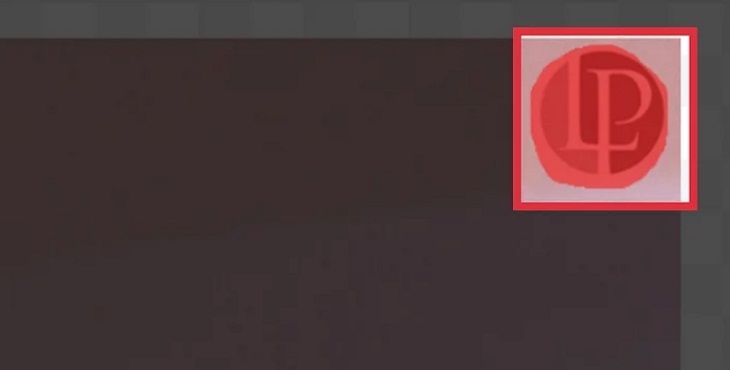
Bước 5: Chọn một công cụ Thông thoáng Trong thanh công cụ trên cùng bên phải của nút đánh dấu, bạn có thể xử lý biểu tượng hình mờ và xóa nó khỏi hình ảnh.
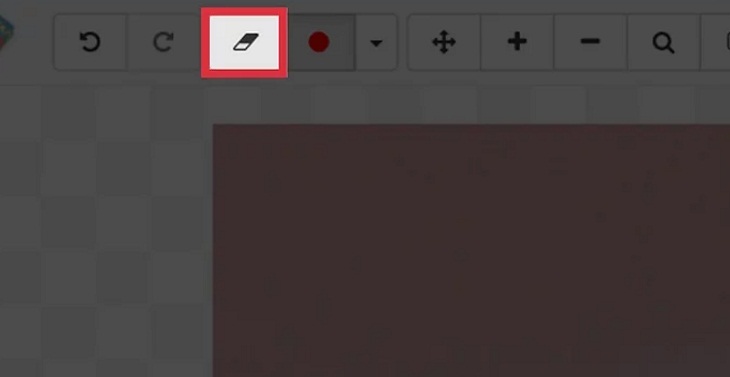
3Xóa tem ảnh từ SoftOrbits
Ngoài ra, bạn có thể sử dụng Photo Stamp Remover để xóa hình mờ khỏi hình ảnh bằng các bước sau:
Bước 1: Bắt đầu Photo Stamp Remover và chọn thêm các tập tin.
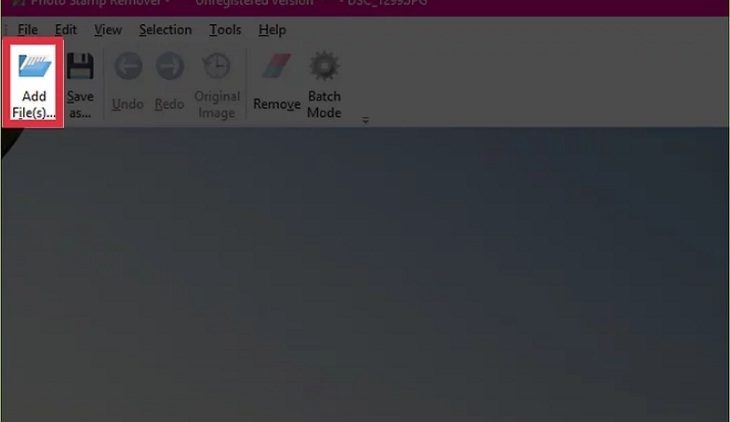
Bước 2: Chọn ảnh mà bạn muốn xóa hình mờ.
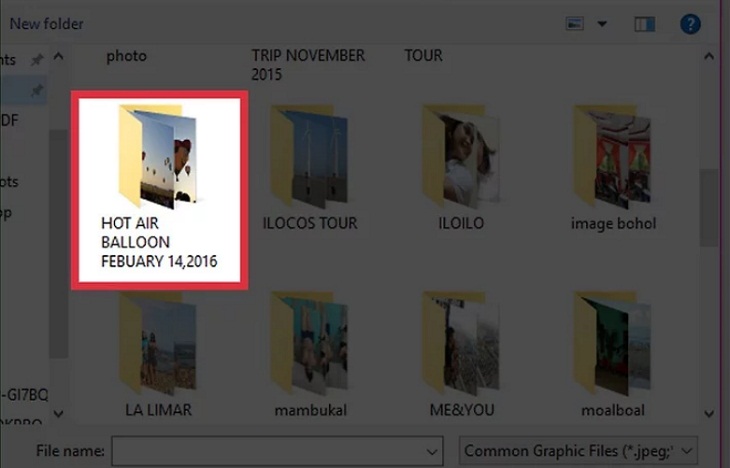
bước 3: Bấm để chọn Điểm đánh dấu lựa chọnSử dụng con trỏ để di chuyển khu vực xung quanh hình mờ.
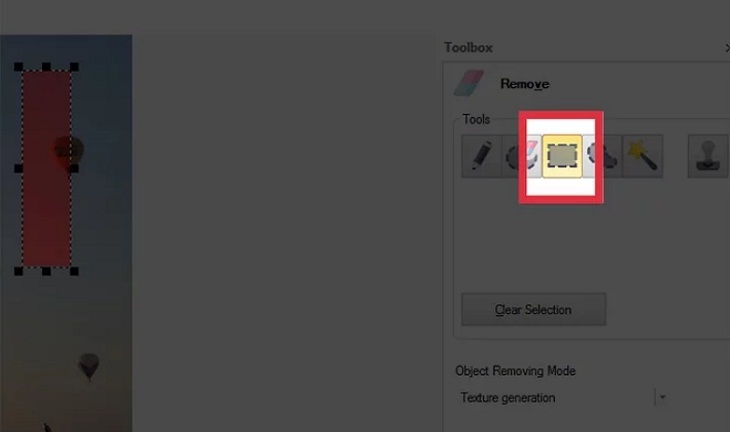
Bước 4: Chọn ChọnNhấn Next Tẩy. Như vậy là Photo Stamp Remover đã giúp bạn loại bỏ watermark khỏi ảnh.
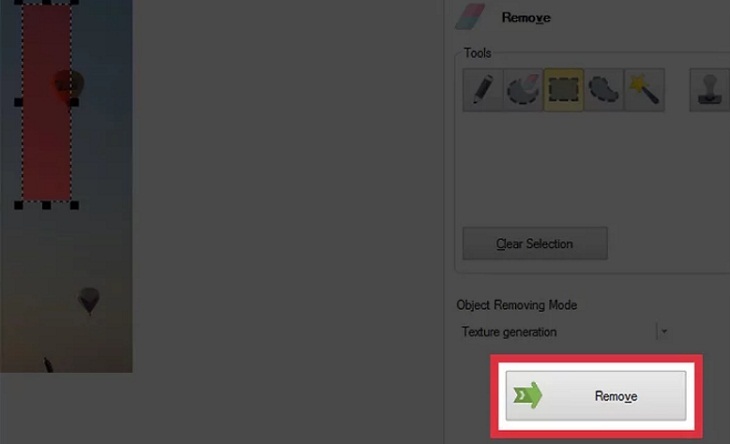
lần thứ 4Mẹo tìm hình ảnh không có hình mờ (Bản quyền)
Ngoài việc xử lý hình ảnh bằng hình mờ, bạn có thể tìm và xử lý các cách khác để có được phần hình ảnh như ý muốn.
Sử dụng công cụ cắt trong Photoshop
Nếu hình mờ xuất hiện ở trên cùng, dưới cùng, bên cạnh hoặc ở một góc trên hình ảnh, bạn có thể sử dụng Công cụ cắt của Photoshop để có được hình ảnh mà không có hình mờ.

Tìm kiếm trên Google Hình ảnh để tìm những hình ảnh không được đánh dấu chìm
Trên Google Hình ảnh, bạn có thể tìm thấy những hình ảnh tương tự như những hình ảnh có hình mờ.
Điều này có nghĩa là ảnh bạn đang tìm kiếm đã được đánh dấu mờ. Bạn có thể tìm thấy cùng một bức ảnh trên Google Hình ảnh. Chỉ cần kéo ảnh của bạn vào thanh tìm kiếm: https://www.google.com/imghp và tìm ảnh bạn muốn.
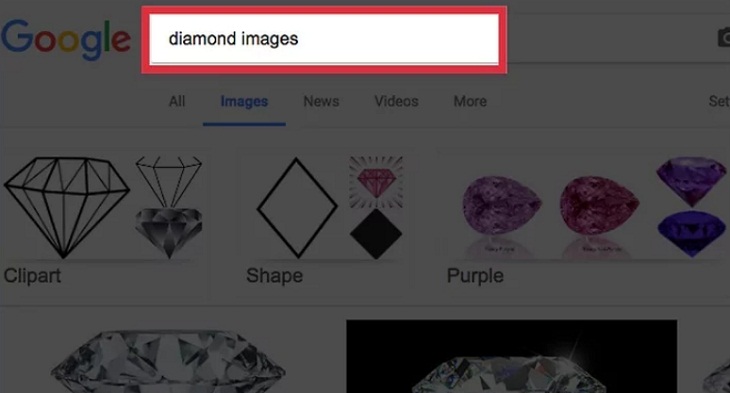
Tìm ảnh đã được đánh dấu mờ trên Flickr và FreeImages
Flickr và FreeImages có thể giúp bạn tìm những hình ảnh chưa được đánh dấu chìm cho mục đích sử dụng của bạn.
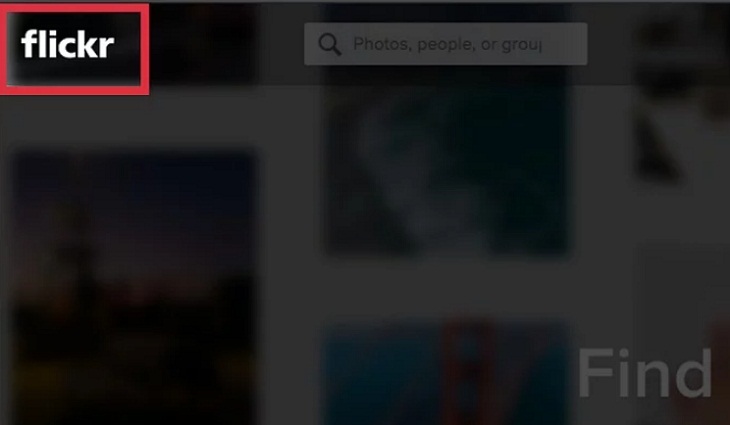
- 5 công cụ Mac miễn phí bạn nên biết
- Hệ điều hành Harmony là gì? Đặc điểm là gì? Nó có thể chạy trên thiết bị nào?
- Tìm hiểu thêm về hệ điều hành KaiOS
Hy vọng với những thủ thuật trên, bạn có thể nhanh chóng nắm bắt được các hình mờ trên ảnh.
Tôi là licadho.org-chuyên gia trong lĩnh vực công nghệ máy tính. Các bài viết được tổng hợp và đánh giá bởi các chuyên gia nhiều năm kinh nghiệm, tuy nhiên chúng chỉ có giá trị tham khảo. Chúc Các Bạn Thành Công!















