>>>Link TẢI XUỐNG TRỰC TIẾP
>>>LINK TẢI NHANH
td{border:1px solid #ccc}br{mso-data-placement:same-cell}
Mật khẩu wifi thường được người dùng lưu trên điện thoại và đôi khi họ quên mất mật khẩu đã lưu là gì. Bài viết dưới đây hướng dẫn cách xem mật khẩu WiFi đã lưu trên iPhone, iPad một cách dễ dàng.
Đầu tiênCách không jailbreak iPhone, iPad
Cách xem mật khẩu Điểm truy cập cá nhân trên iPhone của bạn
Điểm truy cập cá nhân là một tính năng iOS cho phép người dùng chia sẻ kết nối dữ liệu di động của iPhone với các thiết bị lân cận khác thông qua WiFi. Do đó, những người khác ở gần bộ phát WLAN chỉ cần mật khẩu WLAN cá nhân để thiết lập kết nối. Tìm mật khẩu WiFi cá nhân của bạn như sau:
Bước 1: Bên trong khung trên iPhone. Chọn mục menu Điểm phát sóng cá nhân.
bước 2: Di chuyển thanh trượt Cho phép người khác kết nối để kích hoạt chức năng. Sau đó, mật khẩu WiFi xuất hiện. Đây là mật khẩu điểm phát sóng mà người dùng phải chia sẻ với những ai muốn kết nối với iPhone của họ.
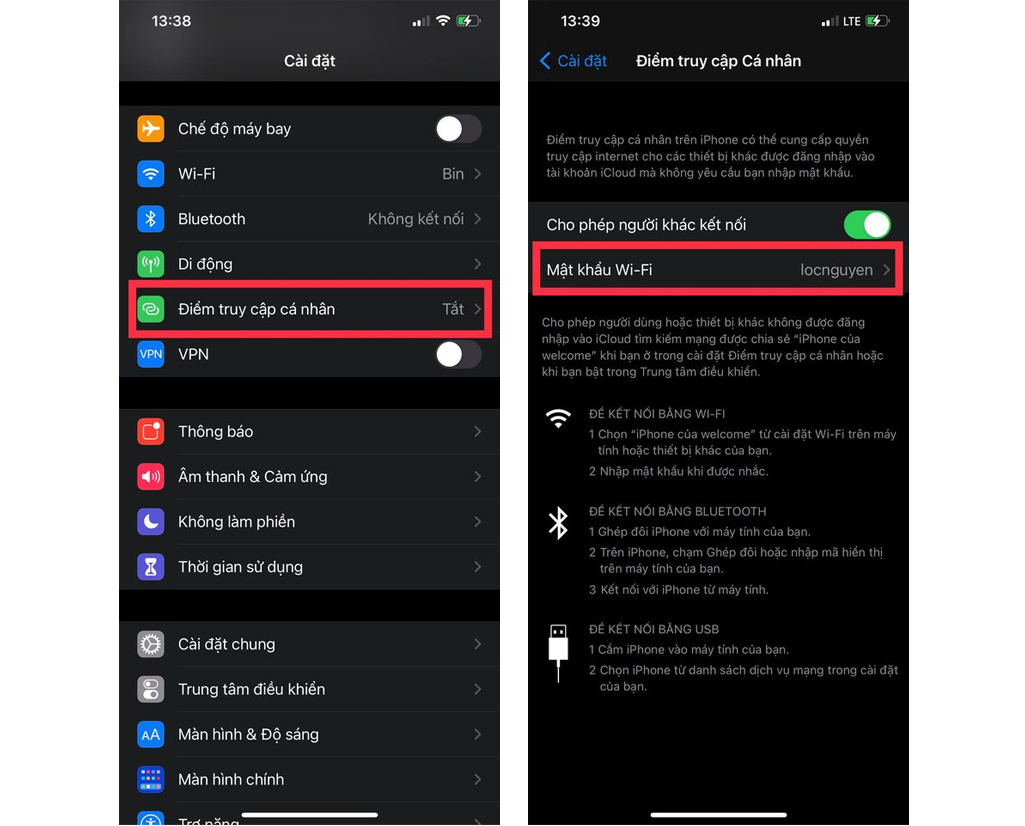
Sử dụng iCloud Keychain để xem mật khẩu Wi-Fi đã lưu
Mật khẩu WiFi trên iPhone được lưu trữ trong Keychain, một công cụ lưu trữ thông tin đăng nhập của người dùng và tự động điền chúng vào biểu mẫu đăng nhập.
Nếu đang sử dụng máy Mac, người dùng có thể xem mật khẩu WiFi bằng iCloud Keychain để xem mật khẩu WiFi được lưu trữ trên iPhone trực tiếp trên máy Mac.
Bước 1: Mở Truy cập chuỗi khóa hoặc sử dụng phím tắt Command + Option + Spacebar Sau đó nhập từ khóa của bạn Truy cập chuỗi khóa (Truy cập chuỗi khóa) => Enter.
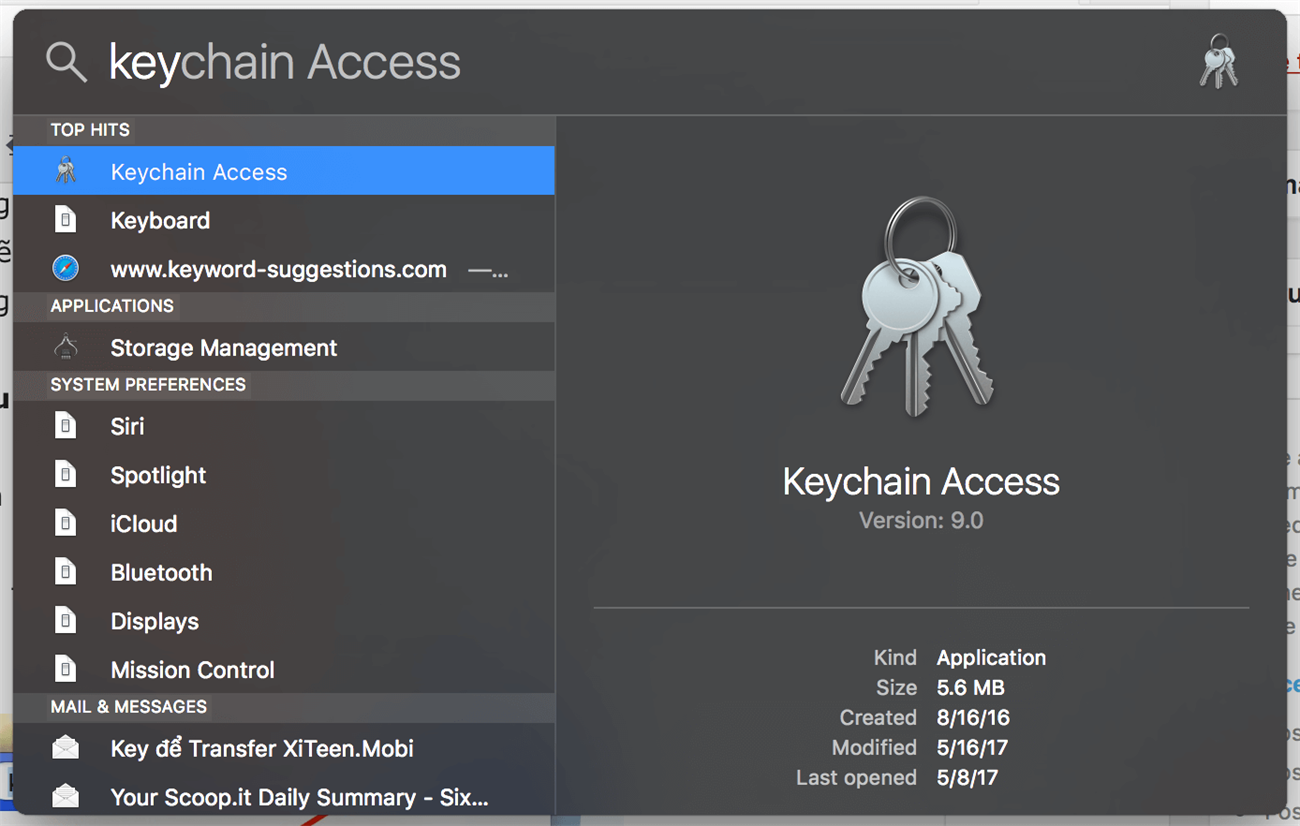
bước 2: Tại Menu truy cập chuỗi khóa, Hãy để chúng tôi Nhập tên wifi Bạn muốn kiểm tra mật khẩu trong hộp tìm kiếm.
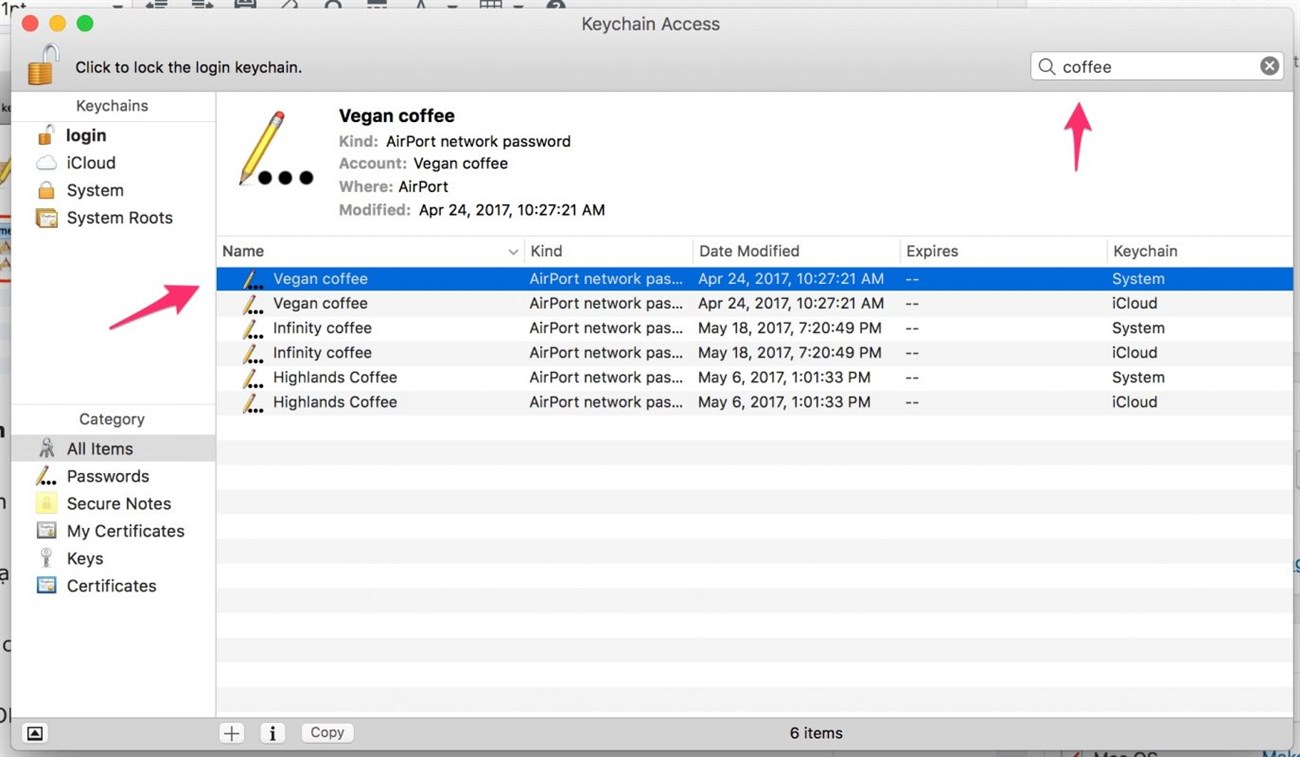
bước 3:: Nhấp chuột hai lần liên tiếp Vào Wifi để xem mật khẩu và chọn Hiển thị mật khẩu (Hiển thị mật khẩu) thiết bị sẽ nhắc bạn nhập và nhập mật khẩu của MacBook của bạn Bấm OK.
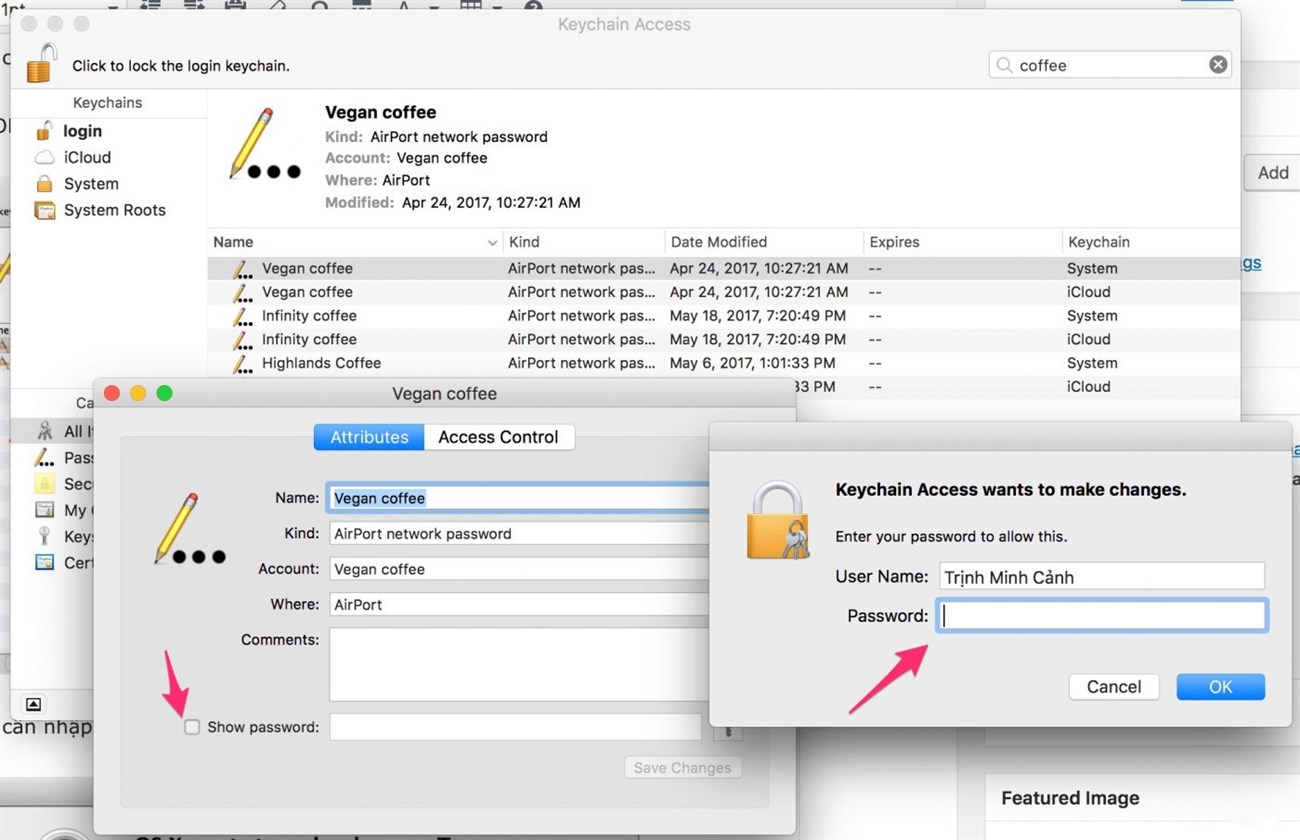
Bước 4: Khi bạn bấm OK, thiết bị sẽ nhắc bạn nhập lại mật khẩu, hãy nhập mật khẩu và nhấn kích hoạt (Bật).
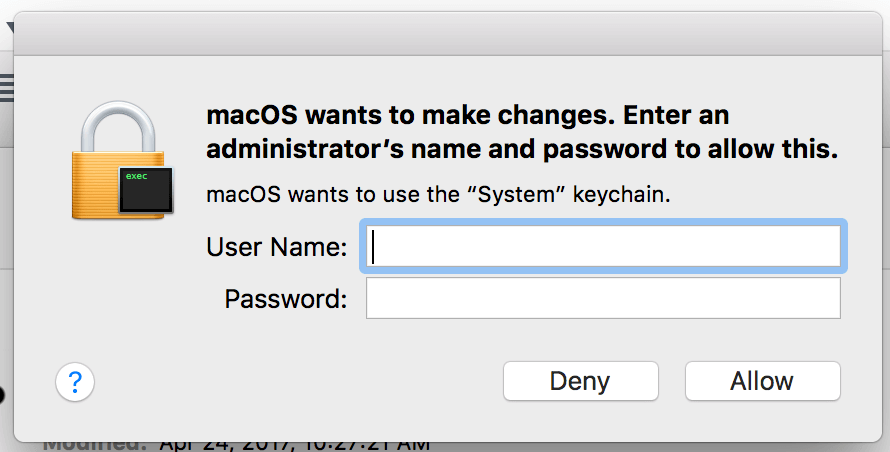
Bước 5: Khi hoàn tất, thiết bị sẽ hiển thị mật khẩu WiFi trong trường Hiển thị mật khẩu (Hiển thị mật khẩu).
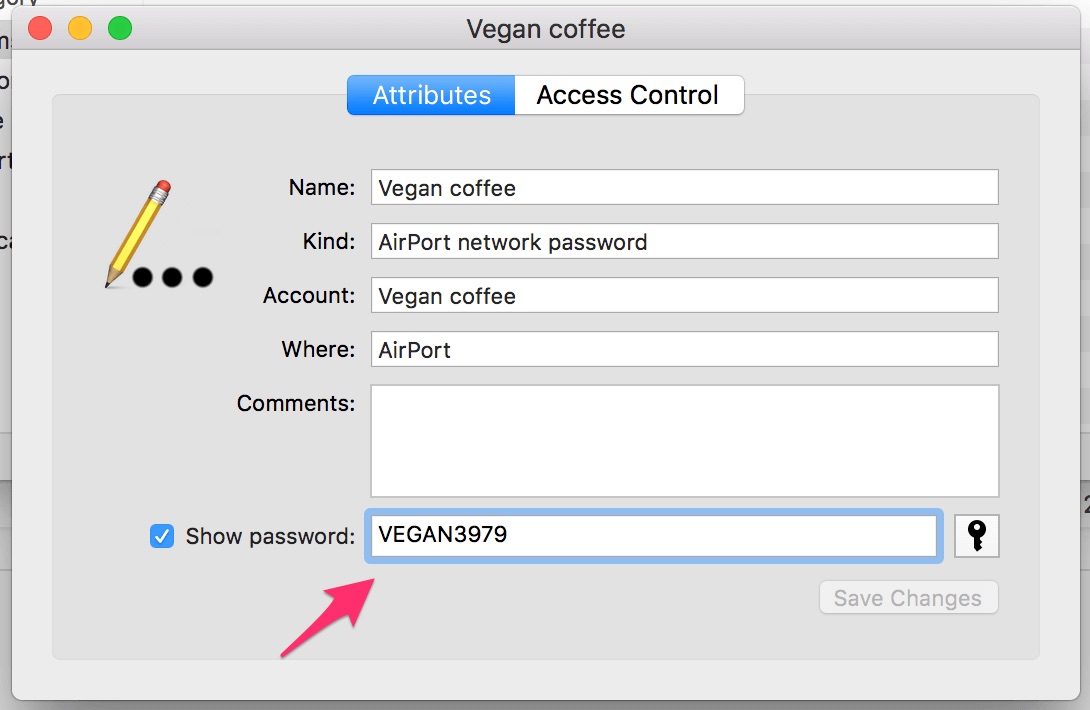
Tìm mật khẩu trong bộ định tuyến không dây
Một cách khác để tìm mật khẩu WiFi được lưu trữ trên iPhone của bạn là truy cập thẳng vào bộ định tuyến WiFi của bạn. Tất cả các bộ định tuyến không dây đều cho phép người dùng đăng nhập để kiểm tra và thay đổi cài đặt và mật khẩu.
Để thực hiện việc này, trước tiên hãy đảm bảo rằng iPhone của bạn được kết nối với mạng WiFi bằng mật khẩu mong muốn.
Bước 1: Nhấp chuột khung. Chọn Tiếp theo truy cập Internet không dây và nhấp vào biểu tượng văn bản Tôi bên cạnh tên của mạng WiFi.
bước 2: Tìm địa chỉ IP của bộ định tuyến của bạn và ghi lại số được cung cấp ở đó.
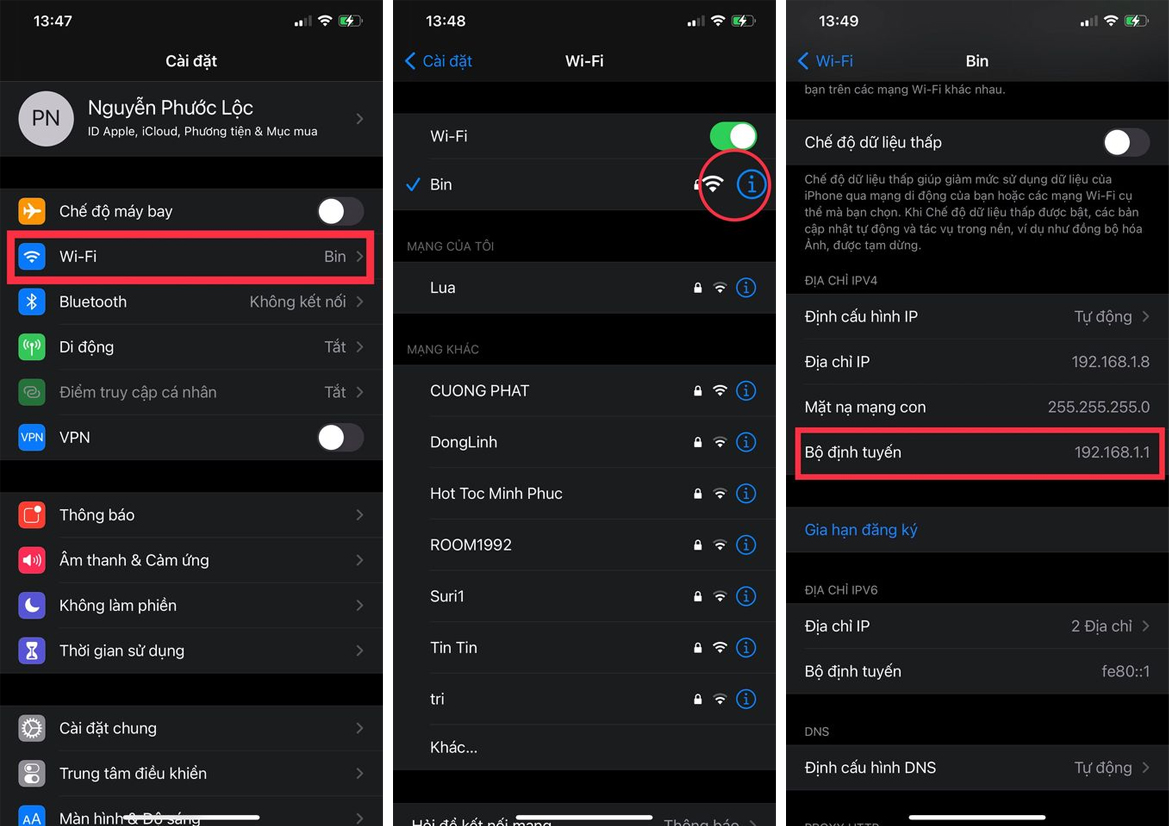
bước 3: Trong trình duyệt web Safari, hãy chuyển đến địa chỉ IP của bước cuối cùng. Đã đến lúc nhập tên người dùng và mật khẩu mà bạn đã tạo khi thiết lập bộ định tuyến.
Bước 4: Sau khi đăng nhập, mỗi loại bộ định tuyến WiFi có các bước khác nhau để tìm mật khẩu WiFi. Làm theo các bước sau để tìm mật khẩu.
2Đối với iPhone / iPad đã jailbreak
Trước khi cài đặt ứng dụng tìm kiếm mật khẩu WiFi, người dùng iPhone cần bổ sung một số tài nguyên trên Cydia. Vậy hãy bắt đầu Cydia> Quản lý> Nguồn> Chỉnh sửa danh sách và thêm vào (http://iwazowski.com/repo/) như một nguồn.
Bước 1: Vào Cydia và tìm kiếm Mật khẩu wifi để tải xuống ứng dụng này. Wifi Passwords là ứng dụng miễn phí cho phép bạn tìm Mật khẩu Wifi trên điện thoại iPhone.
Bước 2: Cài đặt ứng dụng Mật khẩu Wifi bằng cách nhấp vào tab Để cài đặt ở góc trên bên phải của màn hình.
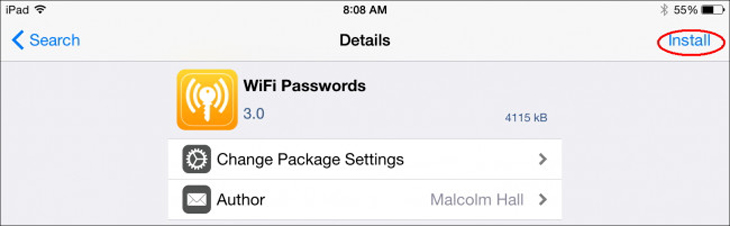
bước 3: Sau khi cài đặt, nhấp vào Tùy chọn Trở lại Cydia. Lệnh này đưa thiết bị trở lại màn hình chính.
Bước 4: Khởi động ứng dụng Mật khẩu Wifi để có quyền truy cập vào tất cả các Wifi đã lưu và hiển thị mật khẩu của chúng.
– Đảm bảo rằng cả hai thiết bị đang chia sẻ mật khẩu WiFi trên iPhone và iPad đều nằm trong phạm vi phủ sóng của mạng WiFi.
– Các thiết bị chia sẻ mật khẩu WiFi trên iPhone và nhận mật khẩu cần được cập nhật và cập nhật iOS 11 trở lên.
- Hướng dẫn cách chuyển danh bạ từ iPhone sang Android rất đơn giản
- 10 thủ thuật iPhone cực kỳ hữu ích nhưng ít được biết đến
Trên đây là các cách xem mật khẩu WiFi được lưu trên iPhone, iPad. Chúc các bạn gặp nhiều may mắn!
Tôi là licadho.org-chuyên gia trong lĩnh vực công nghệ máy tính. Các bài viết được tổng hợp và đánh giá bởi các chuyên gia nhiều năm kinh nghiệm, tuy nhiên chúng chỉ có giá trị tham khảo. Chúc Các Bạn Thành Công!















