>>>Link TẢI XUỐNG TRỰC TIẾP
>>>LINK TẢI NHANH
Windows 10 cho phép người dùng điều chỉnh độ trong suốt của giao diện người dùng Start menu và thanh tác vụ để có giao diện đẹp hơn. Hãy theo dõi bài viết dưới đây. GREEN hướng dẫn bạn cách bật hiệu ứng trong suốt trên Windows 10.
Đầu tiênBật / tắt hiệu ứng trong suốt trong Windows 10 trong cài đặt cá nhân hóa
Để bật hình nền trong suốt trong cài đặt cá nhân hóa, hãy làm như sau:
Bước 1: Hướng đến Menu bắt đầu >> Chọn biểu tượng các thiết lập
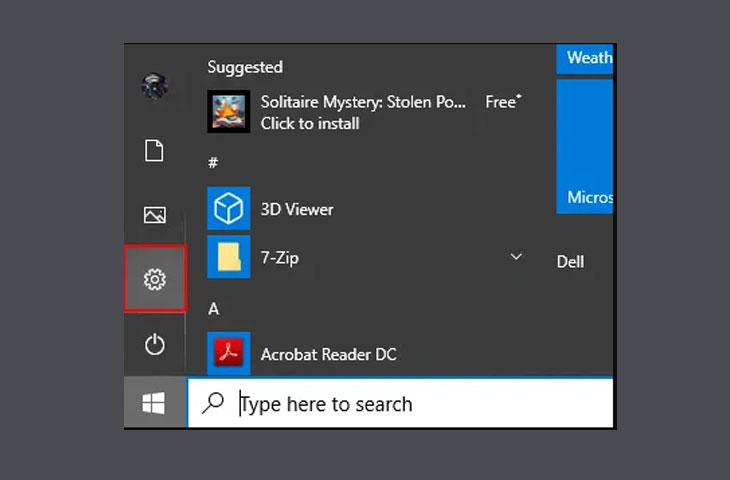
Bước 2: Nhấp vào mục cá nhân hóa
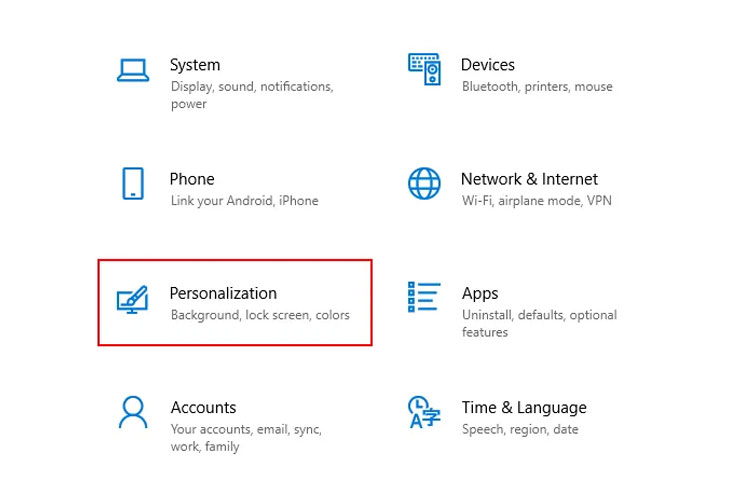
Bước 3: Chọn để nhập Màu sắc ở bên trái >> Cuộn xuống tùy chọn Hiệu ứng minh bạch bên trong Lựa chọn khác chuyển sang bên phải Trên (Tiêu chuẩn) hoặc ngoài Nó phụ thuộc vào bạn.
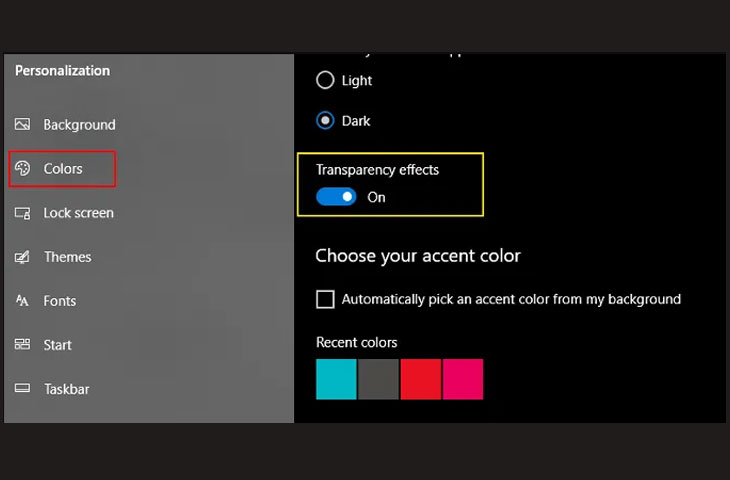
Bước 4: Tại thời điểm này, bạn có thể đóng cửa sổ các thiết lập nếu bạn muốn.
2Tăng tính minh bạch trên Windows 10 bằng cách sử dụng sổ đăng ký
Bước 1: Nhấn tổ hợp phím các cửa sổ + R.để mở dấu nhắc lệnh rung chuyen >> Nhập lệnh regedit, một lát sau đồng ý
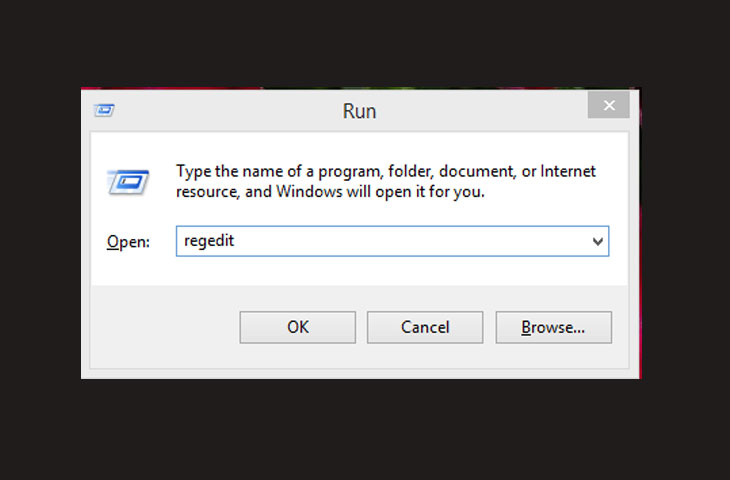
Bước 2: Trước khi thay đổi Đăng kýBạn nên sao lưu trước. bên trong tập tin > xuất khẩu.
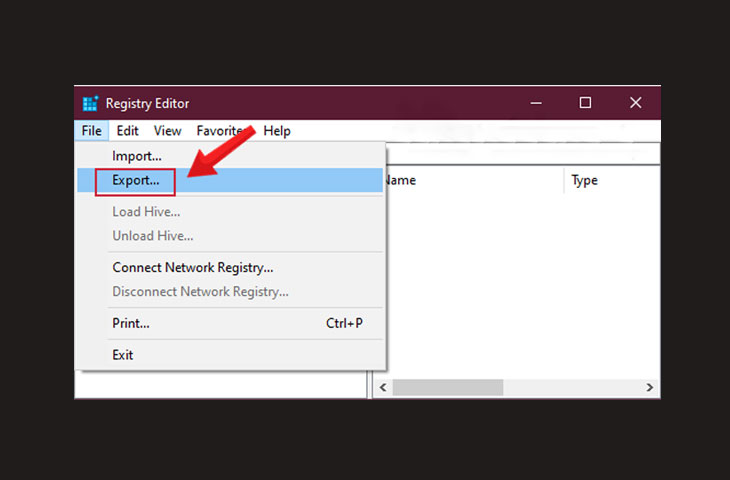
Bước 3: Trong cửa sổ xuất hiện, nhấp để chọn Mọi điều bên trong Khu vực xuất khẩu >> Nhập tên để lưu. Chọn một vị trí và nhấp vào tiết kiệm để lưu dữ liệu sao lưu của bạn Đăng ký.
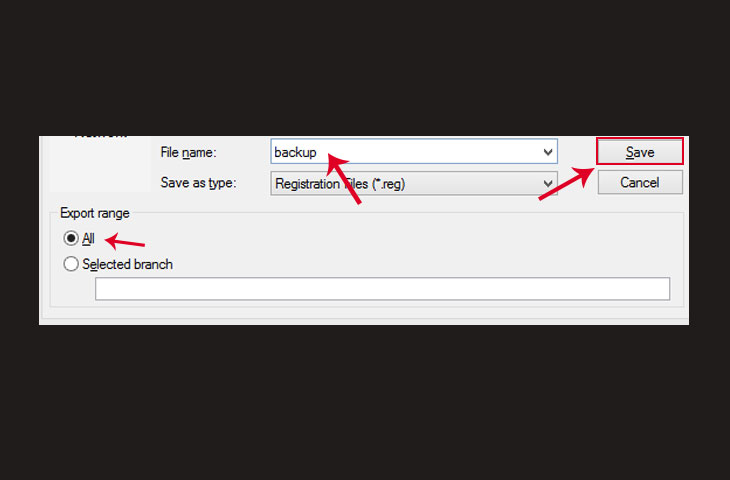
Bước 4: Điều hướng đến đường dẫn sau:
HKEY_LOCAL_MACHINESOFTWAREMicrosoftWindowsCurrentVersionExplorerAdvanced

Bước 5: Trong cửa sổ bên phải, nhấp chuột phải vào không gian trống và chọn Mới >> Chọn Giá trị DWORD (32-bit).
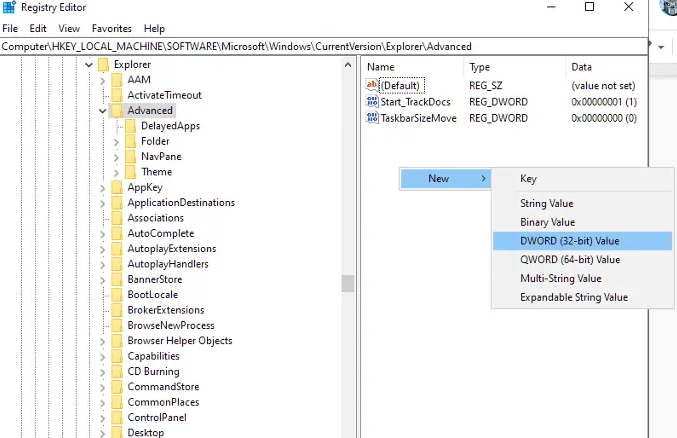
Bước 6: Trong cửa sổ xuất hiện, bạn có thể thấy giá trị trong khung Gia trị đo đã Đầu tiên, thay đổi nó thành >> chọn ĐỒNG Ý.
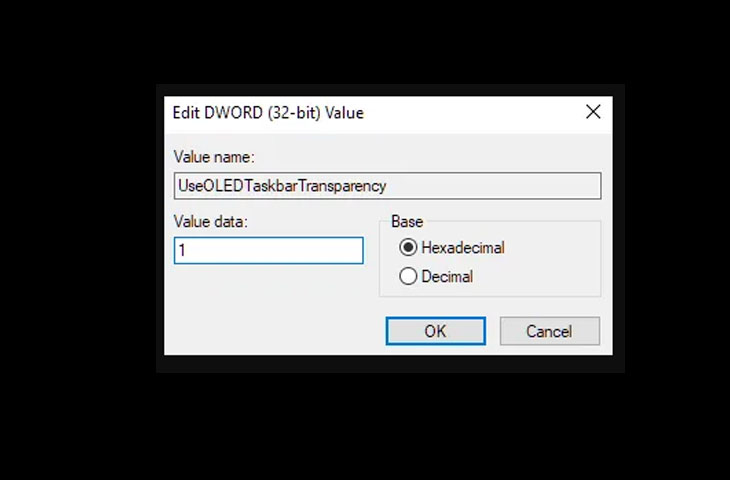
Nếu bạn không thích giao diện mới, chỉ cần thay đổi lại giá trị Kích hoạt tính minh bạch trở lại.
3Tăng độ trong suốt trên Windows 10 với Classic Shell.
Bước 1: Tải xuống và cài đặt Classic Shell trên thiết bị của bạn.
Bước 2: Khởi động ứng dụng Vỏ cổ điển
Bước 3: Chuyển sang tab Cài đặt Windows 10
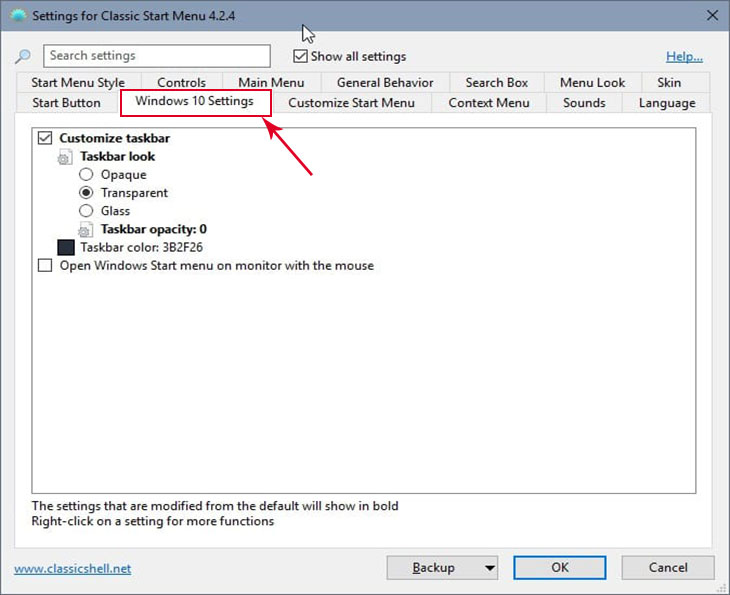
Bước 4: Để nhập, hãy chọn tùy chọn Chọn Tùy chỉnh thanh tác vụ >> Chọn Trong suốt
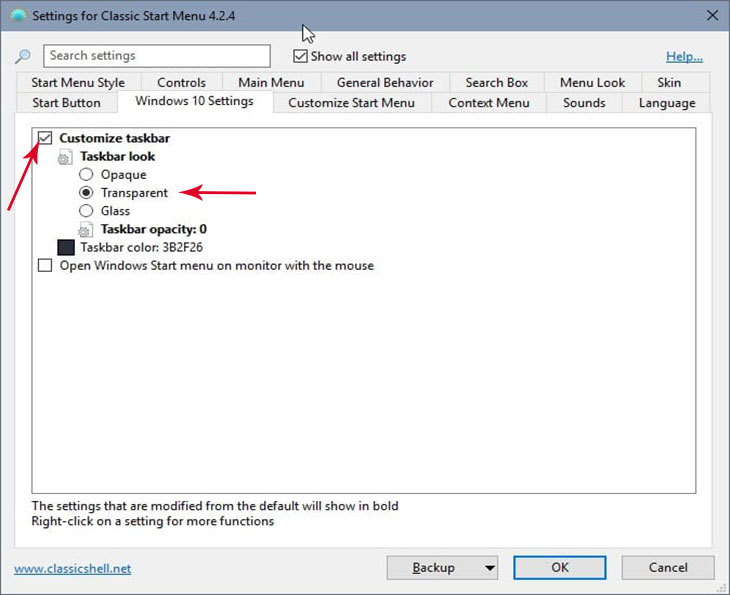
Bước 5: Điều chỉnh giá trị Độ mờ của thanh tác vụ cho đến khi bạn hài lòng >> bấm vào đồng ý để hoàn thành thay đổi.
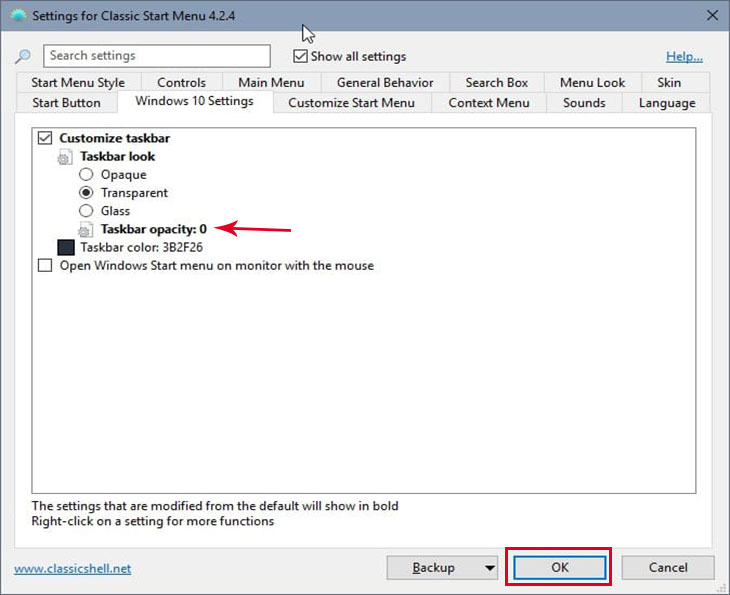
- Hướng dẫn thay đổi giao diện người dùng Windows 7 trên Windows 10
- Hướng dẫn cách vô hiệu hóa Windows Defender trên Windows 10 cực kỳ đơn giản
- So sánh Mac, Windows và Linux: Hệ điều hành nào đáng giá hơn?
Hy vọng bài viết giúp ích cho bạn Điều chỉnh thủ công các hiệu ứng trong suốt trong Windows 10Nếu bạn gặp sự cố hoặc có bất kỳ câu hỏi nào, vui lòng cung cấp phản hồi bên dưới để được trợ giúp!
Tôi là licadho.org-chuyên gia trong lĩnh vực công nghệ máy tính. Các bài viết được tổng hợp và đánh giá bởi các chuyên gia nhiều năm kinh nghiệm, tuy nhiên chúng chỉ có giá trị tham khảo. Chúc Các Bạn Thành Công!
Bạn có thể tham khảo tải game siêu tốc tại :
- https://vzone.vn
- https://mobilenet.vn
- https://wikidown.vn/
- https://dbo.vn
- https://pcguide.vn















