>>>Link TẢI XUỐNG TRỰC TIẾP
>>>LINK TẢI NHANH
Việc truy cập và quản lý các tệp iCloud Drive có thể rất thuận tiện trên nhiều thiết bị. Bài viết dưới đây sẽ hướng dẫn bạn cách thực hiện.
Đầu tiênTrên iPhone
Tệp và hình ảnh
Ứng dụng Tệp trên iOS 11 cho phép bạn truy cập bộ nhớ iCloud cá nhân trực tiếp từ tên iPhone của bạn.
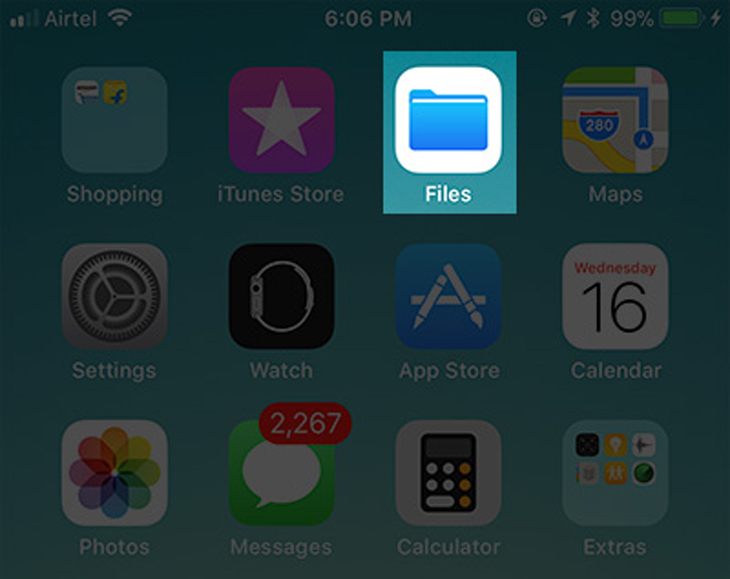
Bạn có thể chọn Lưu ảnh, ghi chú, danh bạ và hơn thế nữa trong iCloud Drive từ thiết bị iOS của bạn Duyệt qua các bản sao lưu iOS Của tôi. Ảnh được đồng bộ hóa với iCloud Drive của bạn có sẵn ngay trên iPhone của bạn.
Quản lý và cập nhật bộ nhớ
Để quản lý dung lượng iCloud của bạn, hãy truy cập các thiết lập trên iPhone. Nhấn vào tên của bạn ở đầu màn hình, sau đó nhấn iCloud.
Bạn sẽ thấy dung lượng lưu trữ iCloud của mình đang được sử dụng để sao lưu, ảnh và tài liệu.
Bạn cũng có thể Lưu dữ liệu ứng dụng trong iCloud. Bạn có thể bật và tắt ứng dụng nào sử dụng iCloud – bao gồm cả ứng dụng gốc của Apple và ứng dụng của bên thứ ba -.
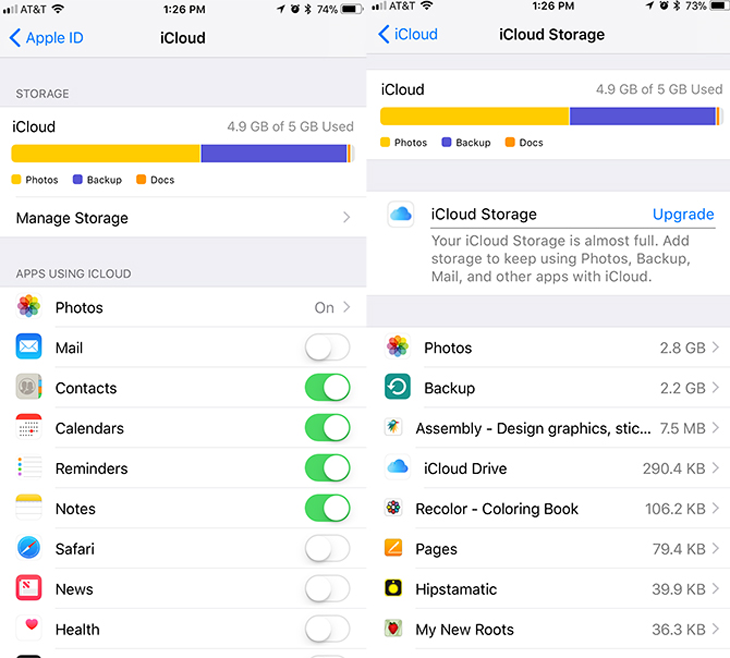
nhấn Quản lý bộ nhớ> Sao lưu. Từ đây, bạn có thể xóa mọi bản sao lưu được lưu trữ trong iCloud. Điều này bao gồm các bản sao lưu từ bất kỳ thiết bị iOS hoặc Mac nào mà bạn sử dụng cùng một tài khoản iCloud, cũng như các ứng dụng riêng lẻ dữ liệu được sao lưu khác.
Để cập nhật bộ nhớ trên thiết bị iOS của bạn, hãy quay lại Quản lý bộ nhớ và nhấp vào Thay đổi gói bộ nhớ. Nếu iCloud sắp hết dung lượng, bạn có thể thấy liên kết nâng cấp thay thế.
2Trong trình duyệt
Các tập tin
truy cập iCloud.com và đăng nhập vào tài khoản iCloud của bạn.
nếu bạn Đăng nhập vào tài khoản iCloud của bạnnhấn nút iCloud Drive Bạn có thể xem, tải xuống và xóa ảnh đã sao lưu cũng như xem bất kỳ tệp nào mà bạn đã lưu thủ công trên iCloud Drive. Xóa tệp khỏi tài khoản iCloud của bạn sẽ xóa chúng khỏi tất cả các thiết bị của bạn.
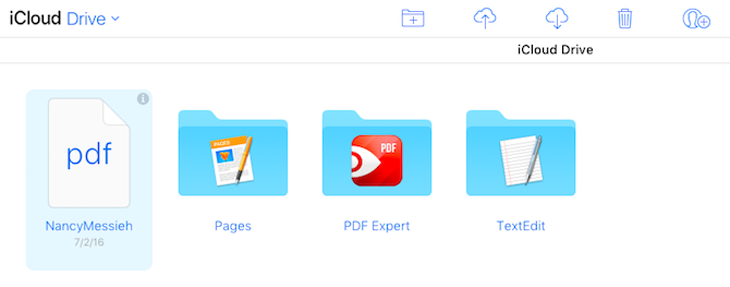
Bạn có thể xem và chỉnh sửa các trang văn bản, tải xuống các tệp văn bản, … Sử dụng menu trên, bạn có thể tạo thư mục mới, tải lên, tải xuống và xóa tệp và chia sẻ tệp. cho người khác.
hình ảnh
Khi bạn đăng nhập vào iCloud, hãy nhấp vào nút ảnh chụp để xem ảnh đã sao lưu của bạn. Điều này bao gồm mọi ảnh iOS mà bạn đã lưu trên bộ nhớ đám mây iCloud.
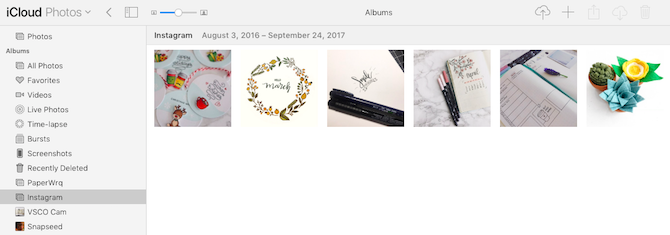
Bạn có thể xem album iOS của mình, thay đổi kích thước hình thu nhỏ trong Ảnh iCloud và tải ảnh trực tiếp từ máy tính của bạn.
Một nhược điểm lớn khi sử dụng iCloud trên trình duyệt của bạn là không có cách nào để tải xuống hàng loạt hoặc xóa ảnh bạn đã sao lưu vào iCloud. Bạn chỉ có thể làm điều đó Tải xuống bất kỳ hình ảnh nào hoặc chọn nhiều ảnh bằng cách giữ phím Control trên Windows hoặc Command trên máy Mac.
Quản lý và cập nhật bộ nhớ
Bạn không thể cập nhật dung lượng iCloud của mình từ trình duyệt.
3Trên MacBook
Các tập tin
Nếu bạn muốn xem các tệp được lưu trữ trên máy tính của mình, bạn có thể thực hiện việc này trong công cụ tìm kiếm trên MacBook. mở người tìm kiếm và bạn sẽ thấy một thư mục trong menu điều hướng có tên iCloud Drive.
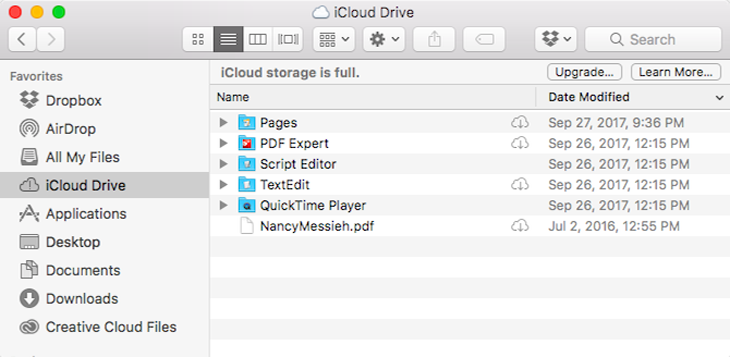
Bạn có thể xem các tệp tương tự trong iOS Cloud Drive. Bạn có thể tương tác với các tệp và thư mục này như cách bạn làm với bất kỳ tệp hoặc thư mục nào khác trên máy tính của mình.
Bạn có thể xem tất cả các tệp trong bộ nhớ đám mây, nhưng bạn phải tải chúng xuống máy tính để mở.
hình ảnh
Mở để xem ảnh được đồng bộ hóa với iCloud từ tất cả các thiết bị Apple của bạn Ứng dụng ảnh được cài đặt sẵn trên MacBook của bạn.
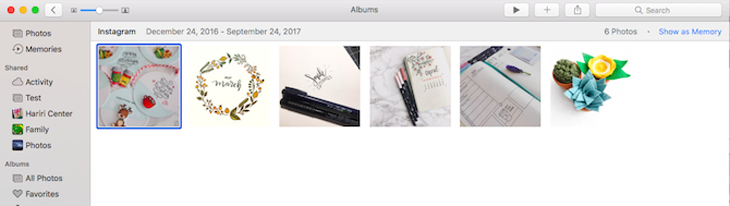
Bạn có thể Xem và quản lý ảnh và album Của tôi. Bạn có thể Thêm hoặc kéo ảnh Vào album, hãy kéo Ảnh từ Máy tính để bàn hoặc Trình tìm kiếm vào album và Xóa ảnh khỏi album và từ ứng dụng.
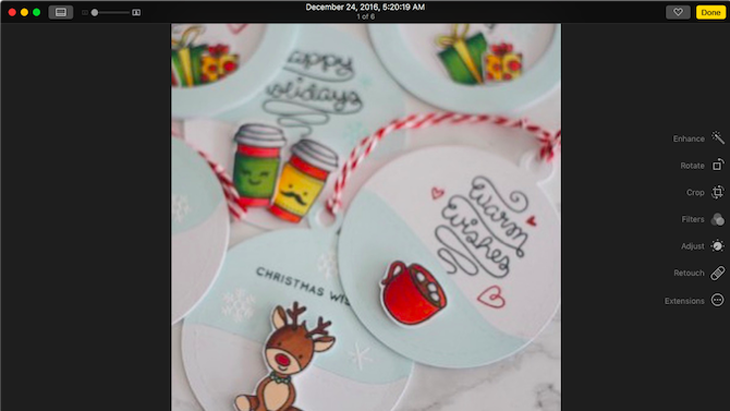
Ứng dụng Mac Photos cũng có các tính năng chỉnh sửa ảnh cơ bản như Cắt, xoay, ảnh và bộ lọc. Tất cả các thay đổi sẽ được đồng bộ hóa trên các thiết bị của bạn.
Quản lý và cập nhật bộ nhớ
Để quản lý dung lượng iCloud trên máy Mac của bạn, hãy truy cập Cài đặt hệ thống> iCloud. Bạn có thể xem ứng dụng Mac nào được liên kết với tài khoản iCloud của mình cũng như sự cố tương tự khi sử dụng bộ nhớ iCloud của bạn. Bạn có thể xóa các bản sao lưu cho từng thiết bị của mình cũng như các bản sao lưu của các ứng dụng riêng lẻ.
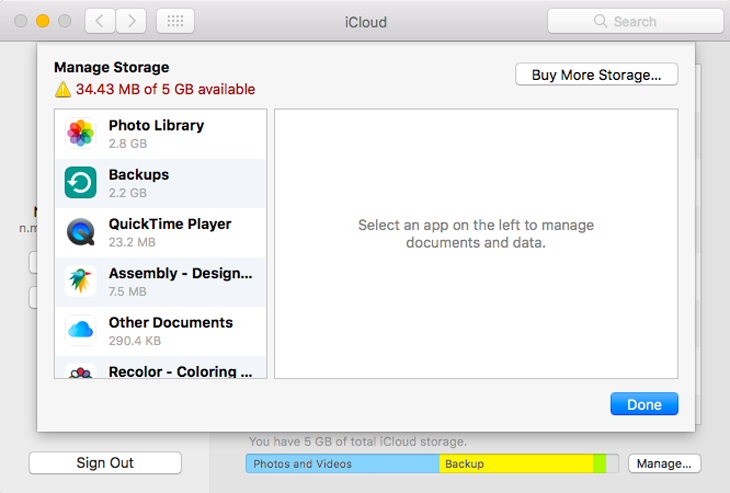
Để cập nhật bộ nhớ của bạn, hãy chuyển đến Tùy chọn hệ thống> iCloud> Quản lý và nhấp vào Thay đổi gói bộ nhớ hoặc Mua thêm bộ nhớ.
lần thứ 4Trên máy tính Windows
Để quản lý dung lượng iCloud của bạn trên máy tính Windows, bạn cần tải xuống ứng dụng iCloud dành cho Windows. Cũng giống như trên máy Mac, bạn có thể xem cách bộ nhớ của mình đang được sử dụng, xóa các bản sao lưu hiện có và truy cập các tính năng khác nhau của iCloud ở những nơi khác nhau.

Các tập tin
Có hai cách để truy cập thư mục iCloud Drive trên Windows. Bạn có thể mở nó trực tiếp trong Windows Explorer – một thư mục có sẵn trong menu điều hướng Truy cập nhanh. Bạn có thể nhấp vào biểu tượng ứng dụng iCloud bên trong Khay hệ thống và nhấp vào Mở iCloud Drive.
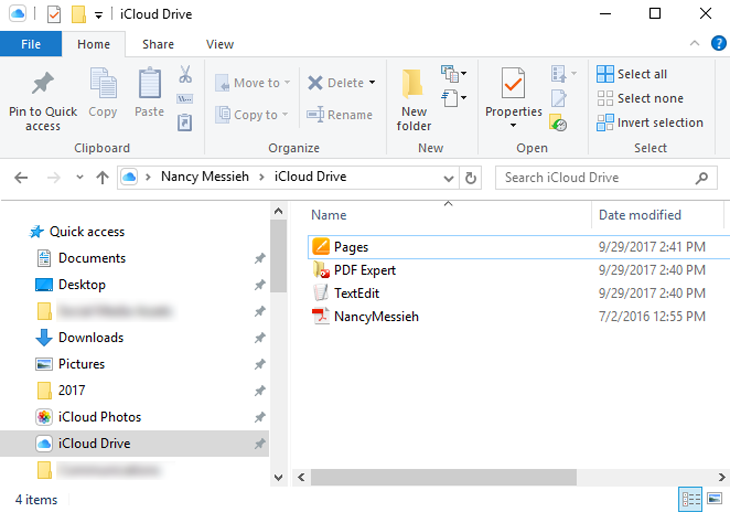
Khi tắt iCloud Drive, bạn sẽ được hỏi có muốn xóa tệp khỏi máy tính Windows của mình hay không.
hình ảnh
Trên Windows, bạn có một số tùy chọn để xử lý ảnh iCloud của mình. Bạn có thể bật và tắt một số tính năng đi kèm Đồng bộ hóa ảnh với máy tính của bạn và tất cả các thiết bịGiữ các hiệu ứng chất lượng trên ảnh và chia sẻ chúng.
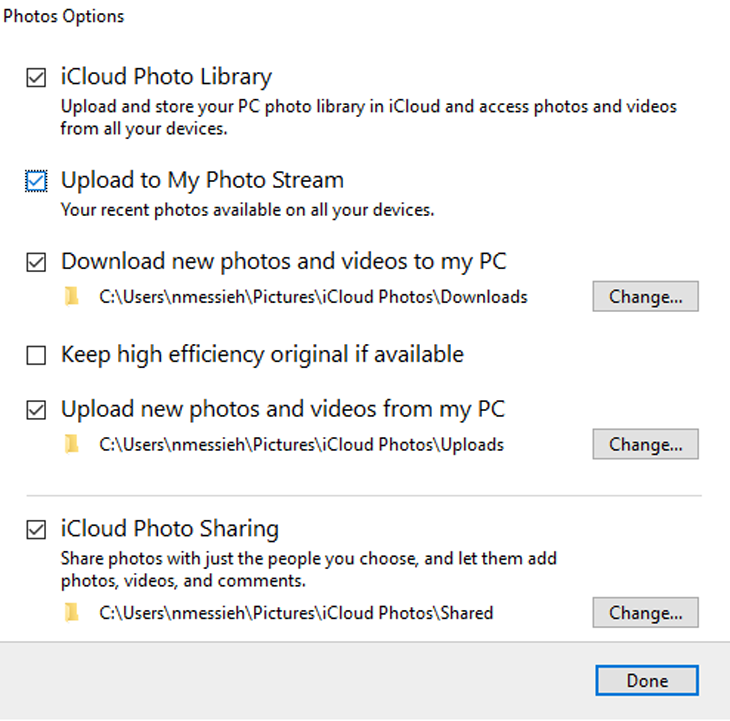
Nếu bạn kích hoạt tùy chọn Ảnh trong iCloud, một thư mục mới sẽ được tạo trên máy tính của bạn, bạn cũng có thể tìm thấy thư mục này trong menu. Truy cập nhanh trong Windows Explorer.
Có hai thư mục trong thư mục này: một để Tải xuống và tải lên. Bạn có thể sao chép thủ công các hình ảnh vào thư mục Tải lên để sao chép ảnh từ máy tính Windows vào bộ nhớ iCloud.
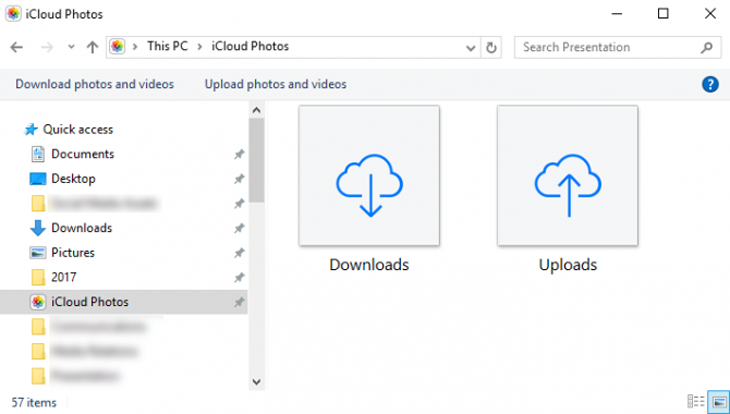
Để tải xuống ảnh của bạn, bạn có tùy chọn tải xuống tất cả ảnh hoặc tải xuống ở đó được chọn theo năm. Những hình ảnh này cũng được sắp xếp trong các thư mục iCloud trên máy tính Windows của bạn theo năm.
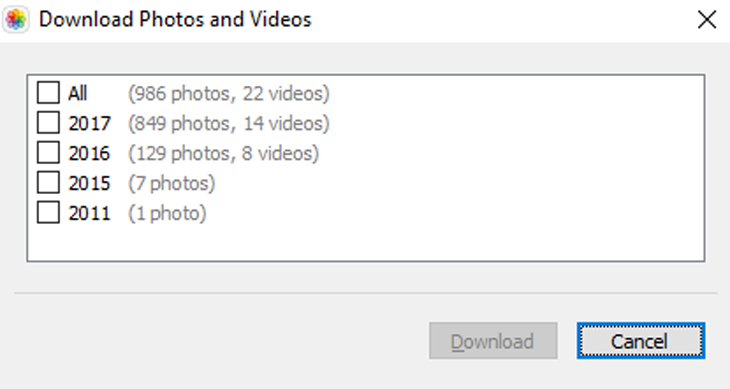
Bạn có thể tắt Ảnh iCloud và ảnh sẽ không đồng bộ hóa nữa.
Quản lý và cập nhật bộ nhớ
Bạn có thể quản lý và cập nhật bộ nhớ của mình giống như cách người dùng Mac có thể làm. Ứng dụng sẽ hiển thị cho bạn các vấn đề với việc sử dụng bộ nhớ iCloud trong cửa sổ chính.
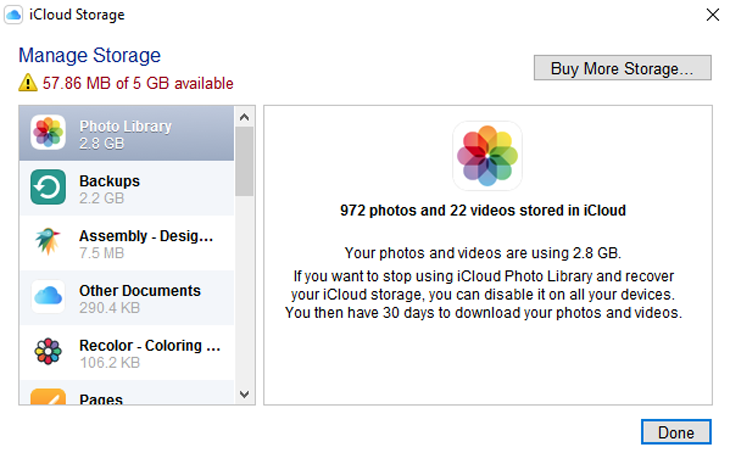
Nhấp vào nút Bộ nhớ trong ứng dụng. Bạn có thể xóa các bản sao lưu ứng dụng và iOS cũng như cập nhật bộ nhớ của mình bằng cách nhấp vào nút. Mua thêm dung lượng lưu trữ.
5Cách truy cập iCloud Drive ngoại tuyến và ngoại tuyến
Nếu bạn đang ngoại tuyến và muốn truy cập, chỉnh sửa và lưu tài liệu trong iCloud Drive, trước tiên hãy làm như sau.
Mở để truy cập tệp của bạn ngoại tuyến Ứng dụng tệp trên iPhone, iPad hoặc iPod touch.
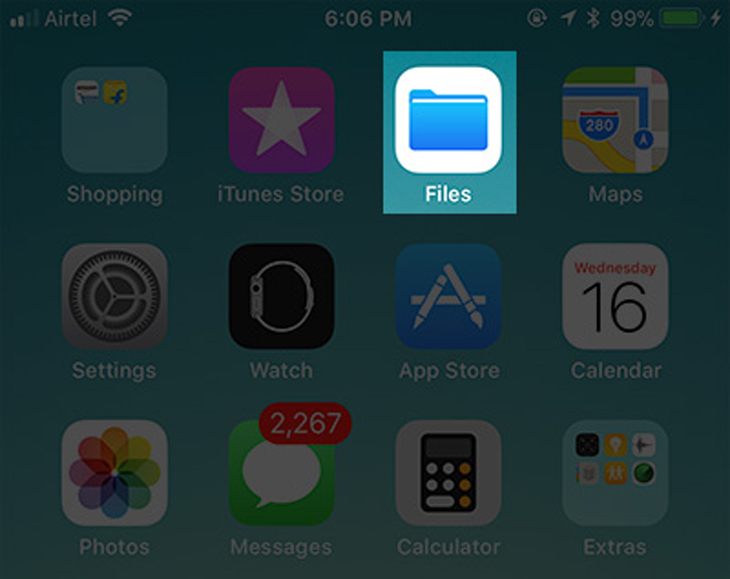
– Nếu bạn thay đổi phiên bản của tệp được lưu cục bộ ngoại tuyến, các thay đổi sẽ không được phản ánh trong iCloud Drive. Tải các phiên bản cập nhật của tệp lên iCloud Drive khi bạn trực tuyến trở lại.
Bạn có thể tải tệp lên iCloud Drive từ máy Mac hoặc PC bằng cách thực hiện một trong các thao tác sau:
Kéo tệp từ màn hình nền hoặc cửa sổ thư mục trên màn hình vào cửa sổ iCloud Drive. Bạn cũng có thể kéo các tệp của mình vào biểu tượng thư mục trong cửa sổ iCloud Drive.
Khi bạn kéo vào biểu tượng thư mục, biểu tượng đó sẽ được tô sáng để xác nhận rằng mục bạn đang kéo vào thư mục. Nhấp vào nút Tải lên iCloud Drive trên thanh công cụ iCloud Drive. Chọn tệp bạn muốn tải lên, sau đó nhấp vào Chọn.
- Tính năng Deep Fusion mới trên iPhone 11 là gì? Làm thế nào nó hoạt động?
- Mẹo để chụp ảnh chuyên nghiệp hơn trên điện thoại của bạn
- Hướng dẫn cách chuyển danh bạ từ iPhone sang Android rất đơn giản
Trên đây là bài viết Hướng dẫn cách truy cập và quản lý tệp iCloud Drive trên mọi thiết bị. Chúc các bạn gặp nhiều may mắn!
td{border:1px solid #ccc}br{mso-data-placement:same-cell}
Tôi là licadho.org-chuyên gia trong lĩnh vực công nghệ máy tính. Các bài viết được tổng hợp và đánh giá bởi các chuyên gia nhiều năm kinh nghiệm, tuy nhiên chúng chỉ có giá trị tham khảo. Chúc Các Bạn Thành Công!















