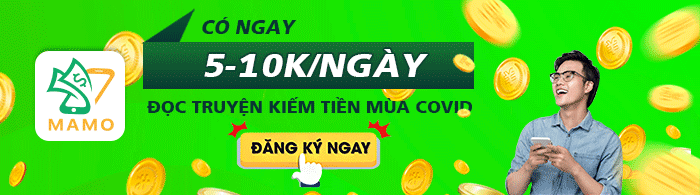Trong giảng dạy, hội họp, sinh hoạt nếu tạo được trò chơi ô chữ bằng PowerPoint thích hợp sẽ tăng phần sinh động đối với bài học và các buổi hội họp sinh hoạt đó. Có nhiều phương pháp tạo trò chơi ô chữ, sau đây xin giới thiệu phương pháp đơn giản nhất
Phần 1 . Hướng dẫn thiết kế trò chơi ô chữ trên Office 2003
Trong giảng dạy, hội họp, sinh hoạt nếu tạo được trò chơi ô chữ bằng PowerPoint thích hợp sẽ tăng phần sinh động đối với bài học và các buổi hội họp sinh hoạt đó. Có nhiều phương pháp tạo trò chơi ô chữ, sau đây xin giới thiệu phương pháp đơn giản nhất.
Đang xem: Cách thiết kế trò chơi ô chữ trên powerpoint 2013
Sau khi hoàn thiện một ô chữ trên giấy, chúng ta sẽ mô phỏng nó trong phần mềm MS. PowerPoint.
Ví dụ: Chúng ta cần tạo một ô chữ gồm 3 hàng 4 cột như hình 1.

Hình 1. Ví dụ về tạo ô chữ có 3 hàng 4 cột
Bước 1. Tạo khung ô chữ
– Khởi động PowerPoint và thiết kế các ô chữ bằng các cách sau:

Hình 2. Các lệnh tạo bảng
Thực hiện lệnh Insert/Table hoặc chọn nút lệnh trên thanh công cụ của phần mềm PowerPoint (khoanh đỏ hình 2a và mũi tên đỏ hình 2b). Việc tạo số hàng số cột trong PowerPoint tương tự trong Word.
Ở ví dụ này thì ta tạo một bảng gồm 3 dòng và 4 cột (hình 3).

Hình 3. Bảng được lập gồm 3 hàng 4 cột
– Sau khi tạo xong được bảng, để loại bỏ những ô không thuộc phạm vi của ô chữ.
+ Đặt con chỏ vào ô cần xóa nếu 1 ô hoặc bôi đen các ô cần xóa, vào nút lệnh All Boder (hình tam giác đen lộn ngược mũi tên đỏ chỉ vào) ở thanh công cụ phía dưới slide để loại bỏ các ô cần xóa.

Hình 4. Các lệnh All Borders, Fill Color để bỏ các ô thừa, bôi mầu
+ Những cạnh cần xóa chọn No border, những cạnh cần trả lại sau xóa cạnh bên chọn Bottom border hoặc left, right … border.
Cuối cùng, chúng ta sẽ được ô chữ như hình 5.

Hình 5. Các ô chữ sau khi loại bỏ ô thừa
– Bôi mầu cho các ô bằng cách bôi đen các ô cần bôi, ta chọn Fill Color cạnh nút lệnh All Borders ta vừa chọn, rồi chọn mầu cần bôi. Đối với hàng dọc (hàng đáp án) cần tô mầu khác hoặc để chữ mầu khác với mầu nền chung. Tuy nhiên nếu mới tập làm thì việc bôi mầu sẽ làm sau khi đã thành thạo.
Bước 2: Tạo nội dung
Bước này, chúng ta sẽ trả lời câu hỏi lên trên các ô chữ gợi ý bằng cách nhập đáp án vào từng ô chữ.
– Tiếp tục sử dụng nút lệnh Textbox bên dưới thanh công cụ Draw để nhập các chữ cái. Nhớ rằng, từng chữ cái sẽ nhập lên từng ô. Do đó mỗi ô cần 1 textbox để nhập chữ vào (như các chữ hàng 1 hình 6).

Hình 6. Nhập chữ vào các ô bằng textbox
Chú ý: Nếu trò chơi nhiều chữ thì làm từng chữ rất lâu, nên chỉ cần làm texbtbox cho 1 chữ ví dụ chữ L hàng đầu, chỉnh kích cỡ chữ, mầu chữ để lấy làm mẫu. Coppy chữ L đó (nhớ cả phần textbox và chữ) rồi Past ra số lượng toàn bộ các ô. Kéo các Textbox đó đến các ô rồi chỉnh lại chữ theo ý muốn.
– Nhóm các chữ cái: với mỗi ô chữ, chúng ta sẽ thực hiện nhóm các chữ cái lại với nhau. Bằng cách dùng chuột click chọn các chữ cái trên mỗi hàng, rồi click chuột phải vào đúng khu vực đã chọn (khu khoanh hình chữ nhật quanh chữ LUA hình 7), (nhớ giữ chuột phải) chọn Grouping/Group.
Xem thêm: Hướng Dẫn Chi Tiết Cách Chơi Chiến Dịch Huyền Thoại Trên Bluestacks
Khi đó, mỗi đáp án đều được nhóm thành 1 đối tượng và được đặt tên tương ứng là group. Ở ví dụ này nhóm thứ nhất là: LUA, nhóm thứ 2 là ĐAM, nhóm thứ ba là CAN.

Hình 7. Clickchuột chọn hàng ngang

Hình 8. Khi các ô hàng ngang đã được chọn thì clickchuột phải để nhóm
Chú ý: phải thấy rõ các Textbox chứa chữ nổi lên như hình 8 và phải click chuột đúng khu vực đã khoanh vuông đó mới có hiệu quả.
Ta tiếp tục làm tương tự với các ô chữ hàng ngang khác như trên để nhóm các hàng dưới.
Bước 3: Tạo dòng gợi ý
Tạo những câu hỏi, những dòng gợi ý cho các ô chữ bằng cách như sau:
– Tạo một ô Textbox nhập câu gợi ý của dòng ô chữ tương ứng.
Việc để câu gợi ý có thể phía trên, phía dưới hoặc tuỳ vị trí. Trong ví dụ này chúng tôi để câu gợi ý ở trên bằng Textbox ở phía dưới. Ta tiến hành làm các câu gợi ý còn lại tương tự bằng Textbook.
– Ta cũng có thể tạo thêm một hiệu ứng nhỏ cho đáp án chuẩn xác của ô hàng dọc bằng cách tạo thêm một bảng với 1 cột và 3 hàng, điền đầy đủ đáp án vào ô hàng dọc này với kích cỡ, mầu chữ như hàng dọc đáp án, Ở ví dụ này là hàng dọc LAC. Ở hàng dọc này không cần làm textbox nhưng phải chỉnh sao cho giống hệt hàng dọc đáp án.
– Sau khi tạo xong hàng dọc ta kéo hàng dọc đó vào cho trùng khít với hàng dọc đáp án.
Ta đã hoàn thành việc chuẩn bị như hình 9.

Hình 9. Việc chuẩn bị đã hoàn thành
Bước 4. Tạo hiệu ứng và liên kết các câu hỏi với hàng chữ
Sau khi đã tạo được các ô chữ và đã nhóm cùng các dòng gợi ý ta sẽ tạo hiệu ứng như sau:
a)Tạo hiệu ứng cho cho các ô chữ: Ở ví dụ này ta tạo cho các hàng chữ LUA, ĐAM, CAN và hàng dọc LAC (bảng có 1 hàng tạo sau cùng).
– Clck vào hàng ngang, khi thấy nổi các Textbox thì sẽ làm hiệu ứng tuần tự các nút lệnh: Slide Show/Custom Animation/Add Efect/Entrance/hiệu ứng. Có nhiều hiệu ứng nên có thể chọn bất cứ ứng nào ta muốn.
– Cứ như vậy làm tiếp đến các hàng ngang dưới và hàng dọc LAC.

Hình 10. Khi hàng ngangnổi các Textbox thì bắt đầu làm hiệu ứng
Kết nối các hàng ngang và các câu dẫn:
– Click vào hàng ô chữ, sẽ hiện Group bên tay phải Group đó sẽ nổi lên. Ở ví dụ này khi hàng LUA nổi lên bên phải xuất hiện Group 37.

Hình 11. Khi hàng ngang nổi, bên phải hiện Group 37
– Click vào hình tam giác nhỏ đen tay phải Group 37 (vòng tròn đỏ), chọn Timing sẽ có hình 12 (cửa sổ Blinds), chọn Trigger rồi chọn Start effect on click of

Hình 12. Cửa sổ Blinds
– Tại Start effect on click of: chọn Shape 42: Hàng 1… rồi OK (Chọn câu dẫn tương ứng với đáp án hàng ngang ta đang làm)
– Cứ như vậy ta làm các hàng tiếp theo và cả hàng dọc đi với câu gợi ý.
Xem thêm: cach choi game standed deep
c) Tạo hiệu ứng các câu gợi ý: Tiến hành tạo hiệu ứng cho các câu gợi ý, chú ý câu nào cần ra trước tạo hiệu ứng trước cứ tuần tự đến hết. Ở ví dụ này Câu gợi ý làm hiệu ứng thứ nhất, câu hàng 1 thứ 2…(việc tiến hành tương tự như tạo hiệu ứng cho các ô chữ)
Chú ý: không tạo hiệu ứng cho câu gợi ý cùng với tạo hiệu ứng cho các ô chữ ở tiểu mục a vì dễ bị lẫn). Phải kết nối các hàng ngang và các câu dẫn xong mới tiến hành tạo hiệu ứng cho các câu gợi ý như trên.
Cách sử dụng: Khi Show Power Point, nếu câu nào được trả lời đúng thì clickvào ô câu dẫn đó hàng chữ sẽ xuất hiện. Nếu không trả lời được thì clickra vị trí khác ngoài khung câu dẫn thì câu hỏi sau sẽ xuất hiện.