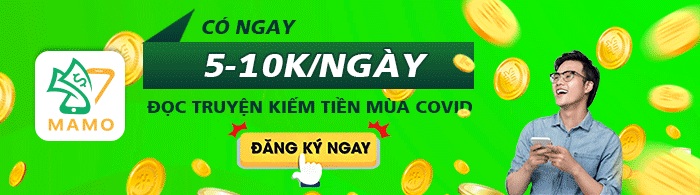Để làm cho bài thuyết trình bằng PowerPoint phong phú – hấp dẫn hơn, các bạn có thể thiết kế các trò chơi để tăng khả năng tương tác với khán giả. Bài viết sẽ hướng dẫn các bạn cách thiết kế trò chơi ô chữ trên PowerPoint đơn giản, dễ làm nhất.
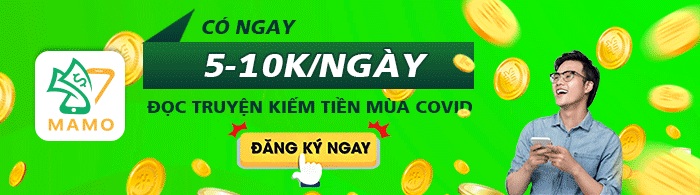
Giới thiệu Trò chơi ô chữ
Trò chơi ô chữ là 1 trò chơi kinh điển và phổ biến không những vì có tính giải trí mà còn rất phù hợp như là 1 trò chơi khởi động đầu giờ hoặc kết thúc buổi học, tạo ra sự hứng khởi khi vào tiết học hoặc là cách ôn tập nhanh ở cuối bài phù hợp với nhiều môn học, bậc học khác nhau.
Đang xem: Cách tạo ô chữ trò chơi
Cách thiết kế Trò chơi ô chữ trên PowerPoint
Video hướng dẫn chi tiết
Bước 1: Đầu tiên các bạn tạo cho mình sườn nội dung Trò chơi ô chữ có dạng như sau:
Trong slide đầu tiên là để hiện tên Trò chơi, slide trống số 2 để thiết kế các hàng chữ của Trò chơi ô chữ, các slide còn lại chứa nội dung câu hỏi có thứ tự.
Bước 2: Các bạn vào slide số 2, dựa theo hình mẫu rồi vào Insert -> Table rồi chọn các ô tương ứng cần sử dụng với số chữ.
Bước 3: Các bạn điền nội dung đáp án vào hàng chữ đầu tiên và sửa hình thức nội dung trong menu Design với các thẻ Shading(màu nền), Border(khung viền), Effects(hiệu ứng). Sau khi điền xong, các bạn chọn khối hàng chữ đó rồi nhấn Ctrl+D và xoá tất cả chữ của bản copy. Bản copy này dùng để che đi ô chữ.
Bước 4: Các bạn chọn các ô trắng (bản copy đã xoá đi chữ) rồi vào menu Animations -> Add Animation -> Exit -> Fade (1 hiệu ứng biến mất) để tạo hiệu ứng biến mất cho nó. Sau đó click vào hiệu ứng đó trong Animation Pane, rồi chọn mục Trigger chọn On Click of với Table tương ứng.
Bước 5: Các bạn bôi 2 hàng ô chữ ở Bước 4 rồi nhấn Ctrl+D và điền tiếp nội dung cho các ô còn lại tương tự như hình dưới. Để xoá các ô thừa các bạn vào menu Layout -> Delete -> Delete Columns (xoá cột), để chèn thêm ô bên phải thì chọn Insert Right. Sau cùng hãy dùng các hàng ô trắng bên phải che đi các hàng ô có chữ bên trái.
Xem thêm: Hướng Dẫn Báo Giảm Trên Phần Mềm Bảo Hiểm Xã Hội Vnpt, Hướng Dẫn Báo Giảm Trên Phần Mềm Vnpt Bhxh
Bước 6: Trong bước này, các bạn vào menu Insert -> Shapes, rồi chọn biểu tượng phù hợp rồi đánh số thứ tự cho chúng. Để đánh số trong Shapes các bạn click phải chuột lên Shapes rồi chọn Edit Text.
Bước 7: Để tạo liên kết giữa các ô chữ với câu hỏi, các bạn click phải chuột lên Shape rồi chọn Hyperlink. Hôp thoại Insert Hyperlink hiện ra, các bạn chọn mục Place in This Document rồi chọn tiếp slide tương ứng và click OK. Làm tương tự với các Shape còn lại.
Bước 8: Để tạo liên kết câu hỏi với slide có các ô chữ khi muốn trở về, các bạn làm tương tự như Bước 7.
Bước 9: Các bạn điều chỉnh thêm về Background, Color, Font, Size trong các slide rồi chạy thử. Các bạn xem video ở đầu bài để hiểu kỹ các bước thực hiện.
Xem thêm: Cách Tắt Tạm Thời Phần Mềm Diệt Virus Avast Antivirus Trên Máy Tính
Tổng kết
Các bạn vừa được tìm hiểu cách làm thế nào để có 1 trò chơi ô chữ đơn giản bằng PowerPoint. Mọi ý kiến xin các bạn vui lòng để lại comment bên dưới.