1 Minecraft yêu cầu Java Runtime Environment2 Lỗi Java has stopped working khi chơi Minecraft3 Minecraft báo “Game Crash”
Khi chơi game Minecraft sẽ có một số lỗi Minecraft yêu cầu Java Runtime Environment, Lỗi Java has stopped working khi chơi Minecraft, Minecraft báo “Game Crash” thì dưới đây là cách khắc phục.
Đang xem: Cách sửa lỗi java khi chơi minecraft
Lỗi “Game Crash” game Minecraft là lỗi liên quan tới Java của máy, và đây cũng là một trong những lỗi cơ bản, phổ biến nhất khi cài đặt và chơi game Minecraft trên máy tính. Thông thường, sẽ có một thông báo Game Crash ngay khi chúng ta khởi chạy game hoặc thông báo Java (TM) Platform SE binary has stopped working và game sẽ tự động dừng lại, không thể tiếp tục.
Minecraft là một trong tựa game được đánh giá cao và “hot” nhất Thế giới, thậm chí Microsoft còn chính thức hợp tác và đưa tựa game này vào trong giáo dục trẻ em. Tuy nhiên, đôi khi tựa game này cũng mắc một số lỗi khá cơ bản, như lỗi Crash hay lỗi Java…
Minecraft yêu cầu Java Runtime Environment
Lỗi Java trên Minecraft có khá nhiều, trong bài viết này sẽ hướng dẫn các bạn khắc phục một số lỗi quan trọng và cơ bản nhất.
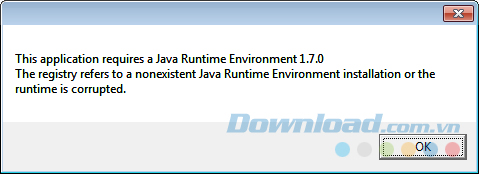
Đây đơn giản là lỗi mà game yêu cầu người chơi cài đặt mới hoặc cập nhật lại cho Java trên máy tính của mình lên phiên bản nhất định nào đó. Với lỗi này, người chơi sẽ không thể cài đặt game, khi OK để đóng thông báo lại, quá trình cài đặt cũng sẽ tự động kết thúc.
Cách khắc phục:
Bước 1: Các bạn chỉ cần tải và cài đặt Java mới nhất cho máy tính của mình, bằng cách truy cập vào trang chủ của Java, sau đó nhấp chuột trái vào mục Free Java Download để tải về máy.
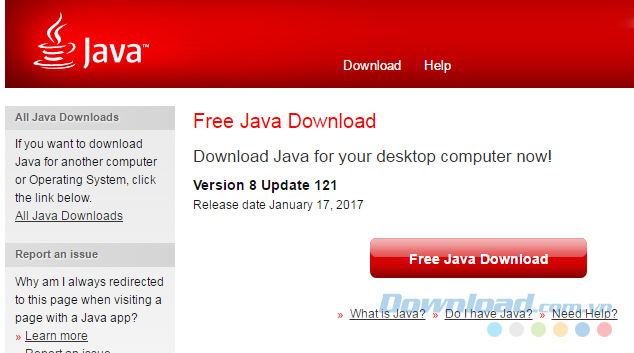
Hoặc tải Java theo nút tải dưới đây:
Java
Bước 2: Sau khi lưu lại như với các ứng dụng, phần mềm thông thường khác, chúng ta cài đặt Java cho máy tính.
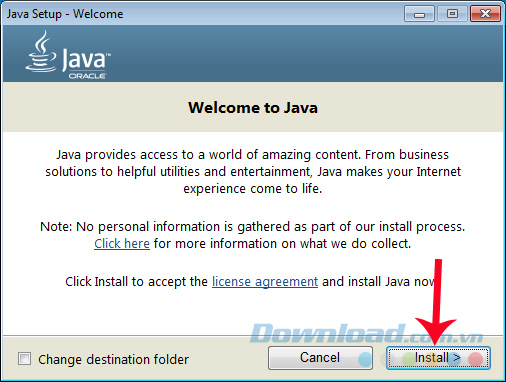
Cài đặt Java cho máy tính để sửa lỗi
Chờ cho quá trình cài đặt hoàn tất rồi nhấn chọn Close để đóng cửa sổ lại.
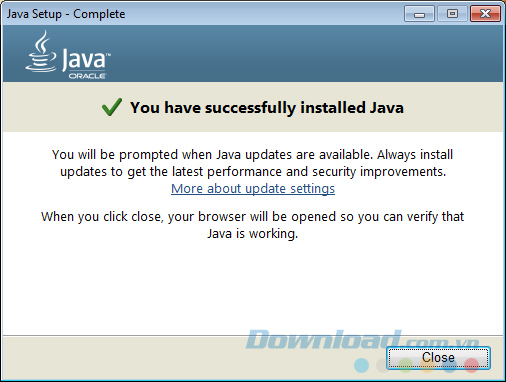
Bước 3: Không cần khởi động lại máy tính, chúng ta có thể mở lại cửa sổ game để xem kết quả.
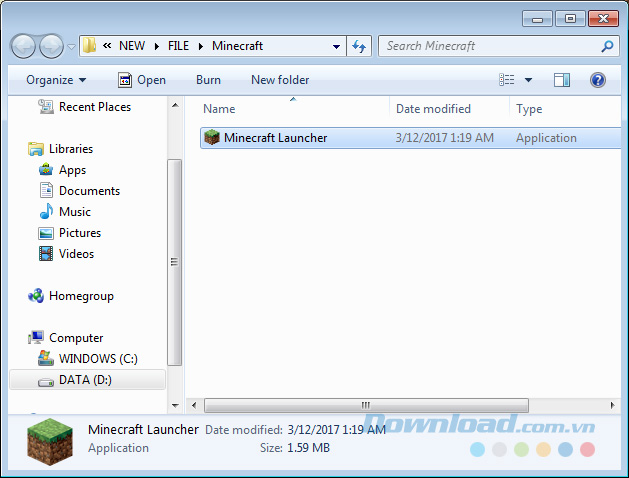
Có thể đăng nhập tài khoản Minecraft vào chơi game được rồi.
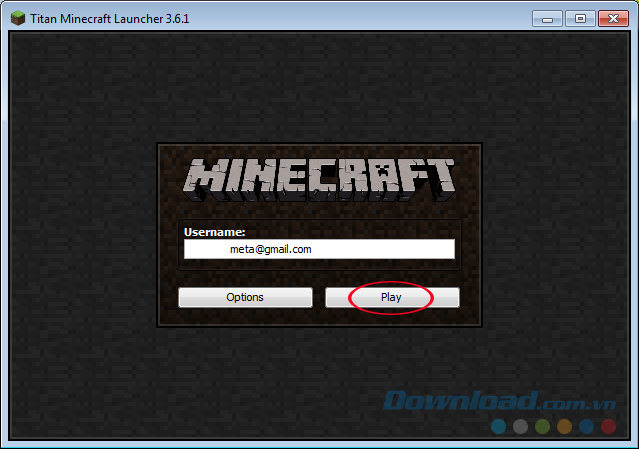
Lỗi Java has stopped working khi chơi Minecraft
Một dạng lỗi Java khác trên game Minecraft, đó là chúng ta có thể cài đặt game rất dễ dàng, nhưng khi mở cửa sổ chơi lên thì sẽ xuất hiện pop-up thông báo “Java(TM) Platform SE binary has stopped working“. Khi đóng thông báo lỗi này lại, cửa sổ game vẫn còn nhưng cũng không thể vào chơi được.
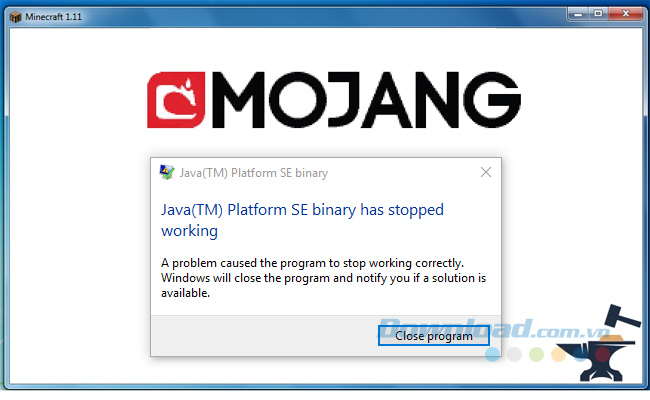
Nguyên nhân gây ra lỗi này có rất nhiều và thường khó để xác định chính xác lỗi đó là do đâu. Tuy nhiên các bạn cũng có thể tham khảo một số cách khắc phục lỗi như trong bài viết này.
Cách khắc phục:
Bước 1: Do cửa sổ game vẫn chưa đóng lại, nên nếu đang sử dụng Minecraft Launcher, các bạn chọn chuột trái vào mục Profile ở góc dưới, bên trái màn hình như dưới đây.
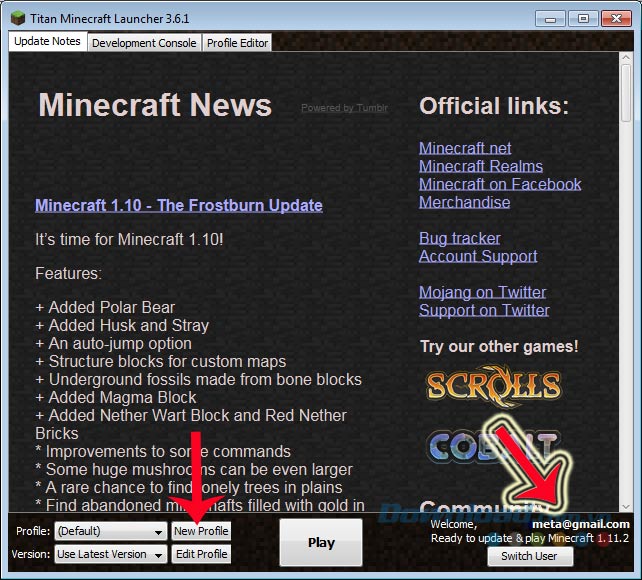
Bước 2: Cửa sổ mới xuất hiện, các bạn có thể lần lượt kiểm tra và thay đổi các mục:
Use version: Thay đổi phiên bản game đang chạy trên máy tính vì có thể phiên bản mà bạn đang dùng có lỗi. Và thực tế là cũng có rất nhiều báo cáo nói về vấn đề này.
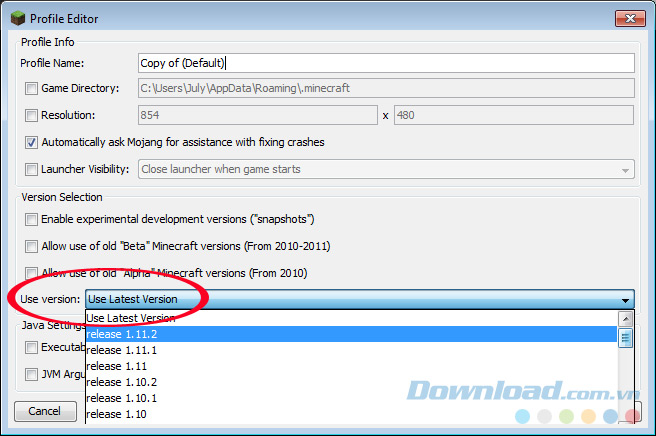
Thay đổi phiên bản game Minecraft và đường dẫn tới thư mục Java trên máy tính
Một nguyên nhân cũng khá đơn giản nhưng đôi khi chúng ta cũng không để ý tới, đó là sai đường dẫn. Minecraft là một game điển hình về sử dụng Java máy tính, nên nếu các bạn chỉ định sai đường dẫn tới thư mục này cho Minecraft, lỗi java has stopped working sẽ xảy ra.
Sửa lỗi rất đơn giản, vẫn trong giao diện của Profile Editor, chúng ta đánh dấu tick vào mục Executable và kiểm tra đường dẫn trong hộp thoại bên cạnh, nếu đúng, chúng ta thử cài lại Java hoặc nâng cấp lên bản mới nhất. Còn nếu đường dẫn sai, chỉ cần sửa lại rồi chọn Save profile là được.
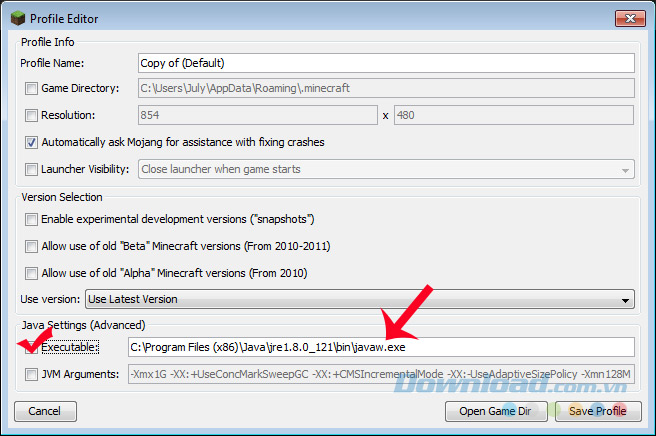
Sau đó có thể đăng nhập vào game và chơi như bình thường.
Xem thêm: Phần Mềm Seo Youtube – Lên Top Hiệu Quả Nhất Hiện Nay
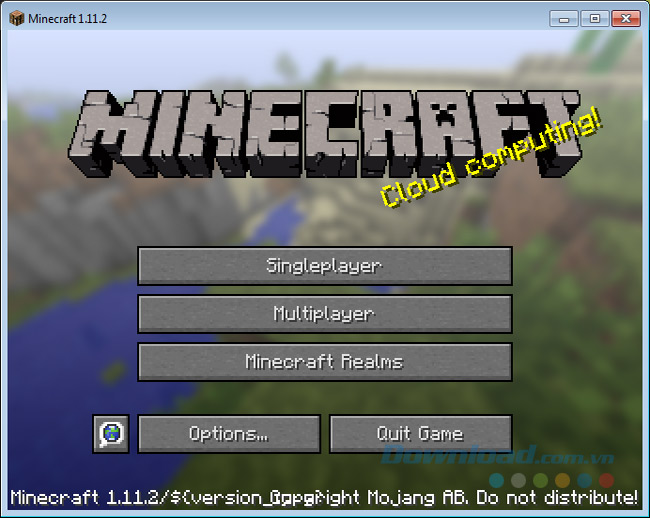
Ngoài ra, các bạn cũng có thể áp dụng một cách khác, đó là thử chạy game trong chế độ tương thích với máy tính. Bằng cách bấm chuột phải vào biểu tượng game ngoài màn hình desktop rồi chọn Properties. Hoặc chúng ta cũng có thể làm điều này bằng cách truy cập vào thư mục cài đặt game.
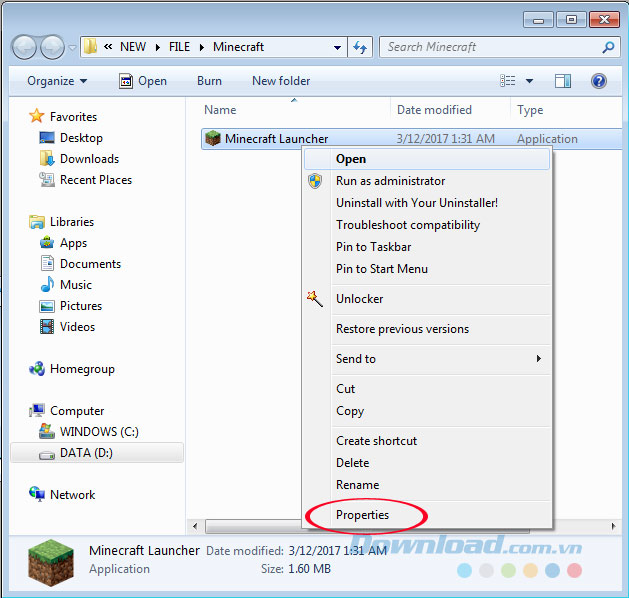
Hộp thoại Minecraft Launcher Properties xuất hiện (do phiên bản mà người viết cài đặt là Launcher nên tên hiển thị có thể sẽ khác so với các bạn, nhưng cách thực hiện thì hoàn toàn không có gì thay đổi), làm lần lượt theo các bước sau:
Chọn sang thẻ Compatibility.Đánh dấu tick vào mục Run this program in compatibility mode for:Chọn hệ điều hành khác ở bên dưới rồi Apply.Nhấn vào OK để hoàn tất.
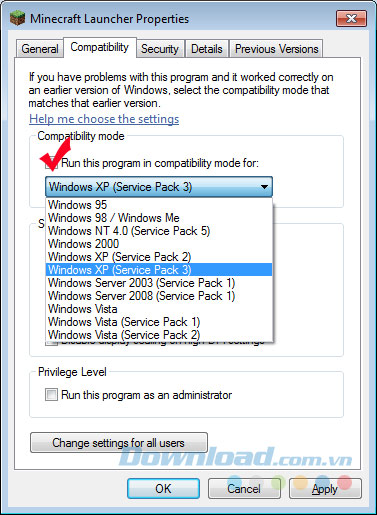
Chạy game trong chế độ tương thích với máy tính
Minecraft báo “Game Crash”
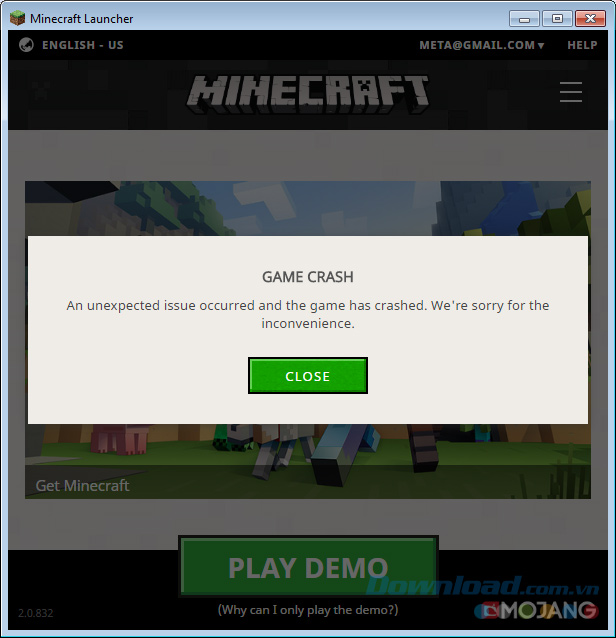
Cách khắc phục:
Mở hộp thoại Run rồi nhập từ khóa dxdiag, OK.
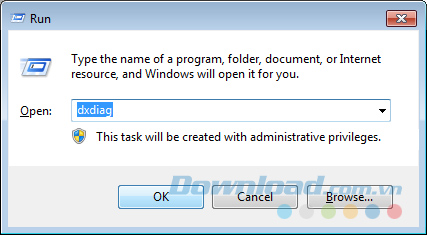
Kiểm tra driver mà máy tính đang sử dụng, sau đó thử nâng cấp nó hoặc tải bản driver khác về. Tham khảo bài viết, “Cách tải Driver cho máy tính” để biết chi tiết các thực hiện.
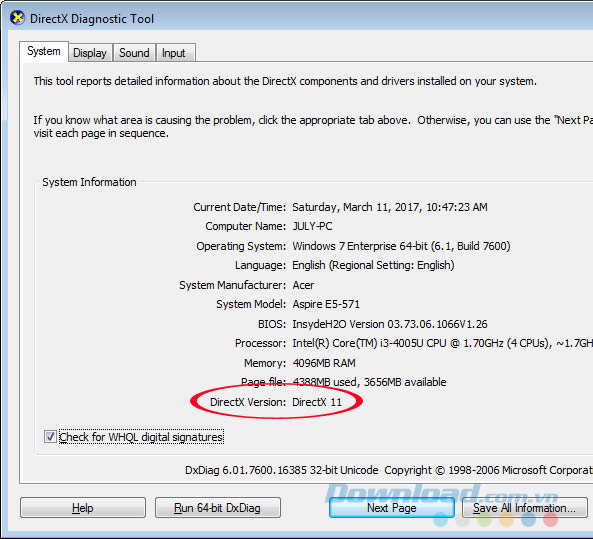
Nếu vẫn không được thì làm thêm theo cách sau:
Bước 1: Truy cập vào Control Panel.
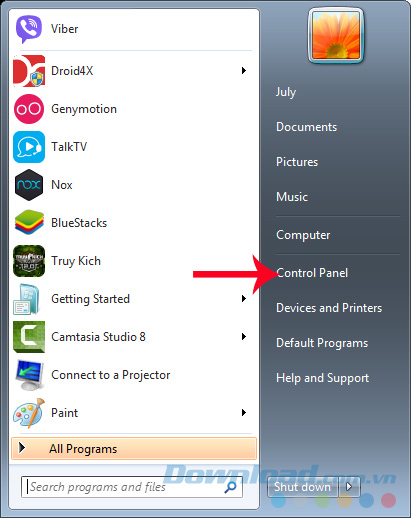
Bước 2: Nhập từ khóa system vào khung tìm kiếm như trong hình rồi chọn mục System ở kết quả hiện ra.
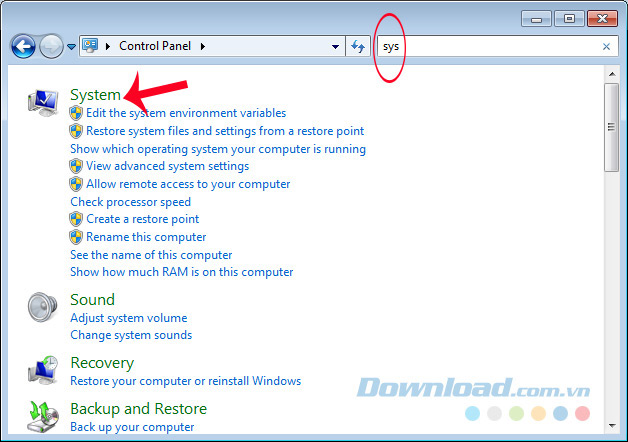
Chọn tiếp mục Advanced system settings.
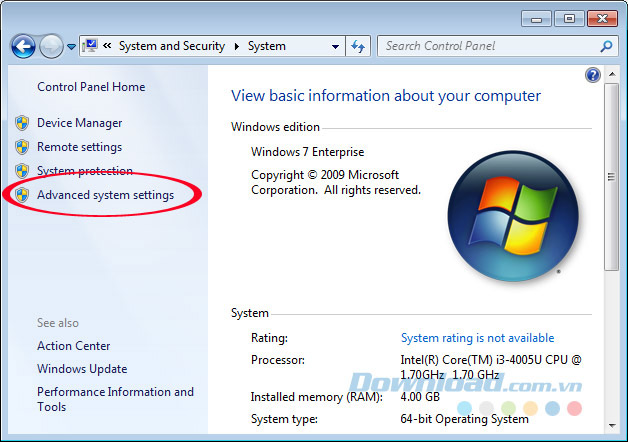
Bước 3: Chọn thẻ Advanced và click vào Environment Variables…
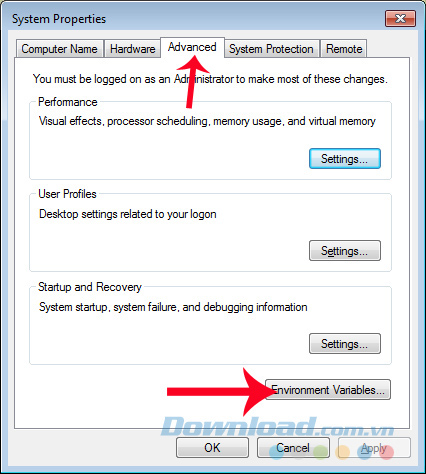
Nhấp tiếp vào New để tạo một giá trị khác.
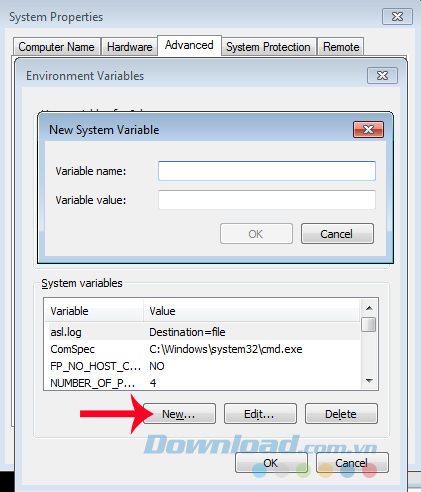
Điền vào hai ô bên dưới các giá trị như trong ảnh này rồi OK để đóng lại.
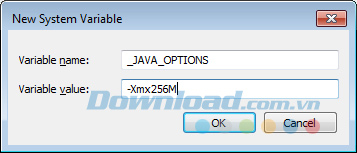
Một nguyên nhân khác nữa mà rất ít khi xảy ra, nhưng cũng là một trong những vấn đề của việc không chơi được game Minecraft trên máy tính, đó là LWJGL (Legacy) lỗi thời. Các bạn có thể kiểm tra bằng cách vào biểu tượng ba dấu gạch ngang của game.
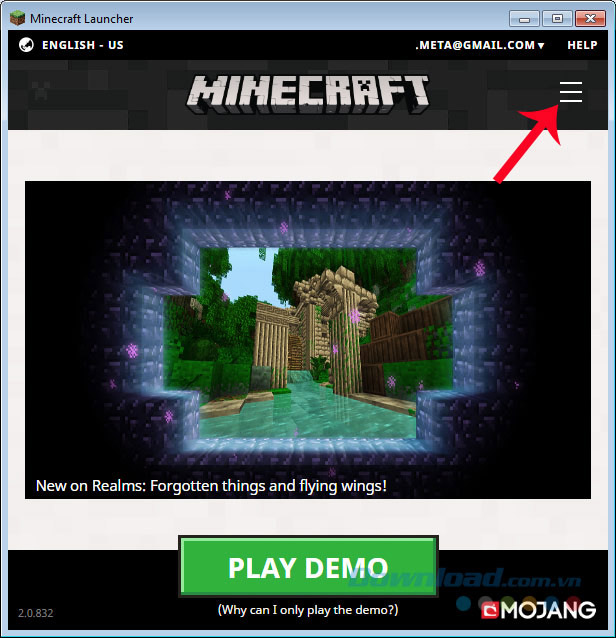
Chọn tiếp vào Settings.
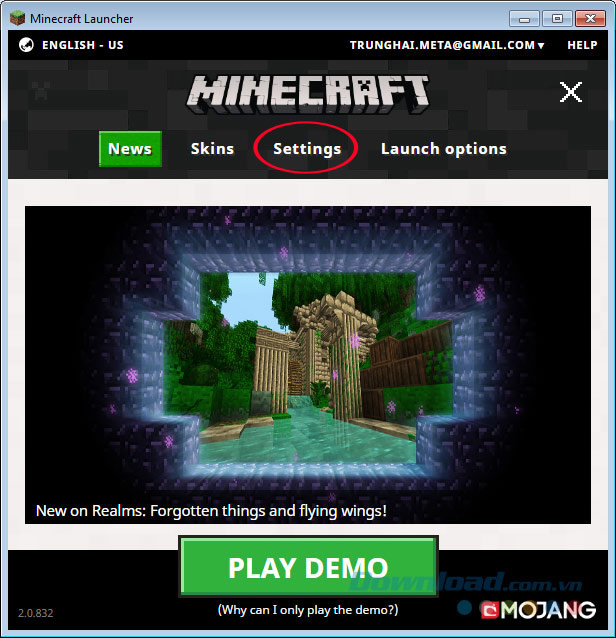
Mục Launcher settings hiện ra như dưới đây.
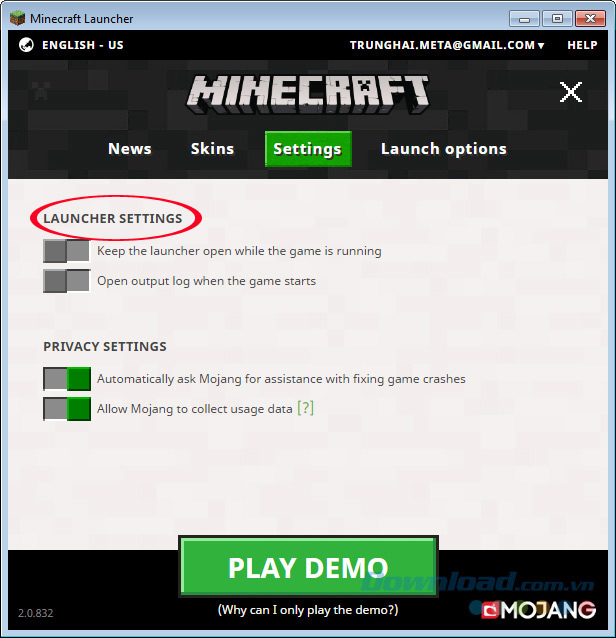
Click chuột trái để bật cả hai tùy chọn trong mục này lên.
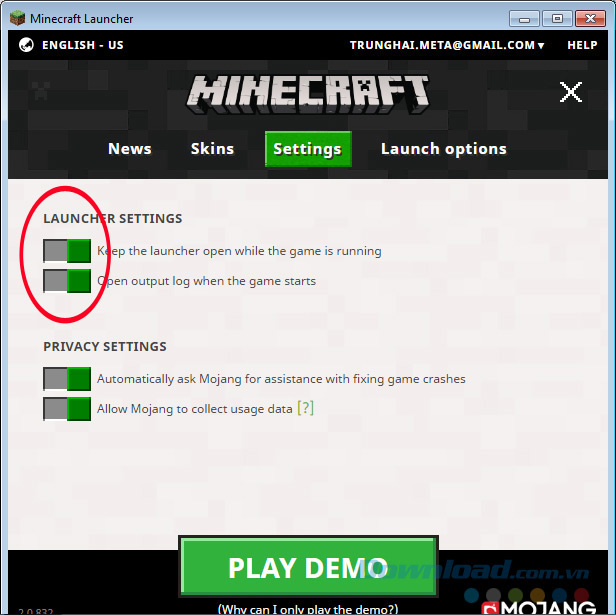
Lúc này sẽ xuất hiện một hộp thoại nhỏ, các bạn kiểm tra phiên bản của LWJGL (Legacy) trong đó xem đã là mới nhất hay chưa. Nếu chưa có thể tải bản mới nhất về cài đặt hoặc cập nhật lại.
Xem thêm: Chi Tiết Cách Chơi Mạng Lan Đế Chế Aoe Bằng Lan Games, Hỏi Cách Chơi Đế Chế Offline Nối Mạng Lan Help
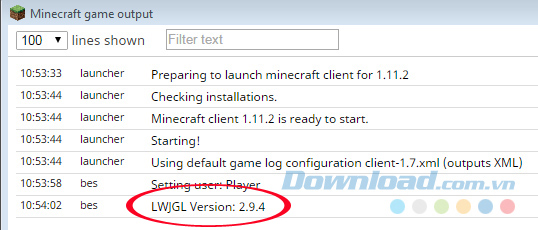
Và một cách cuối cùng nhưng vẫn luôn là hiệu quả nhất, đó là:
Gỡ toàn bộ game Minecraft và Java trên máy tính đi (Xem bài “cách gỡ bỏ hoàn toàn phần mềm máy tính“).Khởi động lại máy rồi tải bộ cài đặt Java và game mới về cài đặt lại.
Chúc các bạn thực hiện thành công!















