>>>Link TẢI XUỐNG TRỰC TIẾP
>>>LINK TẢI NHANH
Một trong những lỗi phổ biến mà bất kỳ thiết bị nào cũng gặp phải đó là lỗi laptop không nhận chuột và bàn phím. Cùng PCguide đọc cách sửa lỗi cổng USB laptop không nhận thiết bị (chuột, bàn phím) nhanh nhất để khắc phục tình trạng này nhé!
Đầu tiên lý do
Nếu laptop của bạn bị lỗi cổng USB trên laptop mà máy không nhận thì rất có thể là do các nguyên nhân sau:
– – Lỗi phần cứng: Nếu cổng USB được kết nối với máy tính mà máy tính không nhận diện được thì có thể cổng USB bị bụi bẩn hoặc các điểm tiếp xúc kém và không thực hiện được cổng USB.
– – Lỗi khi nhận trình điều khiển USB hoặc trình điều khiển sai: Có nhiều trường hợp khi bạn kiểm tra máy vẫn thông báo, chứng tỏ bạn đã cài đủ driver cho USB nhưng vẫn bị lỗi. Trường hợp này là do nó Trình điều khiển USB bị sai.

2 Làm thế nào để khắc phục
Kiểm tra kết nối
Có trường hợp người dùng sử dụng chuột ngoài và kết nối với laptop qua cổng USB, nguyên nhân có thể là do cổng kết nối máy tính của bạn bị hỏng do lâu ngày không hoạt động. bụi bặm, hoặc chân cắm chuột bị bám bụi nên mức tiếp xúc xấu.
Bây giờ bạn nên Vệ sinh máy tính và lau hoặc giấy nhám nếu bút bị gỉ sau đó cắm lại để xem kết quả.

Khởi động lại máy tính
họ đang cố gắng Khởi động lại Sửa lại động cơ hoặc Tắt Để giải quyết lỗi này, hãy bật lại máy tính vì có thể do xung đột hệ thống và một số phần mềm trên máy tính khi đang sử dụng.
Bạn cũng nên thử đi Kết nối một đầu khác của USB trên máy hoặc Chuyển sang ổ cắm USB khác kiểm tra nó ra.
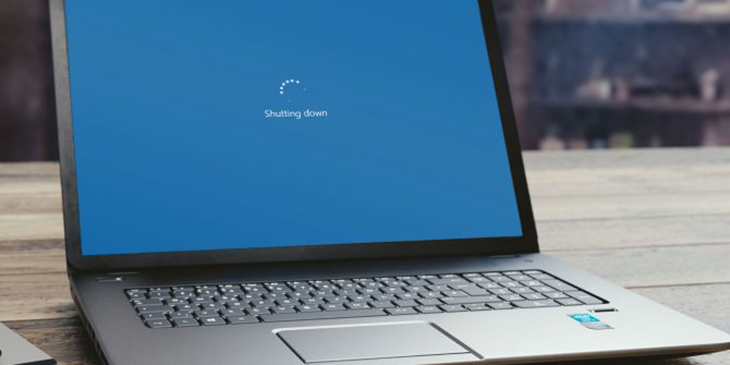
Chỉnh lại driver để khắc phục lỗi không nhận USB
Bước 1: Tổ hợp phím Windows + S. > Nhập cụm từ tìm kiếm “Quản lý thiết bị”.
Bước 2: nhấp chuột Ổ đĩa > Chọn trình điều khiển được sử dụng> Chọn Gỡ cài đặt thiết bị.
bước 3: Chọnn Gỡ cài đặt để xóa> khởi động lại.
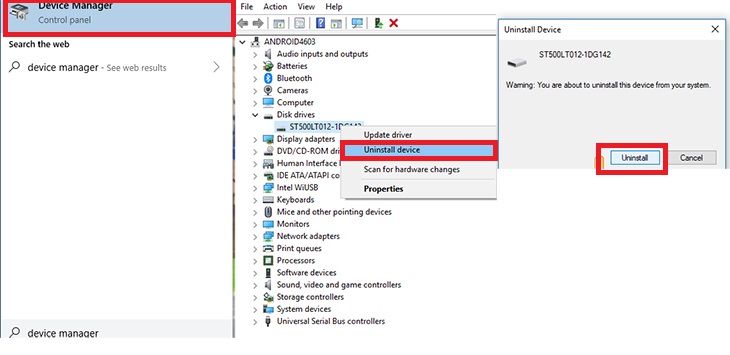
Bước 4: Nếu vẫn không được, vui lòng làm tương tự như trên rồi chọn Hành động> Kiểm tra các thay đổi phần cứng tìm kiếm phần cứng đã sửa đổi.
Bước 5: Hoặc bạn có thể chọn nhập hoạt động-> chọn Cập nhật driver.
Bước 6: Nhấp chuột Tự động kiểm tra phần mềm trình điều khiển đã cập nhật Để hệ thống tự động quét và cập nhật trình điều khiển mới nhất.
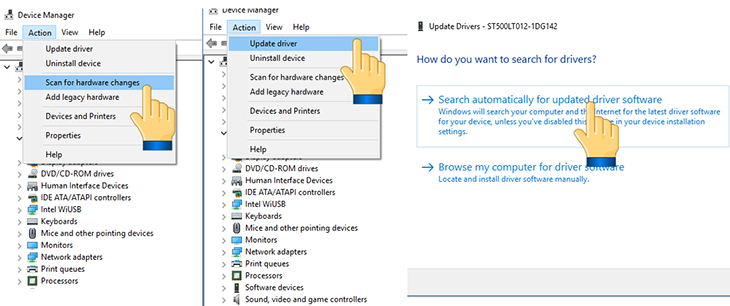
Thay thế phần cứng bị lỗi
Nếu bạn đã thử hầu hết các phương pháp mà máy tính xách tay vẫn không nhận ra chuột, thì nhiều khả năng bàn phím đang gặp sự cố với máy tính của bạn chẳng hạn như: B. điều khiển chuột bị lỗi, chuột bị lỗi hoặc cáp kết nối bàn phím, …
Vì điều này, bạn cần phải khắc phục máy trung tâm sửa chữa uy tín để đưa ra hướng đi hiệu quả nhất cho họ.

- 5 cách tăng giảm độ sáng màn hình máy tính, laptop Windows 10
- Hướng dẫn chuyên sâu về cách dọn rác trên máy tính Windows 10 hiệu quả
Trên đây là thông tin hướng dẫn cách sửa cổng USB laptop không nhận thiết bị (chuột, bàn phím) nhanh nhất mà PCguide chia sẻ đến các bạn. Mọi thắc mắc vui lòng để lại thông tin chi tiết bên dưới.
Tôi là licadho.org-chuyên gia trong lĩnh vực công nghệ máy tính. Các bài viết được tổng hợp và đánh giá bởi các chuyên gia nhiều năm kinh nghiệm, tuy nhiên chúng chỉ có giá trị tham khảo. Chúc Các Bạn Thành Công!
Bạn có thể tham khảo tải game siêu tốc tại :
- https://vzone.vn
- https://mobilenet.vn
- https://wikidown.vn/
- https://dbo.vn
- https://pcguide.vn















