>>>Link TẢI XUỐNG TRỰC TIẾP
>>>LINK TẢI NHANH
Chế độ xem chia tách có nhiều lợi thế khi bạn sử dụng máy tính xách tay của mình để làm các tác vụ khác nhau cùng một lúc. Bài viết dưới đây sẽ hướng dẫn bạn cách sử dụng chế độ xem chia đôi này trên MacBook, Mac.
Chế độ xem chia tách là gì?
Trong các phiên bản macOS mới, có một chế độ chia đôi màn hình được gọi là Split View mà bất kỳ ai có máy Mac được nâng cấp đều có thể sử dụng.
Chế độ xem chia tách chia màn hình nền của bạn thành hai nửa khác nhau để bạn có thể xem hai cửa sổ riêng biệt cùng một lúc. Điều này cực kỳ hữu ích cho các dự án nghiên cứu và công việc phức tạp hơn.
Đầu tiênSử dụng chế độ xem phân chia
Bước 1: Đầu tiên, mở hai hoặc nhiều cửa sổ mà bạn muốn hợp nhất để chia sẻ màn hình của mình: đây có thể là cửa sổ trình duyệt, ứng dụng, tài liệu hoặc bất cứ thứ gì.
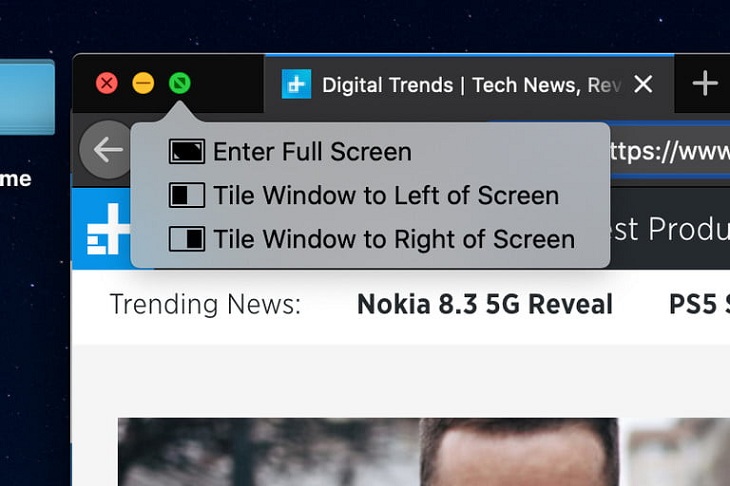
Chọn cửa sổ đầu tiên của bạn và nhìn ở góc trên bên trái để tìm các điều khiển cửa sổ với ba chấm màu: đỏ, vàng và xanh lá cây.
bước 2: Bạn di chuyển con trỏ chuột qua điểm màu xanh láBạn sẽ thấy hai mũi tên mở rộng nhỏ của Google. Nhấn và giữ chấm màu xanh lục này và danh sách các tùy chọn sẽ xuất hiện: Vào chế độ toàn màn hình, cửa sổ xếp ở bên trái màn hình và Cửa sổ xếp ở bên phải màn hình.
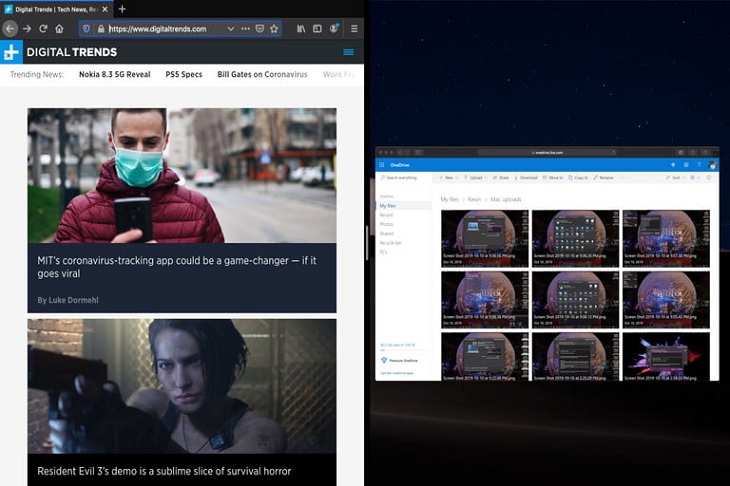
Chọn tùy chọn thứ hai hoặc thứ ba và cửa sổ bạn đã chọn sẽ xuất hiện một nửa trên bố cục.
bước 3: Chọn cửa sổ khác mà bạn muốn sử dụng trong chế độ Split View. Nó sẽ mở rộng để lấp đầy những khoảng trống và hoạt động với tiện ích Split View mà chúng tôi vừa tạo.
2Cách điều chỉnh kích thước của màn hình
Ở chế độ xem chia đôi, không cần chia đều màn hình. Bạn có thể nhấp và giữ dải phân cách màu đen và vuốt sang trái hoặc phải để điều chỉnh kích thước của mỗi nửa màn hình.
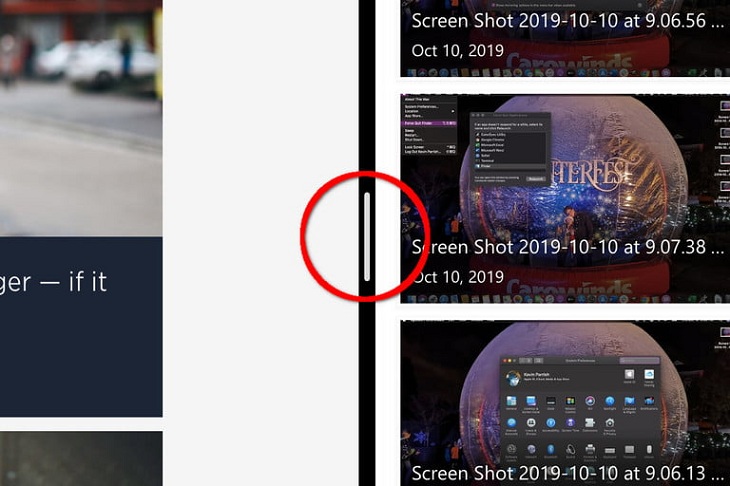
bạn cũng có có thể được định vị lại 2 cửa sổ cho nhau bằng cách chỉ cần nhấp và giữ thanh tiêu đề ứng dụng và kéo nó sang phía đối diện. Các cửa sổ thay đổi tự động.
Ngoài ra, chế độ xem chia tách tự động ẩn thanh menu. Bạn phải di chuyển con trỏ lên đầu màn hình Thanh menu xuất hiện lại để bạn có thể truy cập bất kỳ menu ứng dụng nào trong khi sử dụng chế độ xem phân tách.
Cuối cùng, nếu cửa sổ quá nhỏ, bạn có thể Điều chỉnh độ phân giải Của tôi.
Để thoát khỏi dạng xem phân tách, hãy nhấp vào Chấm màu xanh lá cây Cửa sổ hoặc nhấp chuột Esc. Thao tác này sẽ trả lại cả hai cửa sổ về trạng thái ban đầu và cho phép bạn tiếp tục những gì bạn đang làm trước khi vào chế độ xem phân tách.
3Tùy chọn chế độ xem chia tách
Khi bạn giữ nút khả năng (hoặc Alt) và nhấp vào nút màu xanh lá cây rõ ràng ở góc trên cùng bên trái của cửa sổ. Bạn có ba tùy chọn mới: Để thu phóng, hãy di chuyển cửa sổ sang phía bên trái của màn hình và Di chuyển cửa sổ sang bên phải màn hình.
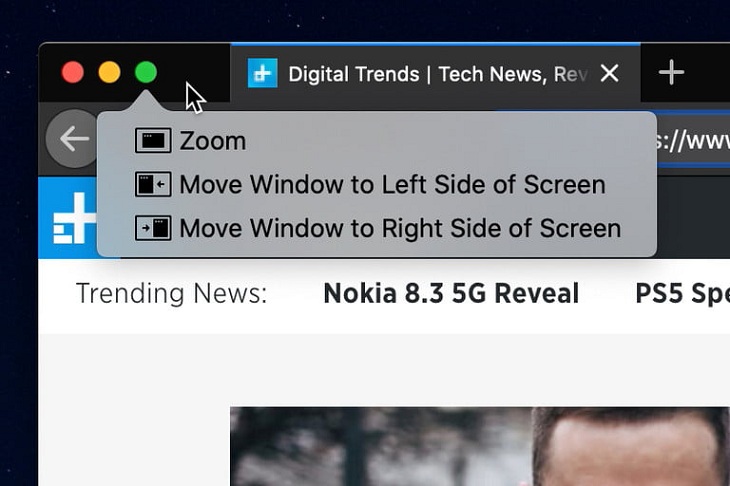
Chế độ toàn màn hình giúp ẩn thanh công cụ và thanh menu, trong khi tùy chọn thu phóng giữ các mục đó.
lần thứ 4Đây là cách chụp nhanh màn hình cửa sổ
MacOS cũng hỗ trợ tính năng quay phim màn hình Windows 10.
Để thực hiện việc này, hãy nhấp và kéo một cửa sổ bốn cạnh hoặc bốn góc Màn hình của bạn và một khung hình mờ sẽ xuất hiện. Khung này thông báo cho bạn biết khu vực màn hình sẽ được chụp nhanh chóng, thả chuột ra và máy ảnh sẽ tự động chụp lại vị trí khung hình.
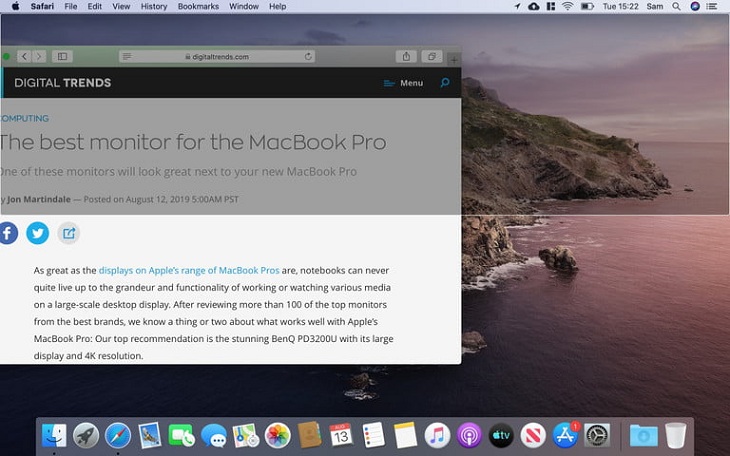
MacOS Catalina cung cấp cho người dùng nhiều tùy chọn khác nhau để chụp ảnh màn hình Windows nhanh chóng:
- Kéo cửa sổ vào một góc và khung ảnh chụp màn hình chiếm 25% màn hình của bạn.
- Kéo cửa sổ lên trên cùng bên trái hoặc bên phải của màn hình và khung ảnh chụp màn hình sẽ lấp đầy nửa trên của màn hình. Làm tương tự cho phía dưới bên trái hoặc bên phải và khung này sẽ lấp đầy nửa dưới màn hình của bạn.
- Kéo cửa sổ sang trái hoặc phải của màn hình mà không đến gần góc màn hình của bạn và khung ảnh chụp màn hình sẽ lấp đầy nửa bên trái hoặc bên phải.
- Kéo khung màn hình xuống cuối màn hình để cửa sổ lấp đầy phần giữa màn hình.
- Kéo cửa sổ lên đầu màn hình để hiển thị khung ở chế độ toàn màn hình. Lưu ý rằng nếu bạn kéo thêm một chút nữa, bạn sẽ đến phần điều khiển nhiệm vụ. Vì vậy, hãy cẩn thận với điều đó.
Một nhược điểm của chức năng chụp nhanh cửa sổ là bạn không thể điều chỉnh kích thước của khung ảnh chụp màn hình. Đây là điều bạn cần lưu ý.
- Cách tắt ứng dụng trên Mac OS
- Cách xóa hoàn toàn thanh tìm kiếm rác trên trình duyệt máy tính
- Cách làm mờ ứng dụng có cửa sổ ẩn trên MAC OS
Trên đây là hướng dẫn bài viết Cách sử dụng tính năng Chia đôi màn hình trên MacBook, Mac. Chúc các bạn gặp nhiều may mắn!
Tôi là licadho.org-chuyên gia trong lĩnh vực công nghệ máy tính. Các bài viết được tổng hợp và đánh giá bởi các chuyên gia nhiều năm kinh nghiệm, tuy nhiên chúng chỉ có giá trị tham khảo. Chúc Các Bạn Thành Công!
Bạn có thể tham khảo tải game siêu tốc tại :
- https://vzone.vn
- https://mobilenet.vn
- https://wikidown.vn/
- https://dbo.vn
- https://pcguide.vn















