Đường truyền Internet luôn chập chờn, không ổn định khiến người dùng gặp khó khăn khi lướt web, chơi game, đọc báo mạng. Làm thế nào để cải thiện tốc độ truy cập Internet? Làm sao để giảm tình trạng giật, lag khi chơi game? Là câu hỏi mà rất nhiều người đang tìm câu trả lời.
Đang xem: Cách sử dụng cfosspeed để chơi game
Yên tâm cFosSpeed sẽ là giải pháp hữu hiệu cho bạn trong lúc này! Đây là phần mềm tăng tốc đường truyền Internet rất hiệu quả nhờ công nghệ Traffic Shaping. Công nghệ này kiểm soát lưu lượng mạng, giảm độ trễ khi truyền dữ liệu, giúp tăng tốc mạng lên ít nhất 3 lần. Phần mềm này đặc biệt hữu ích cho những ai thường xuyên chơi game, xem phim, nghe nhạc online.
Trước Download.vn dùng để hướng dẫn bạn sử dụng Ccleaner để tăng tốc máy tính, Wise Game Booster để tăng tốc độ chơi Game, Trình quản lý tải xuống miễn phí Để tăng tốc độ tải xuống, với bài viết này bạn có thể tăng tốc độ truy cập Internet giúp lướt web mượt mà hơn bao giờ hết:
MỤC LỤC BÀI VIẾT
Video hướng dẫn cách sử dụng cFosSpeed để tăng tốc kết nối Internet của bạn
Hướng dẫn cài đặt phần mềm tăng tốc đường truyền Internet cFosSpeed
Bước 1: Bấm đúp vào File cài đặt, cửa sổ cài đặt hiện ra. Phần Trình hướng dẫn này ở trong Nhấp vào nút thả xuống để chọn ngôn ngữ cài đặt. Sau khi chọn ngôn ngữ, nhấn kế tiếp để tiếp tục.
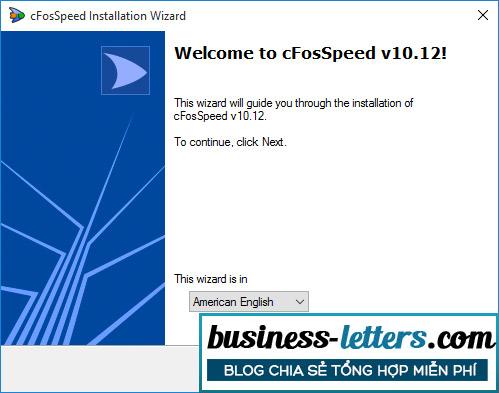
Bước 2: Kiểm tra hộp tôi đồng ý để đồng ý với các điều khoản mà nhà sản xuất đưa ra. Sau đó nhấn kế tiếp để tiếp tục cài đặt.
Bước 3: nhấn kế tiếp để tiếp tục. Nếu bạn muốn thay đổi thư mục lưu trữ, hãy nhấp vào Thay đổi và chọn lại lựa chọn của bạn.
Bước 4: Cửa sổ mới hiện ra, đánh dấu vào ô Gửi số liệu thống kê sử dụng ẩn danh tới cFos để cải thiện hiệu suất sản phẩm để gửi thông tin lỗi, nhận xét, đề xuất giúp nhà sản xuất cải thiện hiệu suất sản phẩm (nếu không muốn bạn có thể bỏ dấu tích).
Sau đó nhấn kế tiếp để tiếp tục.
Bước 5: Quá trình cài đặt diễn ra, bạn vui lòng đợi ít phút để cài đặt hoàn tất, tốc độ nhanh hay chậm tùy thuộc vào cấu hình máy tính của bạn.
Bước 6: nhấn hoàn thành để kết thúc quá trình cài đặt.
Sau đó, bạn sẽ thấy cFosSpeed xuất hiện ở dưới cùng bên phải của màn hình (phía trên thanh Taskbar). Hai “cột sóng” màu cam và xanh lá cây cho biết trạng thái đang tối ưu hóa tốc độ tải xuống / tải lên. Khi duyệt web mà thấy cột màu cam vẫn chạy chứng tỏ phần mềm đang hoạt động tốt.
Hướng dẫn sử dụng cFosSpeed để tăng tốc Internet
Bước 1: Nhấp chuột phải vào biểu tượng cFosSpeed trong khay hệ thống đã chọn Tùy chọn / Cài đặt.
Bước 2: Cửa sổ Ưu tiên Định hình Lưu lượng xuất hiện, ở phía bên trái của màn hình, chạm vào Giao thức, chọn Giao thức khách hàng.
Sau đó nhìn sang bên phải màn hình, kéo thanh trượt theo hàng Lệnh FTP (FTPCMD_C) ở cấp độ cao nhất. Nhấn nút Khôi phục mặc định nếu bạn muốn khôi phục cài đặt gốc.
Tiếp tục bấm Giao thức máy chủ. Sau đó nhìn sang bên phải màn hình, kéo thanh trượt theo hàng Lệnh FTP (FTPCMD_S) ở cấp độ cao nhất. Nhấn nút Khôi phục mặc định nếu bạn muốn khôi phục cài đặt gốc.
Bước 3: Nhấp chuột tiếp theo Các chương trình, Dưới đây là 6 món cho bạn lựa chọn:
Chia sẻ file: Ứng dụng chia sẻ File hỗ trợ tải xuống như: Orbit Downloader, FlashGet …Khác: Một số ứng dụng khác như: Garena Plus, Hamachi …Game: Game. Ví dụ: Age of Empires, Counter-Strike …Thoại qua IP: Các ứng dụng trò chuyện và gọi điện online như: Ứng dụng trò chuyện, Viber, Zalo…Truyền phát online: Các ứng dụng nghe nhạc, xem tivi online như: Media Player Classic, VLC Media Player, Windows Media Player …Khác. Cao: Truy cập từ xa, điều khiển các ứng dụng như Teamviewer …
Nếu bạn muốn ưu tiên cho bất kỳ chương trình hoặc Game nào, chỉ cần kéo thanh trượt lên trên.
Xem thêm: Hướng Dẫn Sử Dụng Phần Mềm Cisco Packet Tracer, Hướng Dẫn Sử Dụng Phần Mềm Packet Tracer
Bước 4: Nếu chương trình hoặc Game bạn muốn ưu tiên không có trong danh sách, hãy nhấp vào nút Thêm chương trình phía dưới.
Bước 5: Sau đó, nhấn nút Tìm kiếm điều hướng đến File thực thi (.exe). Kéo thanh trượt lên hết cỡ, sau đó nhấn Thêm vào Thêm.
Ngoài ra, để giảm ping và tối ưu hóa băng thông, bạn nhấp chuột phải vào biểu tượng cFosSpeed trên khay hệ thống, di chuột đến dòng Điều hướng giao thông, và sau đó đánh dấu:
Thời gian Ping ưu đãi: Để giảm ping.Bật định dạng lưu lượng truy cập: Bật tối ưu hóa băng thông.
Cách tạo điểm phát Wifi bằng cFosSpeed
Trong phiên bản cFosSpeed mới có thêm chức năng tạo điểm phát Wifi (Điểm truy cập Wi-Fi), sử dụng Laptop của bạn để truyền Wifi đến các máy tính và điện thoại di động khác. Tính năng này được rất nhiều người mong đợi, hôm nay chúng tôi sẽ hướng dẫn các bạn cách thực hiện như sau:
Bước 1: Nhấp chuột phải vào biểu tượng cFosSpeed trên khay hệ thống, chọn Điểm truy cập Wi-Fi để tạo điểm phát Wifi.
Bước 2: Cửa sổ Trình hướng dẫn Start Wi-Fi ảo CFosSpeed xuất hiện, nhập tên Wifi vào ô SSID và mật khẩu wifi trong hộp Mật khẩu. Nếu bạn muốn tự động khởi động điểm phát sóng Wi-Fi khi khởi động máy tính, hãy chọn hộp Khởi động tự động khi khởi động hệ thống. Sau đó nhấn hoàn thành hoàn thành.
Video hướng dẫn cách sử dụng cFosSpeed để tăng tốc kết nối Internet của bạn
Vì vậy, giờ đây bạn có thể thoải mái truy cập Wifi trên nhiều thiết bị khác. cFosSpeed thật tuyệt phải không? Giờ đây, chúng ta có thể dễ dàng tạo điểm phát Wifi đồng thời tăng tốc Internet đáng kể.
Chúc các bạn thành công!

Nếu trong quá trình tải xuống file Active, bạn được thông báo rằng File chứa virus và đã bị xóa, hãy làm theo các bước sau trước khi tải xuống
Bước 1: Tắt Windows Defender (Win 10), làm theo các bước sau để tắt Defender tạm thời, sau khi Active hoàn tất, bạn có thể bật lại:
1. Mở ứng dụng Cài đặt Settings”.
2. Trên cửa sổ Cài đặt “Settings”, tìm và nhấp vào Cập nhật & bảo mật “Update & security”.
3. Tiếp theo, nhấp vào Windows Defender.
4. Chuyển trạng thái của tùy chọn Real-time protection sang TẮT “OFF”.
Bước 2: Ngoài ra, nếu trong quá trình download, bạn sử dụng trình duyệt Chrome hoặc Cốc Cốc, sau đó sau khi tải về xong, đừng bấm vào nút “Hủy bỏ” nhưng bạn nên nhấn “Ctrl + J” để truy cập quản trị Tải, điều hướng đến file bạn đã tải xuống và nhấp vào hộp “Khôi phục file …”.
Xem thêm: Nhan Sung Truy Kích 2 – Tai Va Cai Dat Game Truy Kich Mobile Mien Phi
Có một số trường hợp file tải xuống Active mặc định bị xóa, nếu đây là trường hợp, bạn cần đảm bảo rằng Windows Defender hoặc phần mềm chống vi-rút trên máy tính của bạn đã bị tắt. Sau đó nhấn “Ctrl + J”, liên kết tải xuống đã bị xóa, nhấp vào liên kết đó để tải xuống lần nữa và lần này sẽ thành công.















