FIFA là một trò chơi có chế độ online toàn cầu, do đó đối thủ của bạn sẽ đến từ khắp nơi trên thế giới. Ngoài yếu tố về khoảng cách địa lý làm gia tăng ping dẫn đến delay là điều rất khó khắc phục; thì việc mở port cho modem/router sẽ giúp bạn rất nhiều trong việc giảm lag. Điều tuyệt nhất là cho dù không tốn quá nhiều chi phí cho một đường truyền internet mạnh mẽ, việc mở port đúng sẽ giúp bạn có thể thi đấu online với bạn bè mình, nhất là trong cùng Việt Nam với chất lượng gần tương đương những trận offline.Các bước hướng dẫn bên dưới chỉ mang tính chất tham khảo do mỗi modem/router có 1 giao diện khác nhau, tuy nhiên về cơ bản là như nhau.
Đang xem: Cách mở port chơi game
Một vài khái niệm cơ bản
Port là địa chỉ của các cổng dịch vụ liên quan đến mạng internet trên máy tính. Trong quá trình online, dữ liệu từ mạng internet sẽ gửi đến máy tính của bạn thông qua các port này. Ví dụ trình duyệt web là dịch vụ internet, có port là 80, dịch vụ remote desktop có port 3389…).Khi chơi FIFA online, trong quá trình trận đấu diễn ra sẽ có các gói dữ liệu được truyền qua lại giữa 2 người chơi. Để hệ thống nhanh chóng xử lý, mở Port sẽ giúp hệ thống phân biệt các gói dữ liệu gửi đến trong quá trình chơi là của dịch vụ online FIFA. Ngược lại nếu không mở port, hệ thống gặp khó khăn sẽ gây ra độ trễ xử lý và xuất hiện tình trạng lag/delay.OK, mình nghĩ thế cũng đủ rồi, chúng ta bắt đầu nhé!
Bước 1. Xác định các port cần mở cho dịch vụ Online của FIFA
Từ Windows, mở My Computer, vào nơi cài cặt FIFA XX tìm đến thư mục FIFA XX > Support
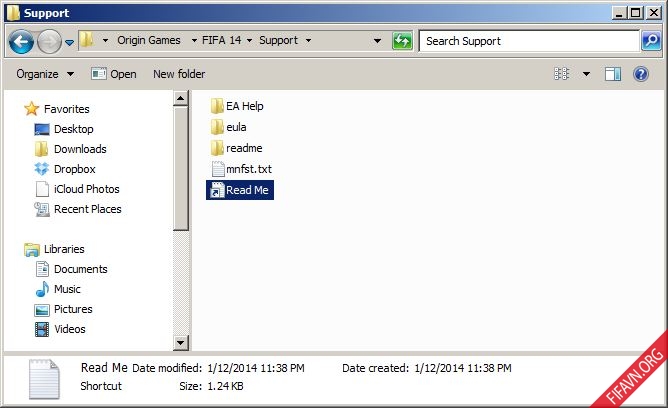
Mở file Readme.txt bằng Notepad, sau đó vào menu Edit > Find… > điền vào UDP > Find NextBạn sẽ thấy những dòng dưới đây:
Đây chính là những port mà EA Sports đề nghị bạn mở để cho quá trình trao đổi dữ liệu khi chơi FIFA Online diễn ra được suôn sẻ và các trận đấu diễn ra mượt mà nhất có thể.Có thể bạn không cần phải hiểu sâu lắm những thông số trên có ý nghĩa như thế nào, mình chỉ giải thích sơ bộ qua 2 ví dụ như sau:TCP 42124: yêu cầu mở port số 42124, có kiểu giao thức truyền dữ liệu là TCP.UDP 9000-9999: yêu cầu mở tất cả các port có số từ 9000-9999, kiểu giao thức truyền dữ liệu là UDP.
Bước 2. Xác định cách thức bạn đang kết nối mạng
Có 2 trường hợp kết nối mạng phổ biến: – Trường hợp 1: Máy tính của bạn kết nối trực tiếp với Modem (có thể là modem thường hoặc vừa là modem vừa là bộ phát wifi)– Trường hợp 2: Máy tính của bạn kết nối gián tiếp với Modem qua một Wireless Router (đây chỉ là bộ phát wifi đơn thuần làm trung gian kết nối)Ở trường hợp 2 có hướng dẫn thêm cho bạn ở bước 5, trong đó bạn sẽ phải lập lại việc mở port 2 lần; lần thứ 1 là mở port trên Wireless Router cho máy tính, lần thứ 2 là mở port trên Modem cho Wireless Router.
Bước 3. Kiểm tra dải IP được phép dùng cho máy tính
– Tìm địa chỉ IP của modem/router để đăng nhập vào trang quản lý của chúng. Nhấn Windows+R để mở Run command > Gõ cmd
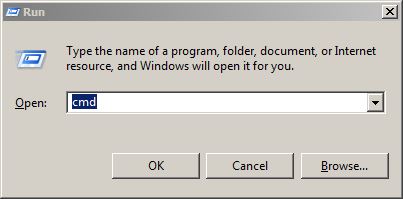
– Từ cmd.exe gõ ipconfig/all. Ta xác định được địa chỉ IP của modem/router tại dòng Default Gateway (theo ví dụ dưới đây là 192.168.1.1)
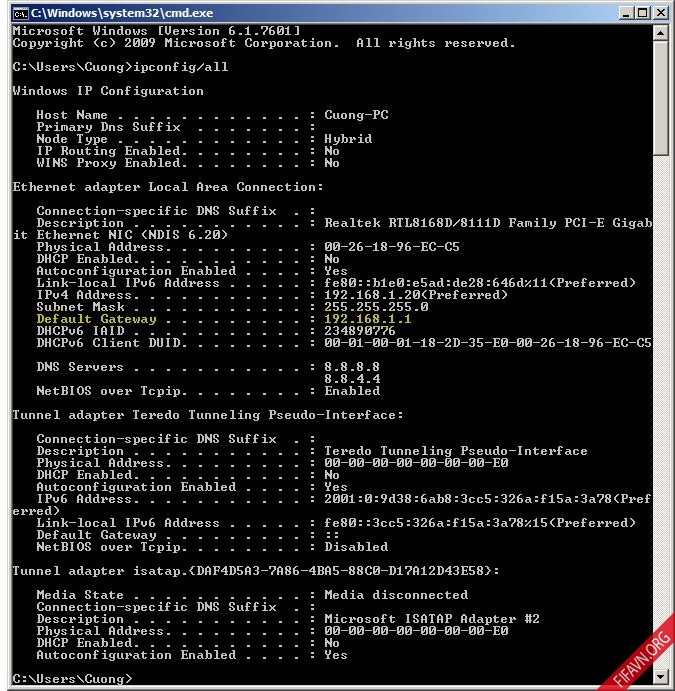
– Đăng nhập vào trang quản lý của modem/routerMở trình duyệt internet (Chrome, Firefox…) nhập 192.168.1.1 vào thanh địa chỉ
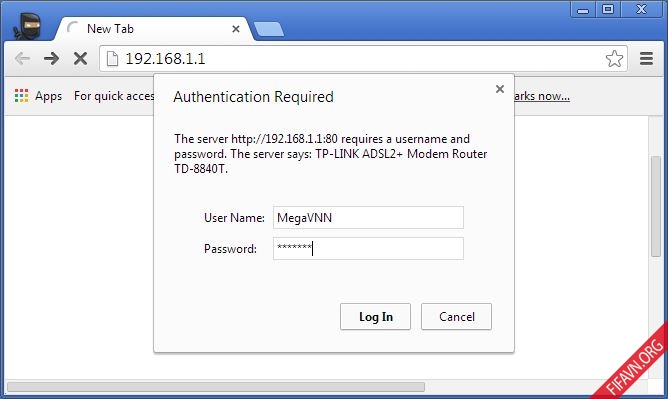
– Kiểm tra cấu hình cấp phát ip cho các thiết bị sử dụng của modem/routerTìm mục DHCP, nếu đang là Disable thì có thể bỏ qua, nếu đang là Enable thì xem dải IP cấp phát từ bao nhiêu đến bao nhiêu (trong ví dụ bên dưới là từ 192.168.1.100 – 192.168.1.199)
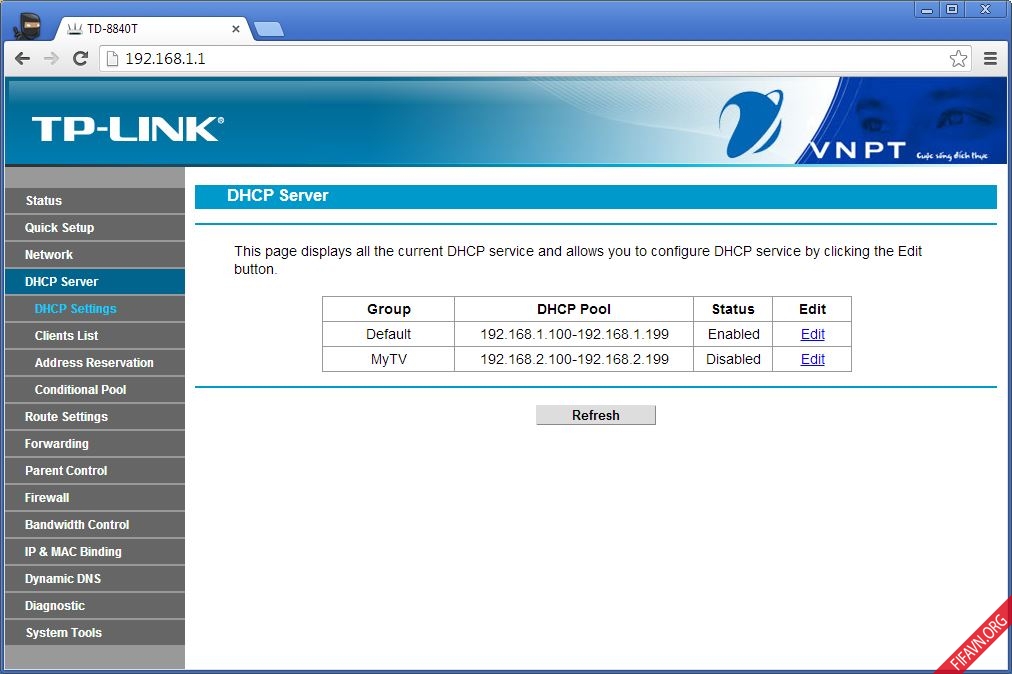
Bước 4. Thiết lập IP tĩnh cho máy tính
IP tĩnh được thiết lập phải là địa chỉ IP duy nhất không được trùng với các địa chỉ IP khác trong cùng một mạng nội bộ. Nếu chế độ DHCP đang là Disable, bạn có thể chọn trong khoảng từ 192.168.1.2 đến 192.168.1.254 còn nếu DHCP là Enable như ví dụ trên, thì IP phải nằm trong khoảng mà modem/router cấp phát, trong trường hợp ví dụ trên là từ 192.168.1.100 đến 192.168.1.199– Mở Control Panel > Network and Sharing Center > Change adapter settings
IP address: 192.168.1.150 (địa chỉ IP này có thể thay đổi tùy bạn. Là IP nằm trong khoảng 192.168.1.100 -> 192.168.1.199) Để cho chắc, mình chọn IP lớn một chút để tránh trùng với các thiết bị khác (nếu có)Subnet mask: 255.255.255.0 (nên giống như thế này)Default gateway: 192.168.1.1 (địa chỉ IP của modem/router đã xác định ở bước 2)Sau khi bạn thiết lập xong và đóng các cửa sổ, nếu như bạn bị mất kết nối internet nghĩa là bạn đã làm sai hoặc bị trùng IP hoặc nằm ngoài dải IP cho phép. Bạn phải trả về mặc định trước khi tiếp tục thử lại.OK! Nếu mọi việc ổn thỏa thì ta tiếp tục bước tiếp theo.
Xem thêm: Phần Mềm Nhân Sự Tiền Lương Tốt Nhất Hiện Nay, Phần Mềm Quản Trị Nhân Sự
Bước 5. Mở port trên modem/router
– Truy cập vào trang quản lý modem/router như hướng dẫn ở bước 2- Duyệt qua tất cả các menu trong trang quản lý modem/router để tìm mục NAT, hoặc Portforward, hoặc Forwarding, hoặc Virtual Server tùy theo modem/router của bạn sau đó chọn Add hoặc Add New để chỉ định việc mở port cho IP tĩnh.
– Bạn làm lần lượt sao cho sau khi hoàn thành có các thông số tương tự như hình dưới đây (không cần để ý đến mục WAN có hay không)
– Bạn lưu ý, mình không điền thông tin để mở 2 port UDP 9565 và UDP 9570 vì thực ra 2 port này đã nằm trong dải UDP 9000-9999– Lưu lại các thiết lậpNếu thấy khó khăn, bạn có thể truy cập vào hướng dẫn ở đây > Chọn tên modem/router > Chọn model (xem nhãn in dưới đáy modem/router để biết model) > Chọn Game (chọn game nào cũng được, mục đích để mình biết chỗ để mở Port trên modem/router nó nằm ở đâu, và nên điền như thế nào, ví dụ FIFA XX – PS4)Bạn lưu ý đối với trường hợp 2 ở bước 2, bạn phải lặp lại việc này 2 lần.Lần thứ 1, bạn sẽ đăng nhập vào trang quản lý của Wireless Router (thường là 192.168.0.1) và mở port cho địa chỉ IP tĩnh của máy tính (thường là 192.168.0.xxx).Lần thứ 2, bạn sẽ đăng nhập vào trang quản lý của Modem (thường là 192.168.1.1) và mở port cho địa chỉ IP của Wireless Router.Bạn sẽ tìm thấy địa chỉ IP mà Modem cấp phát cho Wireless Router như ví dụ dưới đây:
Bước 6. Kiểm tra port đã được mở hay chưa?
– Tải phần mềm “PFPortCheck Program” tại Mediafire– Cài đặt. Bạn lưu ý trong quá trình cài đặt, chương trình có yêu cầu cài thêm một số chương trình phụ, bạn nên lựa chọn như hình dưới để từ chối cài đặt thêm những chương trình đi kèm này vì chúng chỉ là quảng cáo mà thôi.
– Sau khi cài đặt, bạn chạy chương trình từ Desktop.- Nhập vào một số địa chỉ các port muốn kiểm tra, nếu hiển thị dòng chữ Your port is OPEN on this computer! như hình bên dưới nghĩa là port đã được mở thành công.
Xem thêm: Download Project Igi Demo – Project Igi: I'M Going In
Hướng dẫn thêm cách giảm Ping (giảm thời gian phản hồi tín hiệu)
Như đã đề cập ở phần giới thiệu đầu bài viết, nếu khoảng cách giữa 2 người chơi quá xa nhau thì ping tất nhiên sẽ cao, và điều này rất khó khắc phục. Tuy vậy với phần mềm Wtfast, việc giảm ping sẽ khắc phục được phần nào.Hiện nay, Wtfast là phần mềm giúp cải thiện đường truyền để tăng tốc khi chơi các game Online, được các game thủ Việt Nam sử dụng khá phổ biến. Bạn có thể tải bản cài đặt tại: http://www.wtfast.com/ với 30 ngày dùng thử.Chúc các bạn thành công và thưởng thức trọn vẹn các chế độ chơi Online hấp dẫn của FIFA nhé! Nếu bạn có thắc mắc chỗ nào, xin để lại câu hỏi bên dưới, mình sẽ cố gằng trả lời trong khả năng hiểu biết.















