>>>Link TẢI XUỐNG TRỰC TIẾP
>>>LINK TẢI NHANH
Lệnh Windows Run cho phép người dùng truy cập nhanh vào tài nguyên hệ thống và các công cụ máy tính. Bài viết dưới đây hướng dẫn bạn cách mở nhanh một công cụ hệ thống bằng lệnh run trên Windows.
Cách mở hộp thoại Chạy Windows
Đối với tất cả các hệ điều hành Windows, nhấn tổ hợp 2 nút cửa sổ (với 4 ô vuông hình cửa sổ) và một phím văn bản R.
Đến Windows XPĐiều này cũng có thể được thực hiện bằng cách nhấp vào nút bắt đầu sau đó chọn CHẠY.
Đối với Windows 7, hãy nhấp vào nút bắt đầu. Nhập cụm từ vào trường tìm kiếm rung chuyen Hộp thoại RUN xuất hiện ở đó ngay lập tức.
Đầu tiênMở nhanh dấu nhắc lệnh (cmd)
Nhấn tổ hợp phím Windows và phím R > Sau đó nhập cụm từ cmd > Nhấn Enter. Cửa sổ nhắc lệnh lúc này sẽ xuất hiện, cửa sổ nhắc lệnh để khắc phục lỗi hoặc xác định địa chỉ IP của máy tính, để phân vùng ổ đĩa, …
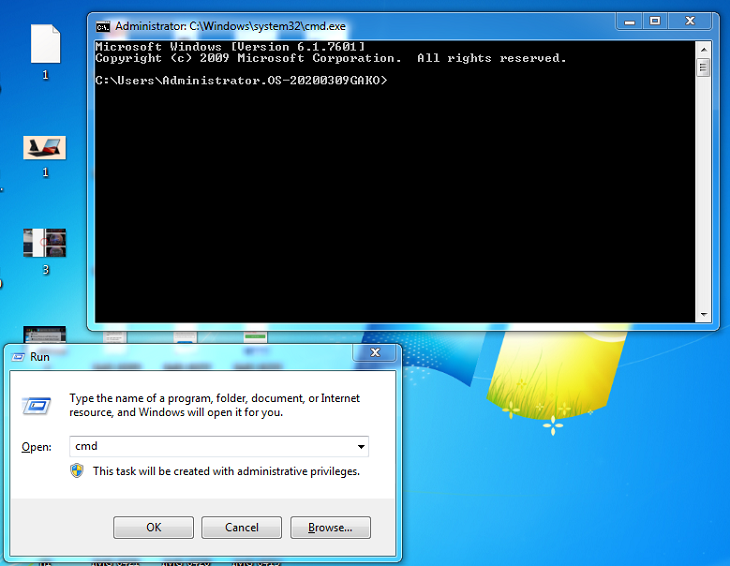
2Mở nhanh sổ đăng ký Windows
Để thực hiện việc này, hãy nhấn tổ hợp phím các cửa sổ và Phím R > nhập khẩu regedit > nhấn Đi vào.
Sổ đăng ký Windows là một công cụ để quản lý các khóa đăng ký của hệ thống cho phép người dùng tùy chỉnh một chức năng ẩn trong Windows, chẳng hạn như B. để điều chỉnh độ mỏng của thanh tác vụ, để hủy kích hoạt kiểm tra chính tả, xóa bộ gõ hệ thống, …
3Mở nhanh Bảng điều khiển
Để mở Control Panel thay vì vào Start và tìm Control Panel, bạn có thể nhấn phím tắt các cửa sổ và Phím R > nhập khẩu điều khiển > nhấn Đi vào.
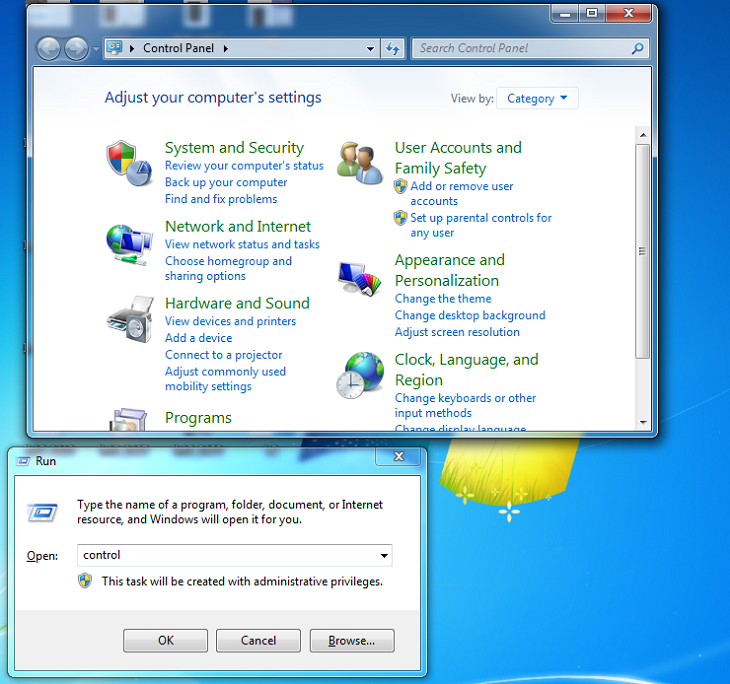
Bảng điều khiển giúp người dùng tính toán các lỗi như: Ví dụ: chẩn đoán sự cố bằng cách sử dụng tính năng khắc phục sự cố, gỡ cài đặt / gỡ bỏ phần mềm máy tính để bàn trong các chương trình, kiểm tra thông tin hệ thống và hàng tá thứ khác.
lần thứ 4Mở nhanh Trình quản lý ổ đĩa để quản lý đĩa
Nhấn tổ hợp để mở nhanh Trình quản lý ổ đĩa quản lý đĩa Phím Windows và Phím R > nhập khẩu Diskpart > nhấn Đi vào.
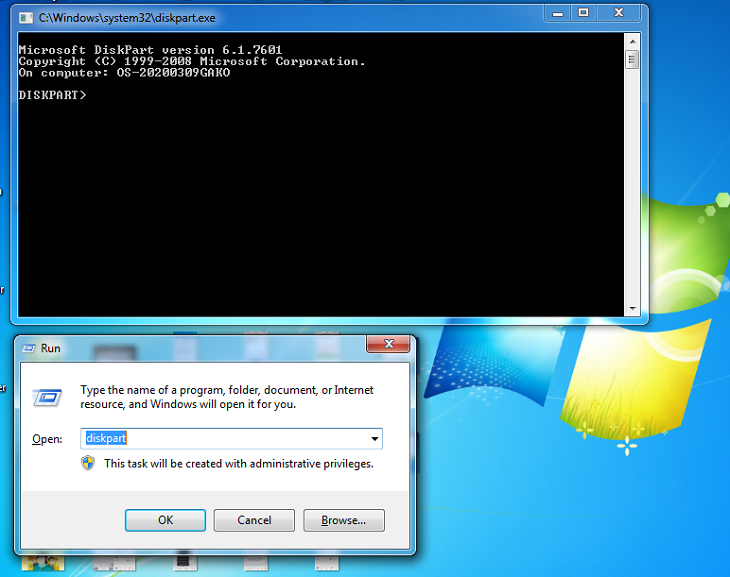
Disk Management là một công cụ Windows rất hữu ích cho phép người dùng phân vùng và dọn dẹp ổ đĩa một cách nhanh chóng.
5Mở nhanh MSConfig
Nhấn tổ hợp phím các cửa sổ và Phím R > nhập khẩu msconfig > nhấn Đi vào.
MSConfig có thể đặt máy tính khởi động ở Chế độ An toàn, bật và tắt phần mềm khởi động cùng hệ thống khi khởi động. Công cụ cũng hỗ trợ kiểm tra lỗi rất hiệu quả.
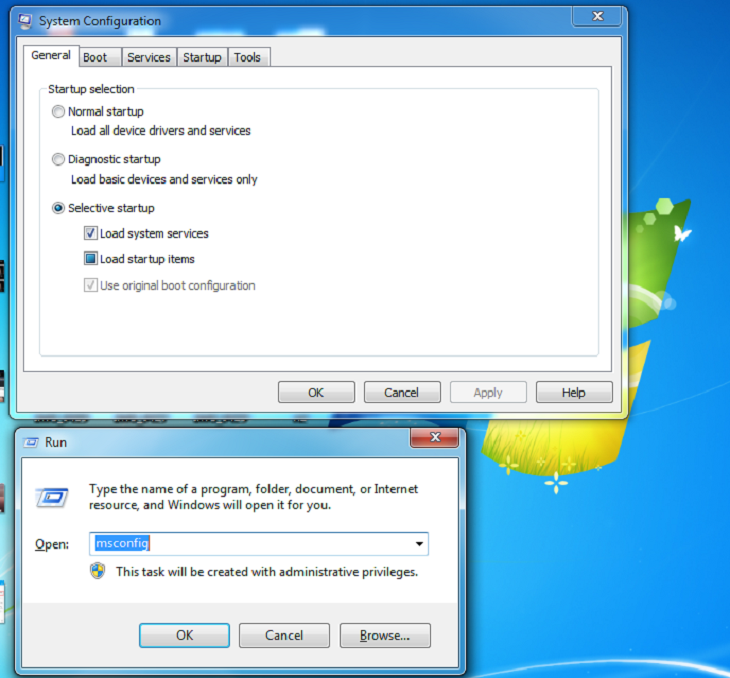
6Mở Disk Cleanup
Để mở Disk Cleanup: Nhấn phím tắt Windows và phím R > nhập khẩu sạch sẽ > nhấn Đi vào.
Công cụ Disk Cleanup cho phép người dùng dọn dẹp đĩa rác và giải phóng nhiều dung lượng, đặc biệt là phân vùng chứa các tệp tạm thời và các bản cập nhật hệ thống cũ.
3Mở nhanh File Explorer
Nếu bạn muốn mở File Explorer trong Thư mục truy cập nhanh Bạn chỉ cần nhập Điểm. và hãy nhấn Đi vào. Nếu bạn muốn ở lại File Explorer Ổ C: sau đó nhập khẩu và hãy nhấn Đi vào. Nếu bạn muốn mở File Explorer trong thư mục người dùng (người dùng) sau đó nhập .. và hãy nhấn Đi vào.
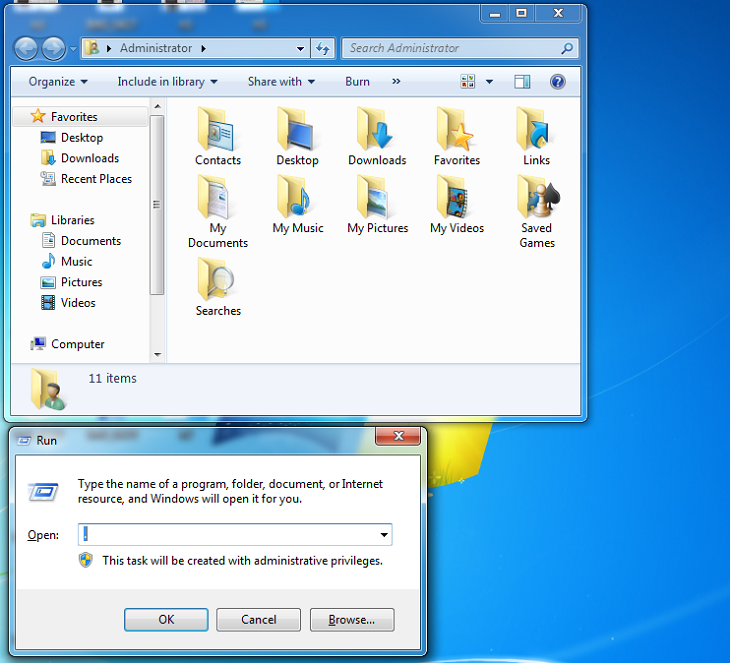
- 4 cách Reset Windows 7 – Khôi phục cài đặt gốc sẽ giúp máy tính xách tay và máy tính của bạn chạy nhanh hơn
- Tạo điểm khôi phục – điểm khôi phục trong Windows 8.1
- Hướng dẫn cách xóa nhanh lịch sử web trên điện thoại iPhone và Android
Trên đây là bài viết hướng dẫn cách mở nhanh công cụ hệ thống bằng lệnh run trên Windows. Hy vọng với hướng dẫn trên, bạn có thể sử dụng hộp thoại Run để thêm tiện ích.
Tôi là licadho.org-chuyên gia trong lĩnh vực công nghệ máy tính. Các bài viết được tổng hợp và đánh giá bởi các chuyên gia nhiều năm kinh nghiệm, tuy nhiên chúng chỉ có giá trị tham khảo. Chúc Các Bạn Thành Công!















