>>>Link TẢI XUỐNG TRỰC TIẾP
>>>LINK TẢI NHANH
Đóng tệp Word nhưng quên lưu. Sự cố mất điện bất ngờ hoặc sự cố máy tính xách tay sẽ khiến thiết bị đột ngột tắt và tệp Word của bạn biến mất. Vậy lấy lại file word chưa lưu, bị ghi đè, bị xóa có được không? Bây giờ hãy cùng PCguide tìm hiểu nhé!
Có thể khôi phục các tệp word chưa được lưu, bị ghi đè hoặc bị xóa không?
Đôi khi đột nhiên làm việc trên máy tính hoặc chương trình bị lỗi, đột nhiên bị bỏ rơi Hoặc bạn quên lưu tệp, thực hiện toàn bộ phiên và quay lại làm việc. “ném sông xuống biển“.
Đừng lo lắng, nhiều người nghĩ rằng tập tin bị mất sẽ không được phục hồi, nhưng đó là tập tin có thể quay lại Được rồi, bạn không chỉ có thể lấy lại mà còn rất dễ dàng nữa. Vui lòng xem các cách sau để lấy lại tệp.
Tìm hiểu thêm về tính năng tự động lưu (AutoSave) và ghi đè phục hồi tệp (AutoRecover).
Tự động lưu
AutoSave là chức năng được tích hợp sẵn trong Microsoft Word cho phép người dùng lưu tự động sau một khoảng thời gian nhất định (có thể đặt thời gian lưu). Nếu bạn lỡ tay tắt Word nhưng chưa lưu thì AutoSave chính là cứu cánh. Tất nhiên, AutoSave phải được kích hoạt trước khi bạn có thể khôi phục tệp Word mà bạn quên lưu.
AutoRecover (khôi phục các tệp Word bị ghi đè)
AutoRecover là một tính năng cho phép người dùng khôi phục các phiên bản (nội dung) trước của tệp Word nếu chúng bị ghi đè.
Làm theo hướng dẫn bên dưới để kiểm tra và bật Tự động lưu và Tự động khôi phục:
Đối với Microsoft Word Từ năm 2010
Bước 1: Chọn trong giao diện chính của Word tập tin > Tùy chọn.
Ghi chú: Nếu cấu hình máy tính của bạn yếu, việc đặt thời gian quá thấp sẽ làm chậm máy và làm chậm quá trình sao lưu tự động khi sử dụng.
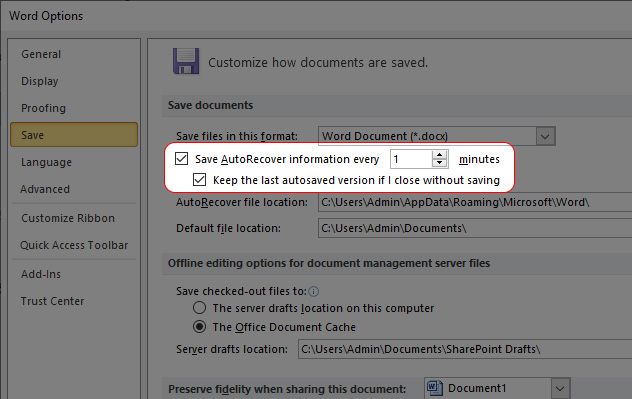
Đối với Microsoft Word 2003 trở về trước
Chọn Word tại giao diện Công cụ> Tùy chọn > tiết kiệm. Sau đó kích hoạt Lưu Tự động Phục hồi. Tại đây bạn cũng có thể chọn thời điểm tự động sao lưu.
Cách lấy lại các tệp Word chưa được lưu
Áp dụng cho các trường hợp sau:
- Tệp Word không được lưu do tắt đột ngột, phần mềm tắt đột ngột và nhấp chuột không chính xác vào nút Hủy.
- Áp dụng cho phiên bản Phần mềm soạn thảo văn bản 2007 quay lại sau.
Bước 1:: M.bằng lời điều hướng đến tập tin (Tài liệu) > mở (Mở). Ở đây hãy nhìn vào màn hình và bạn sẽ thấy “Khôi phục tài liệu chưa được lưuNhấp vào nó sẽ mở ra một thư mục chứa tất cả các tài liệu chưa được lưu.
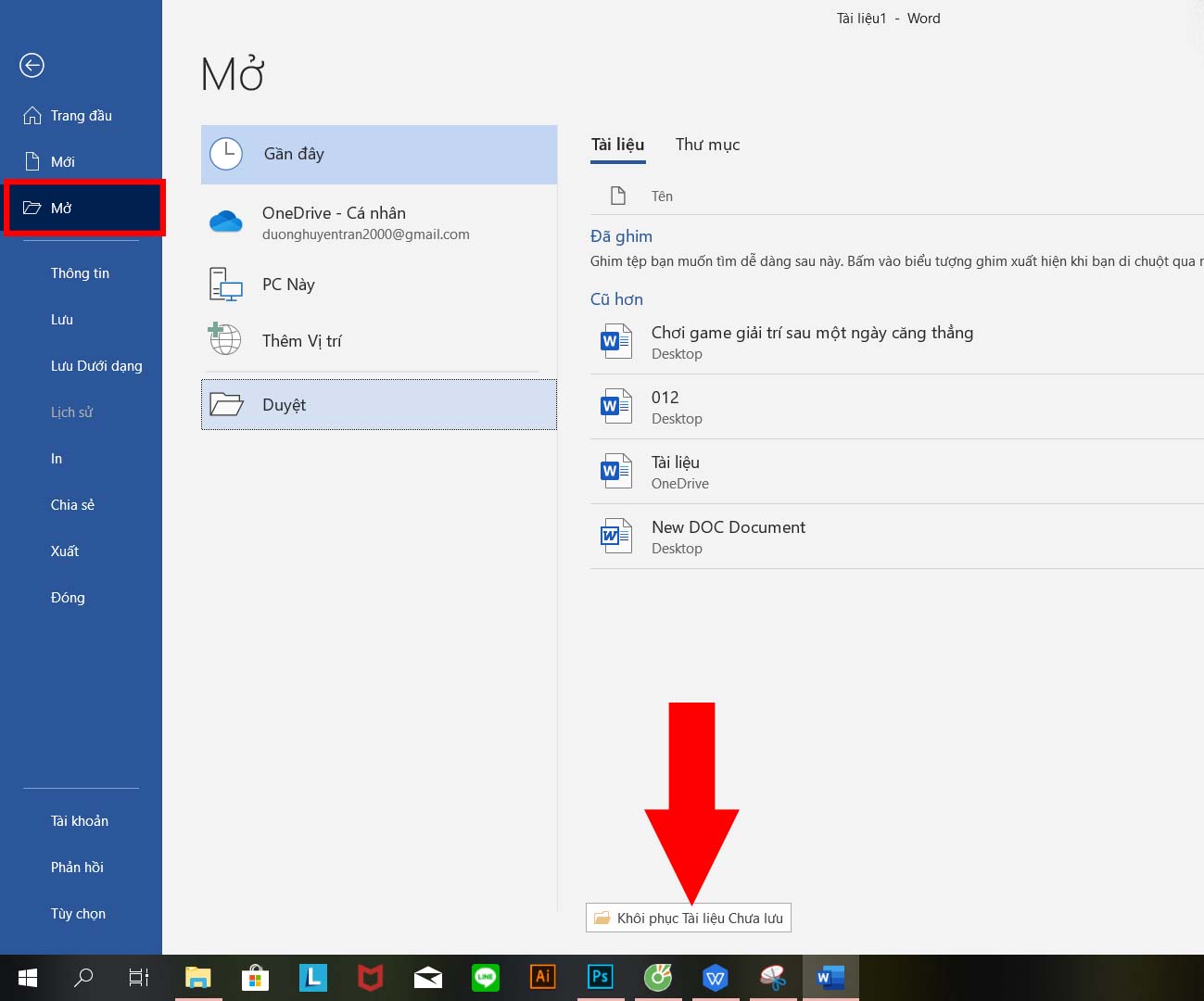
bước 2: Chỉ cần nhấp đúp vào tệp bạn muốn lưu và chọn nó Lưu thành hoặc nhấn một tổ hợp phím Ctrl + S. và chọn bất kỳ đâu trên hệ thống của bạn để lưu tệp vĩnh viễn. Khi bạn hoàn thành, hãy nhấp vào tiết kiệm (Tiết kiệm) đã hoàn thành.
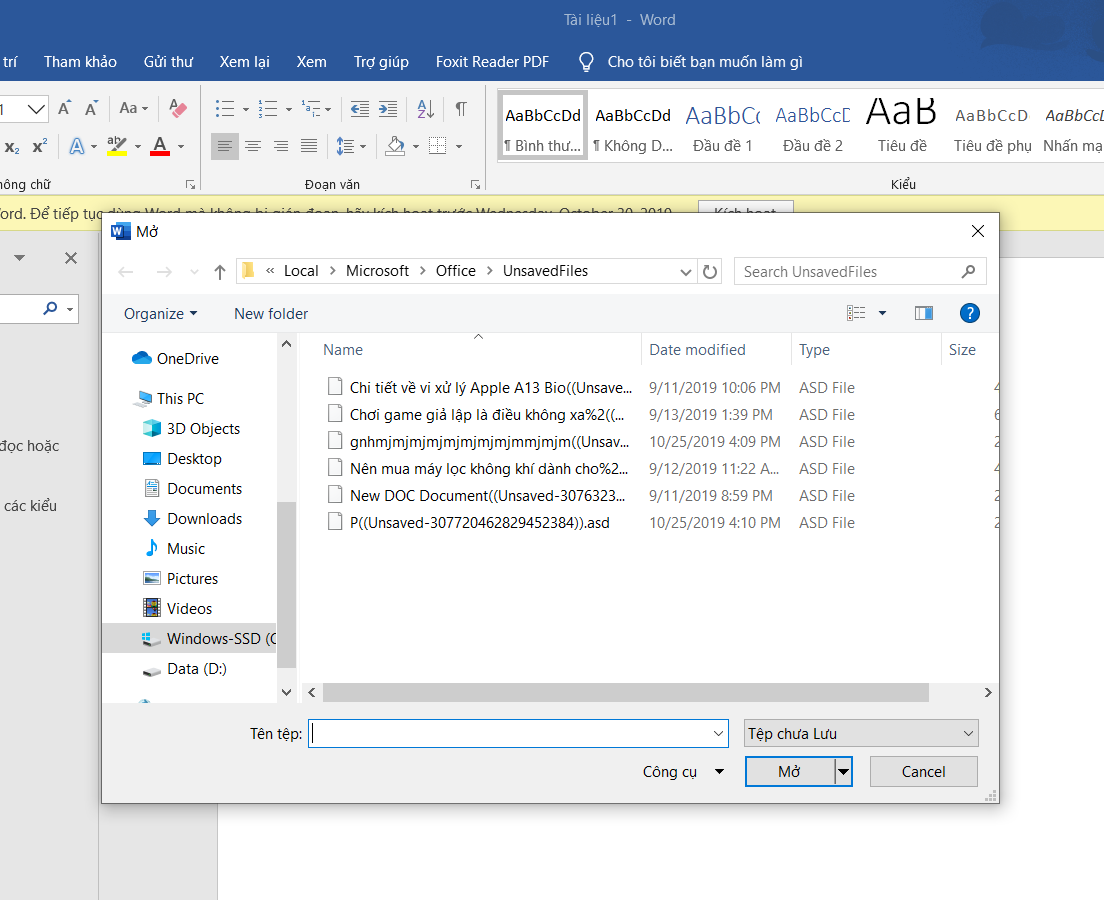
Cách lấy lại các tệp Word bị ghi đè
Áp dụng cho các trường hợp sau:
- Tệp Word đã lưu không được lưu, nhưng nội dung sẽ bị ghi đè. Hoặc lưu nội dung mới trong tệp Word hiện có.
- Áp dụng cho Microsoft Word 2010 hoặc các phiên bản mới hơn.
Word 2010 và Word 2013 không chỉ cho phép bạn Khôi phục tài liệu chưa được lưu, nhưng cũng khôi phục các phiên bản trước của tài liệu.
Nhấp vào nút Chọn Tệp> Thông tin (Thông tin) trong menu bên trái. Bên cạnh nút Quản lý các phiên bản (Quản lý tài liệu), Bạn sẽ tự động thấy các phiên bản đã lưu của tài liệu của mình. Sau đó nhấp vào tài liệu bạn muốn khôi phục và quá trình lưu hoàn tất.
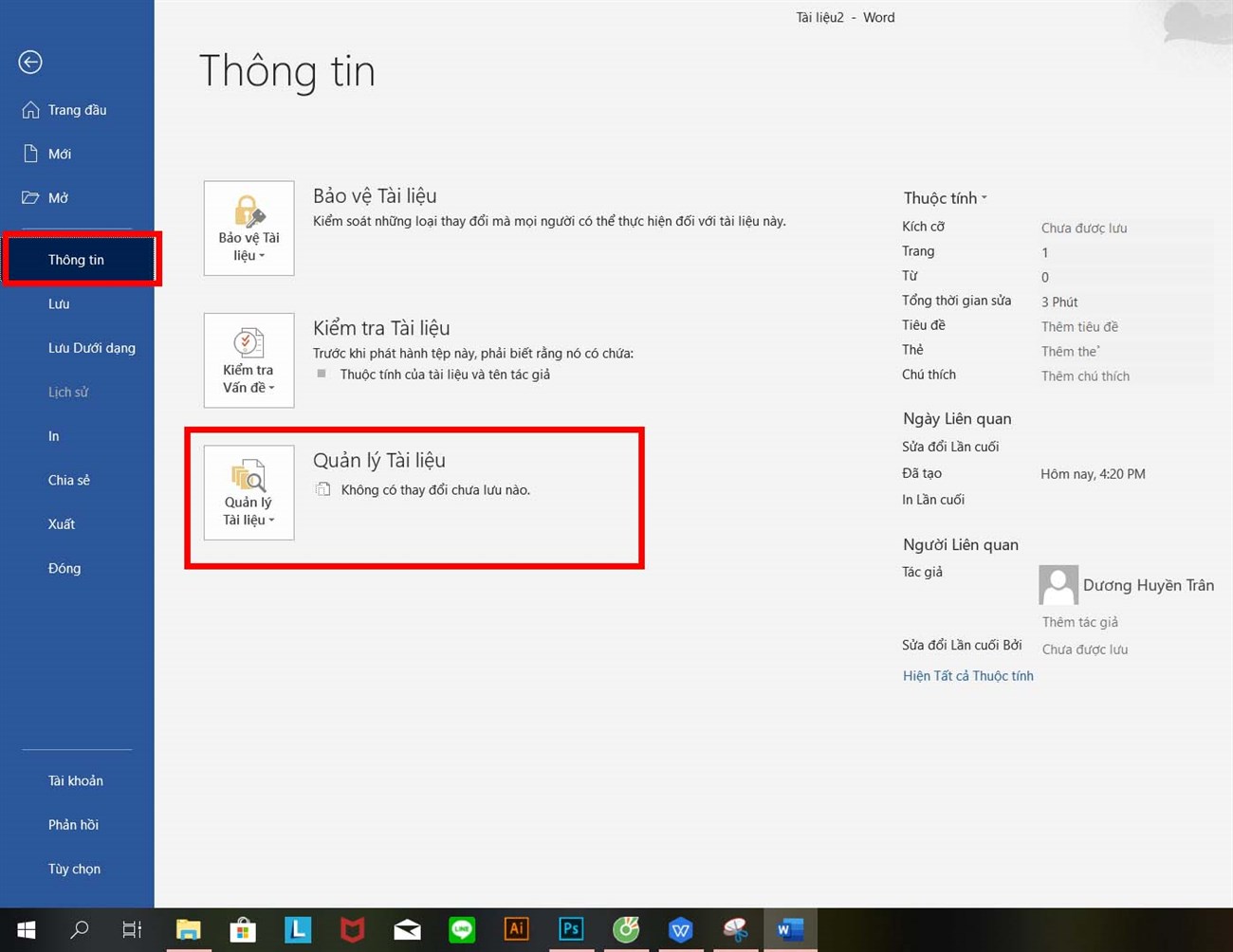
Cách lấy lại tập tin Word bị mất bằng phần mềm khôi phục dữ liệu
Nếu các cách trên vẫn không khôi phục được thì bạn có thể sử dụng phần mềm Recuva để lấy lại dữ liệu của mình. mọi thứ đều miễn phí, Giao diện người dùng Phục hồi dễ dàng, khá hiệu quả Dữ liệu mới bị xóa, không bị ghi đè.
Nhưng nếu bạn mất dữ liệu đẹp sẽ bị ghi đè Sau đó, bạn cần một công cụ khôi phục mạnh mẽ hơn như GetDataBack (phần mềm trả phí, có bản dùng thử).
Bước 1:: Sau khi cài đặt Recuva, hãy mở phần mềm. Trên giao diện chính, nhấn nút bắt đầu Quét dữ liệu.
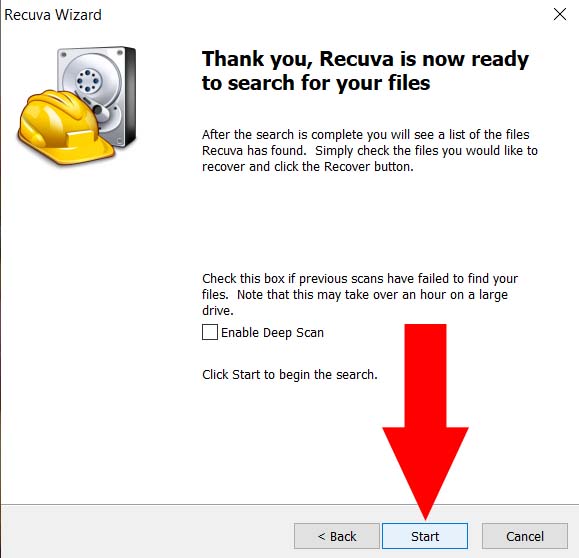
bước 2:: Tùy theo lượng dữ liệu mà thời gian quét nhanh hay chậm. Khi quá trình quét kết thúc, chương trình sẽ liệt kê các tệp đã xóa bằng các màu cụ thể, ví dụ:
- màu xanh lá:: Hoàn thành khôi phục dữ liệu.
- đỏ:: Dữ liệu đã xóa không thể khôi phục được.
- màu vàng:: Khả năng khôi phục dữ liệu đã xóa kém.
Sau đó đánh dấu vào các tệp bạn muốn khôi phục và nhấp vào “Bình phục …“Dưới đây bạn sẽ nhận được dữ liệu cần thiết trở lại với chương trình.
Phần mềm có hai chế độ quét: Chế độ quét để tìm dữ liệu: “Quét tệp “Và”Quét nội dung…“”
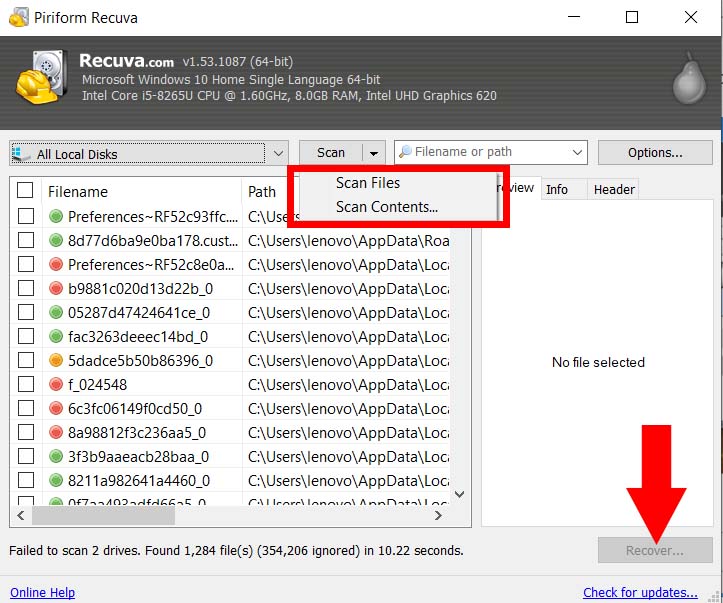
Nếu bạn muốn khôi phục tệp, vui lòng chọn chế độ “Quét nội dung…“Tìm dữ liệu theo tiện ích mở rộng như: * .doc, * .docx, * .htm, … Sau đó nhấp vào tệp bạn muốn khôi phục và nhấp vào “Bình phục …“đã hoàn thành.
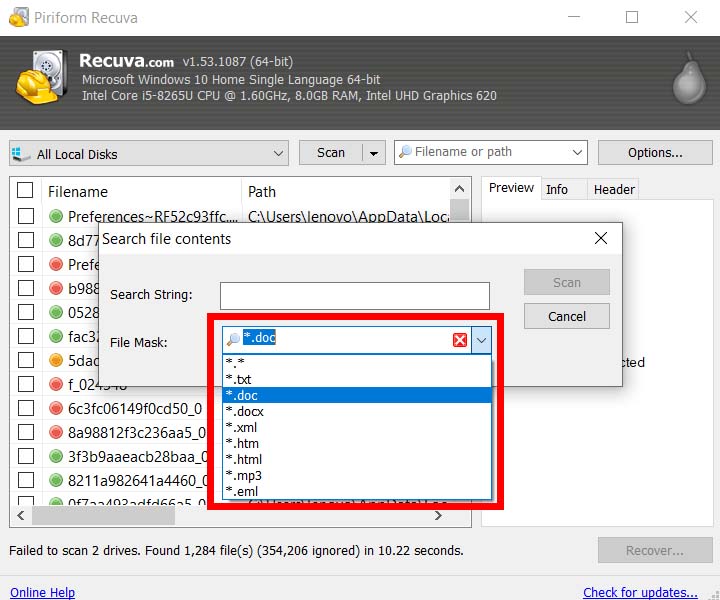
- Hướng dẫn 2 cách xoay màn hình trên Macbook mà không cần cài đặt bất kỳ phần mềm nào
- 10 phần mềm miễn phí tốt nhất để tối ưu hóa bộ nhớ trên máy tính Windows và macOS
- 3 phần mềm kiểm tra màn hình laptop, máy tính chạy Windows
Trên đây là cách lấy lại file word chưa lưu, ghi đè, xóa đơn giản nhất mà PCguide chia sẻ với bạn. Mọi thắc mắc vui lòng để lại thông tin chi tiết bên dưới.















