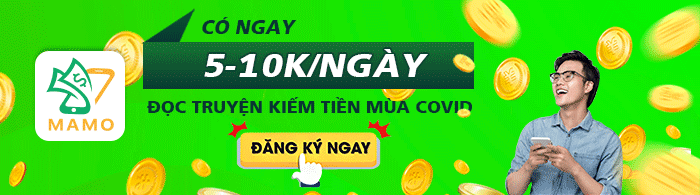Bạn đã bao giờ nghĩ rằng khản giả sẽ chơi trò chơi trên PowerPoint ngay trong buổi thuyết trình của mình chưa. Quả là một ý tưởng độc đáo phải không nào? Có rất nhiều trò chơi rất hay đang chờ bạn khám phá trên PowerPoint. Trong bài viết này, loltruyenky.vn sẽ chia sẻ cho bạn cách làm trò chơi lucky number trên PowerPoint 2010. Hãy cùng khám phá ngay nhé!
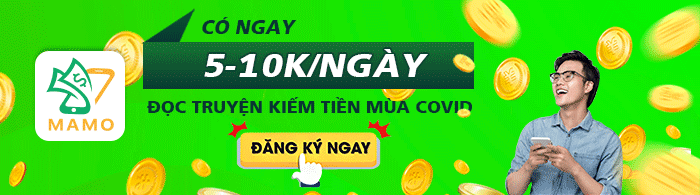
Ý tưởng của trò chơi Lucky Number
Trước khi hướng dẫn mọi người cách làm trò chơi Lucky Number trên PowerPoint 2010, chúng tôi sẽ “demo” cho bạn ý tưởng của trò chơi này sẽ được thực hiện như nào trên PowerPoint nhé!
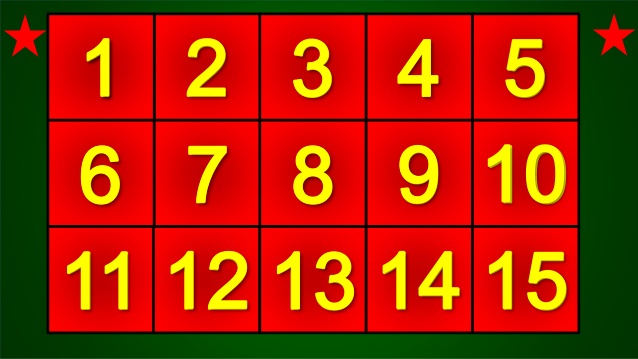
Minh họa ý tưởng thiết kế trò chơi Lucky Number trên PowerPoint
Lucky Number là trò chơi con số may mắn, được chèn vào bài thuyết trình với mục đích là tạo ra không khí hào hứng, sôi nổi cũng như luyện được khả năng tập trung cao trong lúc nghe.
Đang xem: Cách làm trò chơi trả lời câu hỏi trên powerpoint
Ý tưởng cần chuẩn bị là danh sách những câu hỏi và câu trả lời sao cho bám sát nội dung bài học và bài thuyết trình. Bạn cần thiết kế một bảng gồm 15 ô vuông và ghi vào đó 15 số tự nhiên bất kỳ trong đó sẽ có 12 ô chứa câu hỏi để người xem chọn và trả lời, 3 con số còn lại sẽ là 3 con số Lucky Number. Với 1 con số may mắn sẽ là một điểm 10 và không cần trả lời câu hỏi.
Tham khảo khóa học: Thiết kế PowerPoint chuyên nghiệp
Luật chơi khi chơi trò này là bạn sẽ chia nhóm người nghe thành 2 đội và đặt tên cho các đội. Bốc thăm xem đội chơi nào sẽ được chọn con số đầu tiên rồi quay vòng lặp lại đội thứ 2 chọn ô số. Nếu đội số 2 chọn vào ô may mắn thì sẽ có hiệu ứng tiếng vỗ tay và nhận 10 điểm. Kết thúc trò chơi, đội nào có điểm nhiều hơn thì đội đó thắng.
Cách làm trò chơi Lucky Number trên PowerPoint
– Bước 1: Tạo liên kết đến câu hỏi bằng cách tạo hình cho các câu hỏi, các slide chứa câu hỏi. Trong bước này, bạn tạo một bảng gồm 15 hình vuông và đổ màu sắc khác nhau cho 15 câu hỏi và đánh số thứ tự từ 1 đến 15 trong Add text. Tiếp theo, bạn cần thiết kế slide sao cho số lượng slide tương ứng với số câu hỏi, mỗi slide ghi nội dung 1 câu hỏi và đáp án.

Tạo các hiệu ứng cho mỗi câu hỏi và câu trả lời khi chọn
Trong trang slide của trò chơi bạn chọn Slide transition, hộp thoại Slide transition hiện ra, bạn hãy chọn hiệu ứng tùy thích. Ngoài ra, trong thẻ Sound bạn cần chọn nhạc Applause là tiếng vỗ tay khi người chơi trả lời đúng.
– Bước 2: Tạo liên kết dẫn đến câu hỏi. Trong mỗi ô vuông, bạn nhấp chuột phải sẽ hiện ra hộp thoại. Trong hộp thoại đó, bạn chọn Action setting -> nhấp chọn Hyperlink to -> chọn tên slide mà bạn cần tạo liên kết -> Ok. Bạn cần thực hiện lần lượt với các ô vuông khác cho đến khi hết. Mục đích của bước này sẽ giúp các slide câu hỏi này tạo ra một hình và tạo liên kết về lại slide chứa các ô câu hỏi.
– Bước 3: Tạo hiệu ứng biến mất sau khi trả lời câu hỏi xong.
Bạn cần nhấn chọn vào các ô vuông trên slide và chọn Animation -> Custom Animation -> chọn hiệu ứng Effect -> click vào hiệu ứng Exit -> chọn hiệu ứng bất kì mà mọi người muốn như: Hiệu ứng Fly out, Box out…
Ngay sao đó bạn chọn thẻ Position và lựa chọn các kiểu chỉnh sửa như to right, to left, to top, to bottom…Ngoài ra bạn vẫn có thể điều chỉnh tốc độ các đối tượng trong tab Timing và chọn kỹ thuật Trigger-> Click chọn Start effect on click of rồi chọn hình vuông tương ứng -> Ok là xong.
Xem thêm: Cách Chơi Game Township Cho Android, Township Cho Android
Có rất nhiều hiệu ứng trong cách làm trò chơi Lucky Number trên PowerPoint 2010 mà bạn có thể lựa chọn, bạn cần làm lần lượt cho tới hết tất cả các ô vuông có chứa câu hỏi.
– Bước 4: Tạo các ô điểm cho mỗi câu trả lời đúng.
Như theo ý tưởng ban đầu, bạn chỉ cần chia số người theo dõi và người chơi thành 2 đội là A và B. Bạn có thể chọn 2 hình bất kỳ, trong ví dụ này chúng tôi sẽ chọn 2 hình đám mây và nhập tên 2 đội vào.Tiếp sau đó, bạn sẽ phải dùng textbox để cho điểm số từ 1 đến 5 điểm. Chọn từng textbox chứa điểm và đặt vào hình buông có ghi chữ điểm, chọn thêm cả hiệu ứng xuất hiện và biến mất cho nó trong mục Trigger -> chọn Start effect on click of -> chọn hình đám mây có ghi tên 2 đội tương ứng.
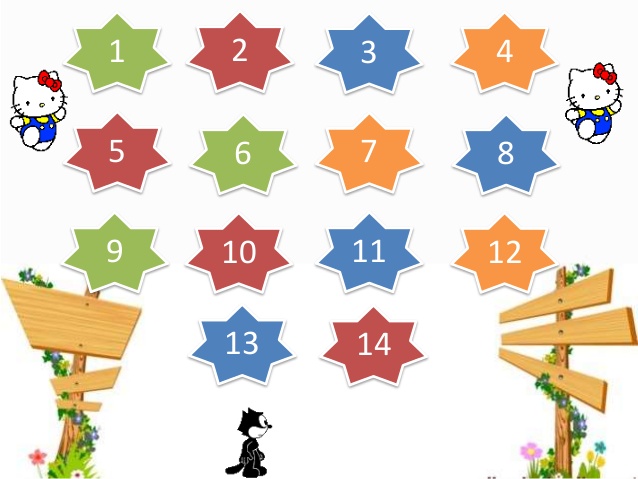
Ảnh minh họa giao diện trò chơi con số may mắn khi thiết kế xong
– Bước 5: Ẩn các slide. Sau khi làm xong các bước ở trên vào trang slide, việc của bạn cần làm là ẩn các slide chứa câu hỏi bằng cách tay giữ phím Control và chọn Hide Slide. Sau khi bạn làm xong thao tác này, phía dưới slide sẽ có hình ô vuông mờ và đường gạch chéo. Khi bạn trình chiếu, bạn sẽ được bỏ qua các slide chứa câu hỏi mà sẽ đi thẳng vào các slide không bị ẩn khác.
Ngoài việc làm trò chơi Lucky Number đơn giản trên, bạn cũng nên bỏ túi cho mình nhiều kỹ năng làm video cũng như design riêng với PowerPoint. Do đó, bạn có thể tham khảo thêm khóa học “Làm video marketing nhanh chóng, dễ dàng với Powerpoint” của giảng viên Master Trần trên loltruyenky.vn.
Chi tiết khóa học “Làm video marketing nhanh chóng, dễ dàng với Powerpoint”
Khóa học Làm video marketing nhanh chóng, dễ dàng với Powerpoint của giảng viên Master Trần trên loltruyenky.vn sẽ hướng dẫn bạn cách tự tay thiết kế những video Marketing như mong muốn, tạo những chuyển động cho đối tượng đến việc hoàn chỉnh một video Marketing.
Xem thêm: Cách Chơi Game Dragon Ball Z Trên Gameloop, Game 7 Viên Ngọc Rồng 4
Khóa học “Làm video marketing nhanh chóng, dễ dàng với Powerpoint”
Sau 03 giờ 41 phút, bạn sẽ nắm được các kỹ năng cơ bản về thiết kế, làm ra những video marketing theo ý thích. Thêm nữa, bạn còn thiết kế được video dưới dạng slide mà không cần sử dụng đến Photoshop.
XEM CHI TIẾT KHÓA HỌC
Cách làm trò chơi Lucky Number trên PowerPoint 2010 không quá khó như chúng ta nghĩ phải không. Bạn chỉ cần biết được nguyên lý để tạo ra các trò chơi trong PowerPoint thì bạn sẽ tự biết cách sáng tạo ra những trò chơi khác như Ai là triệu phú, đuổi hình bắt chữ, giải mã câu hỏi….loltruyenky.vn hy vọng với những chia sẻ ở trên các bạn sẽ làm cho bài thuyết trình của mình sôi động, có sự tương tác với khán giả nhiều hơn nhé!