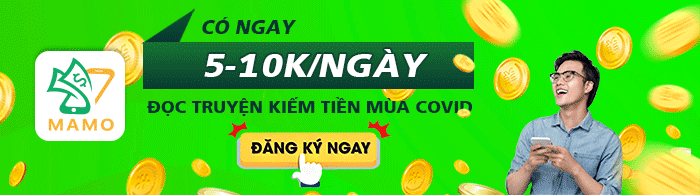Ngoài chức năng trình chiếu và thuyết trình vốn đã rất thông dụng, PowerPoint còn có nhiều tính năng thú vị nếu bạn biết cách khai thác nó. Một trong những chức năng hay của PowerPoint là có thể làm các trò chơi giải câu đố, đoán hình ảnh sinh động và đẹp mắt.
Đang xem: Cách làm trò chơi hay trên powerpoint 2010
Có nhiều cách làm trò chơi trên PowerPoint, tùy theo sự sáng tạo của mỗi người, trong nội dung bài này sẽ hướng dẫn bạn làm trò chơi Đoán hình. Để biết cách làm trò chơi trên PowerPoint như thế nào, bài sau sẽ hướng dẫn cụ thể từng bước.
Nội dung của trò chơi Đoán hình như sau:
Một bức tranh được giấu dưới 4 mảnh ghép, tại mỗi miếng ghép sẽ có một câu hỏi, mảnh ghép đó chỉ được mở khi người chơi trả lời đúng câu hỏi. Sau khi ô đó được mở ra, một phần của hình ảnh cũng sẽ lộ diện. Cứ tiếp tục như vậy cho đến khi người chơi đoán được hình ảnh ẩn dưới các miếng ghép là gì.
Cứ mỗi câu hỏi sẽ tạo một slide tương ứng, trong đó gồm câu hỏi, đáp án và chức năng quay về trang chủ.
Nếu trả lời sai câu hỏi thì mảnh ghép đó sẽ chuyển thành màu cảnh báo (đỏ, cam,…). Sau khi trả lời đúng đáp án và quay về giao diện chín thì mảnh ghép sẽ tự động mở ra và cũng tiết lộ một phần của hình ảnh câu đố.
Cách làm trò chơi trên PowerPoint không có gì phức tạp cả, cứ túc tắc thực hiện các bước sau để hoàn thành trò chơi bạn nhé.
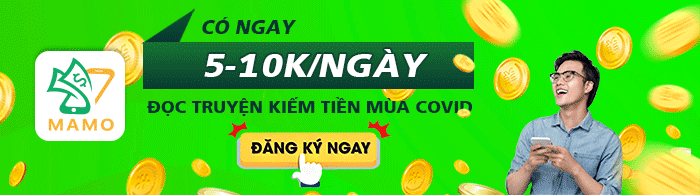
Bước 1. Tạo Slide giao diện chính
Mở Microsoft PowerPoint trên máy tính hay laptop. Trong slide đầu tiên hãy xóa hết textbox để tạo một trang trắng, sau đó click vào Insert > Picture để thêm hình ảnh.
Lựa chọn hình ảnh để đưa vào slide.
Để chèn các hình vẽ lên ảnh, bạn vào mục Insert -> Shapes > chọn hình vuông hoặc chữ nhật tùy theo kích thước ảnh.
Dùng hình vuông hoặc chữ nhật để che lại bức ảnh từng phần.
Bước 2. Tạo slide cho từng câu hỏi
Trong bức hình trên, có 4 mảnh ghép tương đương với 4 câu hỏi. Mỗi câu hỏi bạn tạo 1 slide.
Slide cho câu hỏi số 1:
Tạo một slide riêng cho câu hỏi số một: Home > New Slide (Ctrl + M) > Title and Content.
Nhập câu hỏi vào textbox phía trên rồi chỉnh sửa font chữ, size phù hợp.
Xóa textbox phía dưới và làm các đáp án để người chơi lựa chọn. Vẽ 4 hình chữ nhật để ghi 4 đáp án (Insert > Shapes > Rectangles) hoặc chỉ vẽ 1 hình và copy lại.
Để slide sinh động hơn, các bạn thêm hiệu ứng vào 4 ô chứa đáp án: Vào Animations > Lựa chọn hiệu ứng mà bạn muốn. Trong bài này sẽ chọn hiệu ứng Zoom làm mẫu.
Bước tiếp theo, tạo hiệu ứng cho đáp án đúng và đáp án sai. Khi chọn vào đáp án sai, ô chữ sẽ đổi màu (ví dụ màu đỏ) và chọn đáp án đúng, ô chữ cũng đổi màu (ví dụ màu xanh). Trong ví dụ này, đáp án đúng là đáp án số 2, vậy khi click vào đáp án 2 thì ô này sẽ chuyển sang màu xanh. Ngược lại, khi click vào 1 trong 3 đáp án còn lại, ô chữ sẽ chuyển sang màu đỏ.
Để thực hiện hiệu ứng này, bạn chọn đáp án số 2 (Bảo Đại) > Add Animation > Fill Color trong mục Emphasis Effects.
Chọn màu xanh trong phần Effect Options.
Click chọn Animation Pane trong mục Animations để hiển thị Animation Pane bên phía phải.
Phía bên phải sẽ có bảng hiện ra, chọn biểu tượng tam giác ở số 5 của đáp án 2 > Timing.
Xem thêm: Cách Chơi Cs 1.1 Offline – Hướng Dẫn Cách Bắn Với Máy Trong Half Life 1
Trong thẻ Timing, click chọn Triggers > Start effect on click of > Chọn đáp án số 2 > OK.
Thực hiện tương tự với 3 đáp án sai còn lại để tạo hiệu ứng đổi màu đỏ, gắn triggers.
Sau khi hoàn tất câu hỏi trắc nghiệm cho slide của câu hỏi đầu tiên, các bạn chọn Insert > biểu tượng trang chủ của Action Button để thêm nút Home quay về giao diện chính.
Khi vẽ biểu tượng Home trên slide, sẽ xuất hiện khung Action Settings, trong ô này chọn thẻ Mouse Click > Hyperlink to > First Slide. Sau khi setup chức năng này, bạn click vào biểu tượng Home sẽ trở về giao diện chính. Click OK để hoàn tất.
Tạo slide cho câu hỏi 2, 3, 4
Thực hiện các thao tác như trên là bạn đã hoàn thành xong slide cho câu hỏi thứ nhất, với câu hỏi thứ 2, 3, 4 bạn tạo slide 3, slide 4, slide 5 tương ứng. Cách thực hiện hoàn toàn giống với slide 2 (slide của câu hỏi thứ nhất).
Để các slide có sự đồng nhất về kích thước, bạn có thể click chuột phải vào slide số 2 và click Duplicate Slide để copy. Nên đảo vị trí đáp án đúng và nhập nội dung câu hỏi phù hợp với đáp án.
Bước 3: Gắn link cho nút Home và thiết lập hiệu ứng
Sau khi hoàn tất slide cho các câu hỏi, bạn quay lại slide đầu tiên để tạo hiệu ứng cho mỗi mảnh ghép, gán triggers và link.
Đánh số thứ tự các mảnh ghép tương ứng với số thứ tự câu hỏi, chọn cả 4 miếng ghép và click vào Animations > chọn hiệu ứng hình ảnh trong phần Exit.
Để mỗi lần click vào số trên slide đầu tiên thì câu hỏi tương ứng hiện ra, bạn thực hiện các thao tác sau:
– Click chuột phải vào ô số 1, chọn Hyperlink.
– Trong thẻ Insert Hyperlink, chọn Place in This Document.
– Trong mục Select a place in this document chọn Slide 2 (tương ứng với câu hỏi số 1) và click OK để hoàn tất việc gắn link.
Thực hiện tương tự với các ô số 2, 3, 4 để gắn link câu hỏi cho toàn bộ các mảnh ghép.
Tiếp theo là gắn triggers cho các mảnh ghép. Các bạn click biểu tượng tam giác phía bên phải trong mục Animation Pane của miếng ghép 1 và chọn Timing.
Trong hộp Timing, click chọn vào Trigger: Trigger > Start effect on click of > Chọn miếng ghép (số 1).
Thực hiện các thao tác tương tự như trên để gắn trigger cho tất cả các mảnh ghép còn lại (chọn đúng tên của miếng ghép).
Tiếp theo, để thêm đáp án cuối cùng, bạn thêm Action Buttons hoặc một hình trong chức năng shapes để khi click vào sẽ hiện ra đáp án cuối cùng cho toàn bộ bức tranh bị giấu. Thực hiện theo trình tự: Insert > Shapes > Chọn hình hoặc Action Buttons.
Tiếp tục Insert thêm một hình trong chức năng Shapes để viết đáp án cuối cùng.
Thêm hiệu ứng và gắn trigger cho phần đáp án này cũng tương tự như các slide khác: Timing > Triggers > Start effect on click of > chọn Action Buttons > OK.
Cuối cùng là click vào Slide Show để xem thành quả của bạn.
Xem thêm: 23 Đồ Chơi Đáng Yêu Tự Làm Trong 5 Phút, Làm Đồ Chơi Cho Trẻ Mầm Non Từ Chai Nhựa
Vừa rồi là nội dung của bài hướng dẫn cách làm trò chơi trên PowerPoint đơn giản và nhanh chóng. Cách làm trò chơi trên PowerPoint được ứng dụng rộng rãi trong đào tạo, học tập, vui chơi vì thế đây là một thủ thuật rất hữu ích. Hãy tự sáng tạo thêm các nội dung và hình ảnh sinh động tùy theo khả năng của mình bạn nhé.