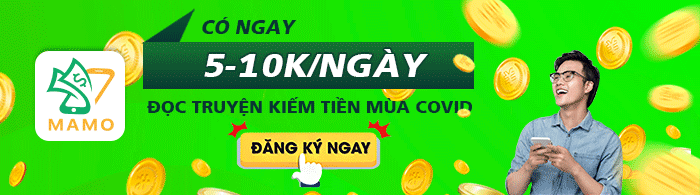Game đuổi hình bắt chữ ở Powerpoint? Chuyện thật hay đùa? Hoàn toàn là sự thật đấy! Bạn có thể thu hút sự quan tâm, chú ý của mọi người đến bài thuyết trình của mình hơn. Chỉ cần bạn học cách làm trò chơi đuổi hình bắt chữ trên Powerpoint với 15 bước của https://loltruyenky.vn/ hướng dẫn sau đây. Chắc chắn bạn sẽ làm thành công và có thể sáng tạo thêm nhiều điều mới mẻ hơn nữa.
Đang xem: Cách làm trò chơi đuổi hình bắt chữ trên powerpoint 2007
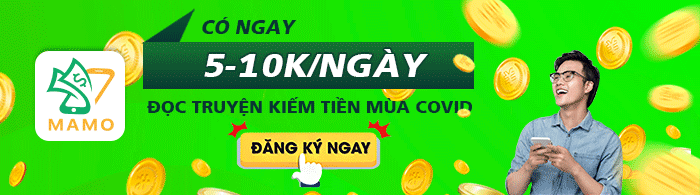
Trò chơi đuổi hình bắt chữ trên Powerpoint là gì?
Nhiều bạn nghĩ Powerpoint chỉ dùng để tạo slide để thuyết trình hay trình bày một chủ đề nào đó. Ít ai biết rằng, Powerpoint còn có thể dùng tạo những kiểu trò chơi. Và ở bài viết này, chúng tôi sẽ giới thiệu thêm cho các bạn cách làm trò chơi đuổi hình bắt chữ trên Powerpoint.
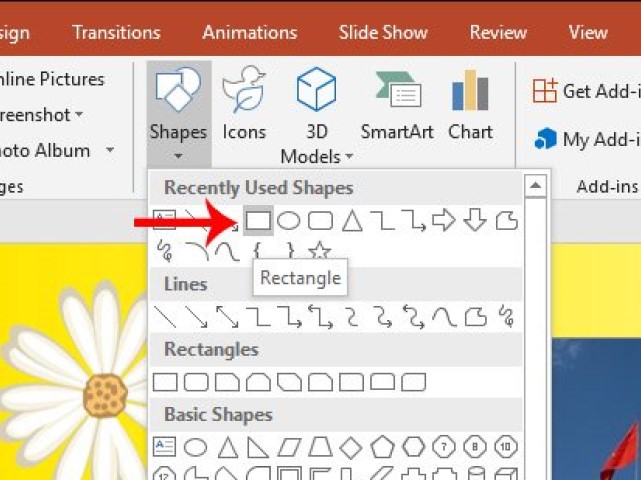
Cách làm trò chơi đuổi hình bắt chữ trên Powerpoint đơn giản
Đuổi hình bắt chữ là trò chơi có hình ảnh sẽ được lấp đi bằng những mảnh ghép câu hỏi khác nhau. Tùy vào mỗi câu hỏi sẽ có những phương án trả lời khác nhau. Khi trả lời đúng thì miếng ghép sẽ dần hé lộ. Đây là một trò chơi giúp cho giáo viên tạo hứng thú với học trò của mình. Hoặc với những bạn bài thuyết trình của mình có sự tương tác.
Cách làm trò chơi đuổi hình bắt chữ trên Powerpoint đơn giản
Muốn tạo game đuổi hình bắt chữ ở Powerpoint, bạn có thể thực hiện tuần tự các bước dưới đây. Chắc chắn sẽ thành công đấy!
Bước 1: Ở slide PP, click chọn “Insert” trên thanh công cụ và chọn “Picture” để chèn được hình ảnh câu hỏi. Sau đó, bạn sẽ dùng những mảnh ghép để che đi được hình ảnh gốc. Cách đơn giản nhất là chọn “Insert”, nhấn vào mục “Shaper” và chọn hình chữ nhật.Bước 2: Bạn cần tạo ra những hình ảnh mới để đè lên ảnh gốc đáp án. Tùy thuộc vào số câu hỏi mà bạn có thể vẽ số cho hình phủ ảnh mà mình muốn. Sau đó là tùy chỉnh màu sắc, đường viền của các miếng ghép theo tùy ý của mình. Đồng thời, bạn cũng có thể thêm những hiệu ứng như đổ bóng để tăng tính nghệ thuật hơn.Bước 3: Ở mỗi mảnh ghép sẽ có những câu hỏi và câu trả lời khác nhau. Chỉ khi trả lời đúng thì mảnh ghép sẽ được mở ra. Để thực hiện bước này, bạn click vào tab Home và chọn “New Slide” rồi chọn “ Title and Content” để thêm được slide vào câu hỏi 1. Ở slide mới này, bạn sẽ nhập câu hỏi ở phần Textbox bên trên. Rồi chỉnh sửa lại size và font chữ.Bước 4: Delete phần Text box bên dưới sau đó chọn Insert rồi đến “Shapes” -> có thể chọn hình vuông hoặc bất cứ hình nào tùy thích. Bạn có thể tạo thành những hình khác nhau rồi đưa đáp án vào. Sau đó là chỉnh sửa màu sắc, khung hình, font chữ…Bước 5: Để đưa được những hiệu ứng cho vào đáp án đưa ra, bạn click chọn tab Animations và chọn hiệu ứng mình muốn. Ở Effect Options, bạn có thể lựa chọn màu xanh là đáp án đúng, màu đỏ là đáp án sai.
Xem thêm: Hướng Dẫn Cách Chơi Ô Tô Về Bến “, Bé Chơi Trò Chơi: Ô Tô Về Bến
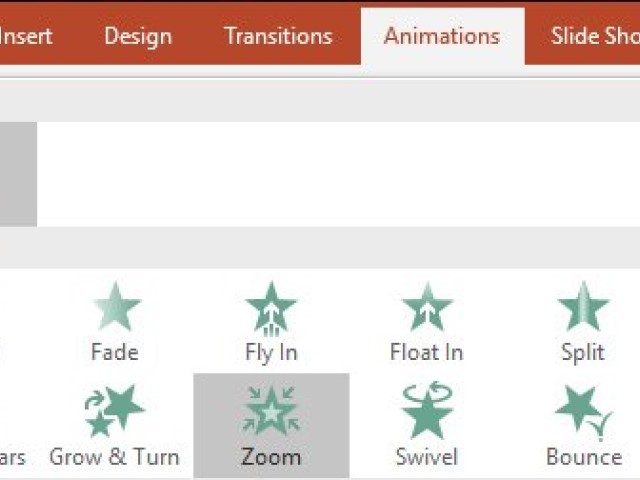
Tạo hiệu ứng cho các ô đáp án
Bước 6: Chọn Animation Pane, lúc này phía bên phải màn hình là thanh chỉnh hiệu ứng, hãy chọn biểu tượng hình tam giác cạnh tên hiệu ứng đổi màu của đáp án A vừa thêm. Cuối cùng là ấn Timing. Ở giao diện hiện ra ra, bạn sẽ chọn Triggers -> Start effect on click of. Sau đó chọn “tên hình chứa đáp án A”.Bước 7: Khi đã hoàn tất được câu hỏi ở slide đầu tiên, bạn chọn vào “Insert” và biểu tượng trang chủ ở Action Button để tạo thêm nút trở về giao diện. Tiếp đến hãy vẽ biểu tượng lên slide gần cuối và hiển thị hộp thoại Action Settings. Chọn vào tab Mouse Click và chọn Hyperlink. Đây là First Slide phục vụ cho việc comeback về slide đoán hình. Ấn chọn OK để đóng hộp thoại. Vậy là bạn đã tạo xong 1 slide câu hỏi.
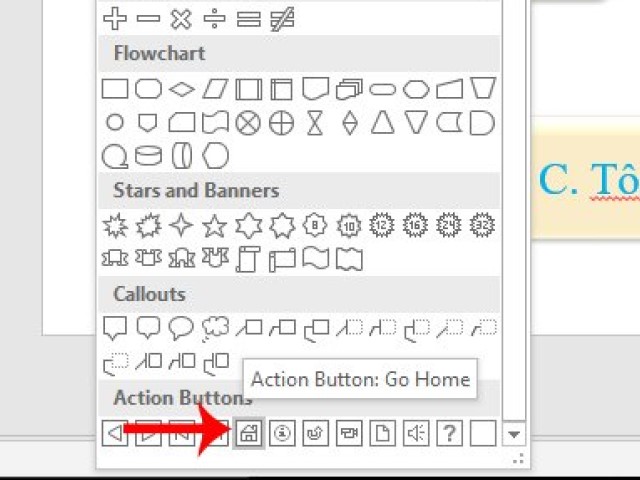
Tạo nút trở về giao diện đoán hình
Bước 8: Tiếp đến nhấn chuột phải vào slide câu hỏi 1 và chọn Duplicate Slide để tạo một slide mới giống slide này. Bạn tiếp tục tạo thêm slide khác cho tầm 4 mảnh ghép của hình gốc. Click vào slide số 3 để sửa câu hỏi cũng như đáp án. Bạn hãy giữ nguyên các hiệu ứng. Đồng thời nhập đáp án đúng cho ô có hiệu ứng chuyển đổi màu xanh. Còn các ô khác nhập đáp án sai cho hiệu ứng màu đỏ. Chỉ cần như thế là bạn đã tiết kiệm rất nhiều thời gian để thiết kế slide.Bước 9: Khi đã hoàn thiện toàn bộ slide câu hỏi. Hãy trở lại slide đoán hình trang đầu tiên. Nhập số thứ tự cho mỗi miếng ghép. Chọn tất cả 4 miếng ghép. Sau đó chọn Animations và chọn hiệu ứng ở Exit cho các miếng ghép biến mất và hiện hình ảnh. Bạn cũng có thể lựa chọn thời gian cho các mảnh ghép biến mất.Bước 10: Bạn cần ấn vào các miếng ghép 1, 2, 3, 4 sẽ show ra slide cho các câu hỏi số 1, 2, 3, 4. Lúc này, hãy gắn link cho từng miếng ghép. Click chọn chuột phải vào miếng ghép số 1 rồi chọn Hyperlink. Hộp thoại Insert Hyperlink sẽ được hiển thị ra, các bạn chọn Place in This Document. Tại phần Select a place in this document chọn vào slide số 2 nghĩa là câu hỏi số 1. Có thể check slide ở bên cạnh để tránh tình trạng chọn sai slide. Tương tự với miếng ghép số 2, hãy chọn Slide 3 cho câu hỏi số 2. Thực hiện như thế với những miếng ghép còn lại.Bước 11: Chọn tab Animations và chọn Animation Pane. Lúc này hãy chọn và hiệu ứng Exit của mảnh ghép 1 và chọn hình tam giác, tiếp theo là Timing. Trong tab này nhấn vào Trigger chọn Start effect on click of và chọn đúng tên hình miếng ghép 1. Tiếp tục thực hiện gắn Trigger với các miếng tiêp theo và hãy nhớ chọn tên hình của miếng ghép đó trong Start effect on click of.
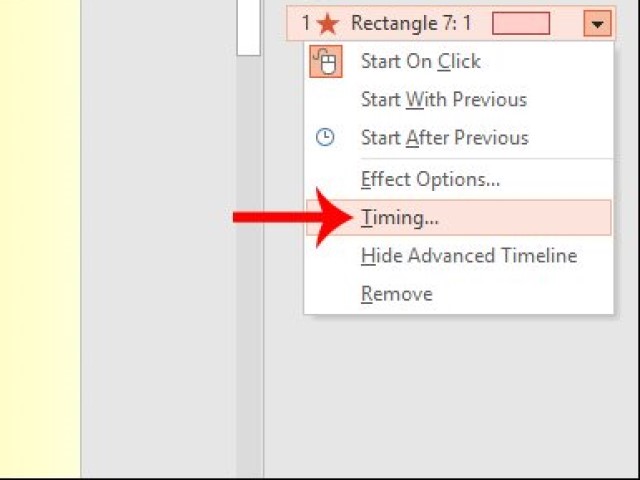
Ghép hình cùng hiệu ứng khi làm trò chơi đuổi hình bắt chữ trên Powerpoint
Bước 12: Bạn có thể tự tạo thêm hình với mục đích khi nhấn vào sẽ hiện ra kết quả cuối cùng hoặc cũng có thể dùng Action Buttons. Vẽ hình lên slide bạn muốn rồi nhập chữ “Kết quả”. Sau đó tạo thêm khung hình để viết tên hình ảnh mà người chơi cần đoán. Bạn cũng có thể chỉnh thêm hiệu ứng cho tên hình ảnh của mình.Bước 13: Nhấn vào khung hình chứa tên của hình ảnh rồi chọn tab Animations và chọn hiệu ứng hiện trong Entrance.Bước 14: Chọn biểu tượng hình tam giác cạnh tên hiệu ứng của ảnh kết quả và chọn Timing. Trong giao diện mới hiện ra, bạn chọn Triggers và Start effect on click of. Chọn tên hình “Kết quả” khi nhấn vào sẽ hiển thị được tên hình ảnh.
Xem thêm: Cách Chơi Map Custom Hero Survival, Hoihoi8S Custom Hero Survival
Để giúp các bạn hiểu rõ hơn, xin mời tham khảo ngay video mà chúng tôi chia sẻ chi tiết dưới đây nhé!
Vậy là bạn đã tạo thành công khi thực hiện 14 bước trong cách làm trò chơi đuổi hình bắt chữ trên Powerpoint rồi đấy. Chúc các bạn có thể hoàn thành bài thuyết trình của mình thật tốt, tạo thêm những giây phút vô cùng thú vị với Powerpoint. Đừng quên truy cập vào trang web loltruyenky.vn để cập nhật thêm nhiều thông tin khác của MS Office nữa nhé!.
Previous Article
Ván Bài Lật Ngửa – Tập 7 | Cao Áp Và Nước Lũ | Phim Việt Nam Hay
Next Article
Chia sẻ ngay cách tạo địa điểm check in trên Facebook bằng máy tính
Explore all new comments
Leave a Reply Cancel reply
Your email address will not be published. Required fields are marked *