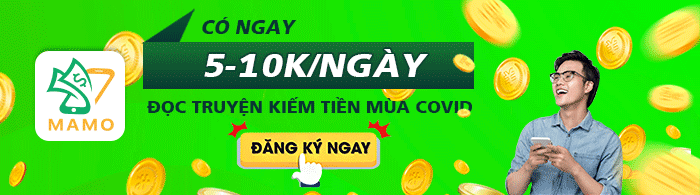Cách làm trò chơi trên Power point như thế nào? Thủ thuật có đơn giản không? Đó là những câu hỏi được rất nhiều người muốn biết. Vậy chúng ta hãy cùng theo dõi bài viết dưới đây để biết được đáp án nhé!
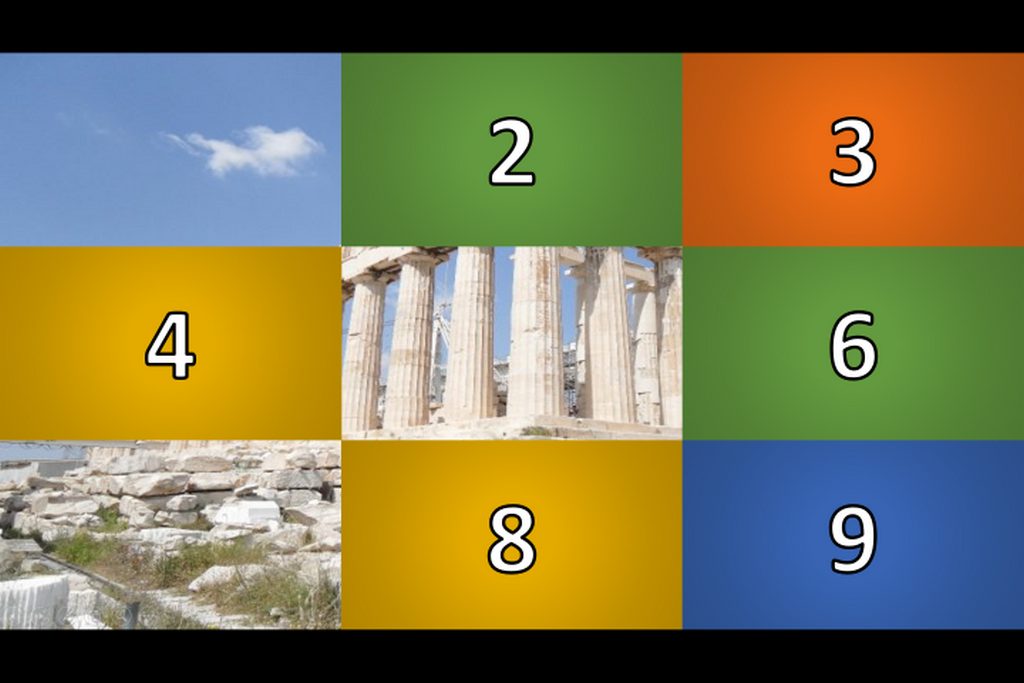
Cách làm trò chơi trên Power point giúp bài thuyết trình thú vị và hấp dẫn hơn
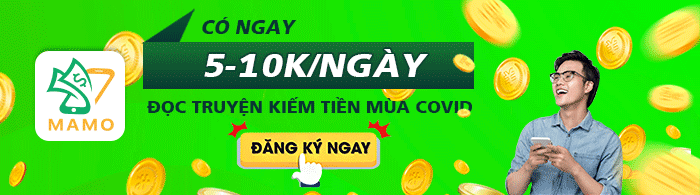
Hướng dẫn cách làm trò chơi trên Powerpoint
Nhiều người lầm tưởng Powerpoint chỉ có tác dụng trình chiếu slide. Tuy nhiên, đây quả là một lối suy nghĩ sai lầm. Thực ra trên phần mềm Power point, chúng ta có thể làm các trò chơi đơn giản. Để thực hiện tạo trò chơi, các bạn phải chắc chắn thiết bị của mình đã cài đặt Powerpoint.
Đang xem: Cách làm powerpoint trò chơi
Hướng dẫn cách làm trò chơi:
Bước 1: Tạo slide trên giao diện chính
Đây là bước đầu tiên để tiến hành tạo lập trò chơi trên Power point. Bạn mở slide đầu tiên và xóa 2 textbox. Sau đó chọn “Insert” > “Pictures”.
Khi đã chọn được hình ảnh phù hợp thì bạn bấm chọn “Insert” > “Shape” > chọn hình chữ nhật. Thao tác này giúp bạn che đi hình ảnh gốc để trò chơi thêm phần thú vị.
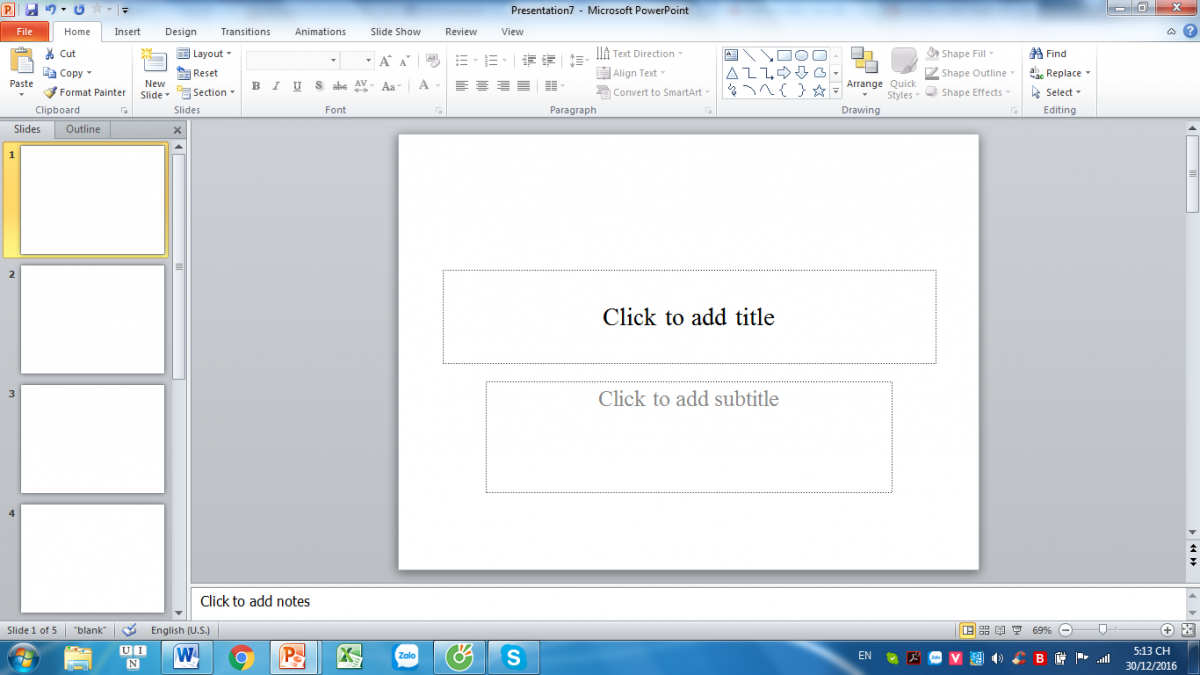
Tạo slide trên giao diện chính là bước đầu tiên để tạo trò chơi trên power point
Bước 2: Tạo các slide câu hỏi
Mỗi slide sẽ là một câu hỏi chứa 4 hình “Shape” là 4 đáp án của câu hỏi đó.
Các bạn chọn “Home” > “New slide” > “Title and content” . Khi slide đã hiện ra thì bạn bắt đầu điền câu hỏi mà mình muốn tạo vào slide đó. Bạn nên nhớ là chỉnh lại font chữ, size chữ cho phù hợp.
Công đoạn tiếp theo, bạn nhấn xóa textbox phía dưới rồi chọn “Insert” > “Shape” > chọn hình chữ nhật bo cạnh. Bạn cũng có thể chọn một hình khác tùy vào sở thích, hình thức không bắt buộc.
Xem thêm: Cách Chơi Pokemon Go Trên Android 4.2, Tải Game Pokémon Go Chơi Trên Máy Android Và Ios
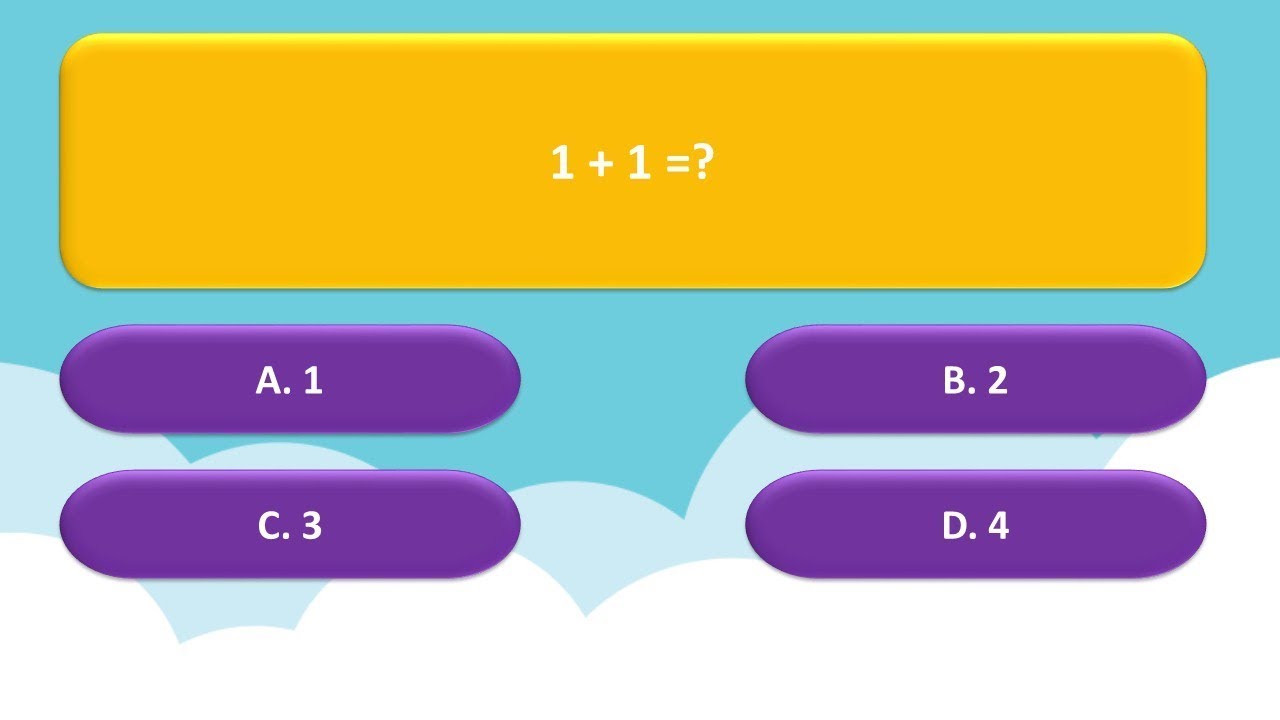
Tạo các câu hỏi theo sở thích của bạn
Bước 3: Thiết lập hiệu ứng, gắn link cho giao diện chính
Hiệu ứng sẽ giúp cho câu hỏi của bạn thêm phần sinh động hấp dẫn hơn. Để thiết lập hiệu ứng, bạn nhấn tab “Animations”. Nó sẽ hiện ra nhiều hiệu ứng, bạn cứ chọn hiệu ứng mà mình thích là xong.
Nếu bạn muốn tạo màu sắc cho đáp án thì chọn “Animations” > “Add Animation” > “Fill Color”.
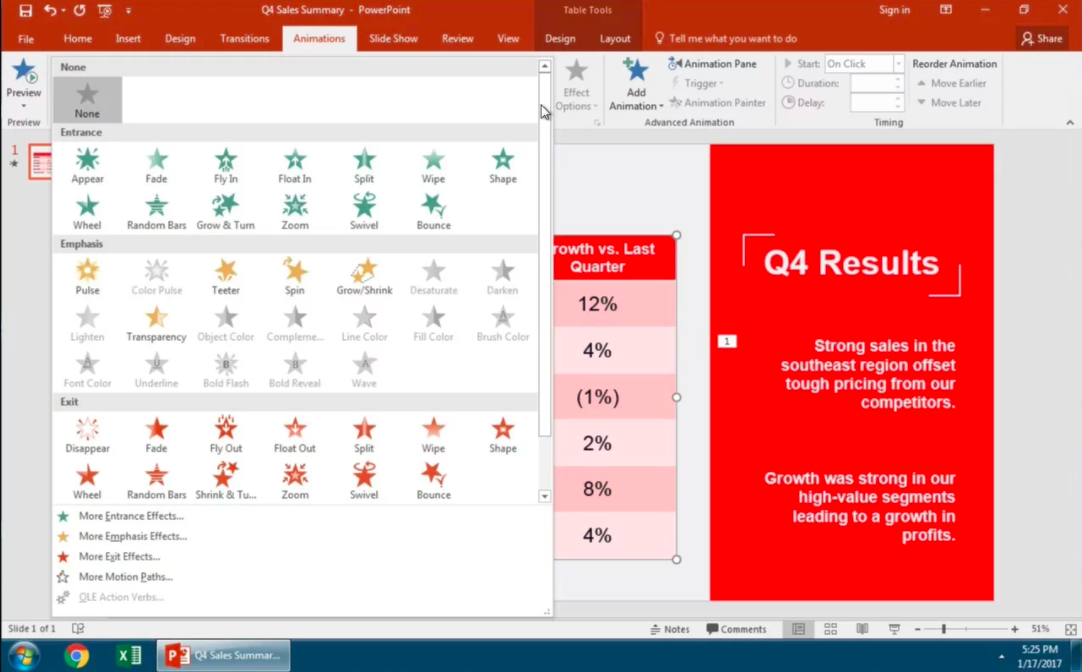
Tạo hiệu ứng cho câu trả lời đúng hoặc sai
Phần gắn link khá khó, bạn phải thực hiện nhiều thao tác liên tục trên máy tính. Bạn cần đánh dấu cái miếng ghép trên slide theo thứ tự đáp án. Sau đó, nhấp chọn vào vị trí miếng ghép số 1 chọn “Hyperlink”.
Sau “Hyperlink” bạn sẽ thấy hộp thoại “Insert Hyperlink” > “Place in this Document”. Tiếp theo chọn slide thứ 2 nhấp “Select a place in this Document” > “OK”. Bạn cứ làm tương tự như vậy cho hết 4 slide.
Tiếp đến bạn cho biểu tượng tam giác của slide số 1 và chọn Timing. Để thiết lập trigger, bạn bấm chọn “Trigger” > “Start effect on click of” rồi chọn tên của hình ghép số 1. Các số khác cũng tương tự như vậy.
Xem thêm: Download Game Offline 7 Vien Ngoc Rong
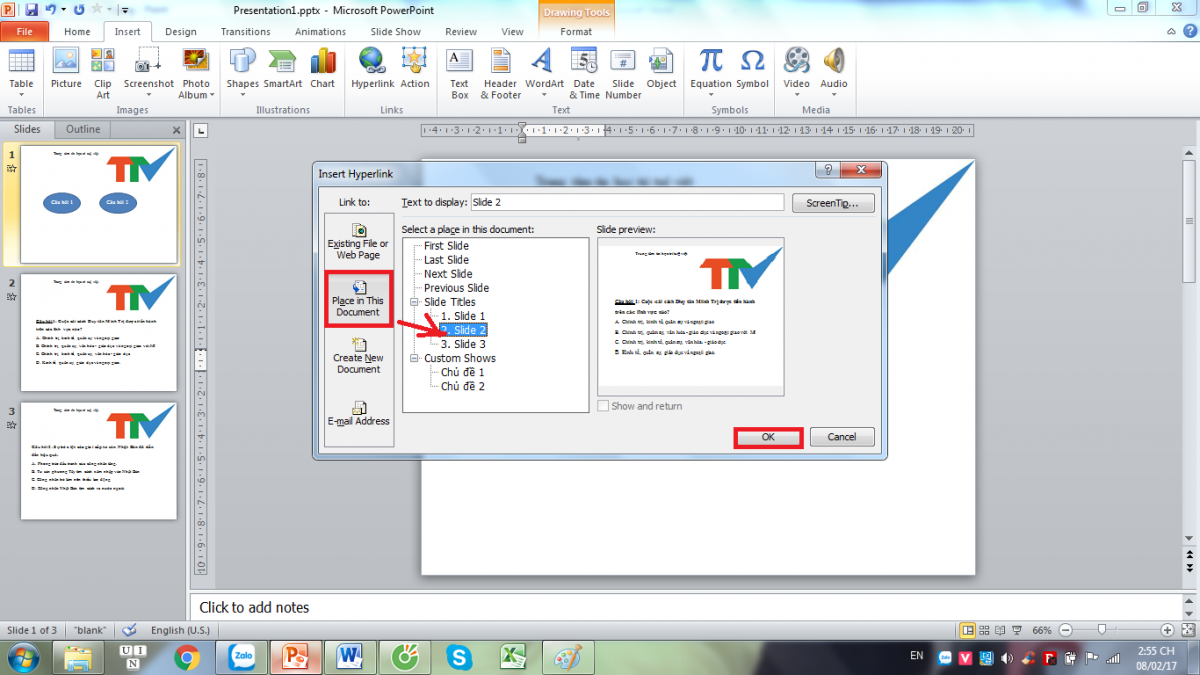
Tạo liên kết giữa các slide trong phần trình chiếu
Đến phần đáp án cuối cùng, bạn chọn “Actions buttons” bằng cách bấm vào “Insert” > “Shape” > “Actions buttons”.
Cuối cùng bạn chọn “Insert” thêm một lần nữa để tạo đáp án chính xác nhất. Nếu bạn muốn tạo hiệu ứng cho đáp án cuối thì làm tương tự như các bước trên nhé!Gợi ý
Một số trò chơi có thể tạo trên PowerPoint
– Trò chơi lật mảnh ghép- Trò chơi đoán hình- Trò chơi đoán ô chữ
Bài viết đã hướng dẫn cho bạn cách làm trò chơi trên Power point. Mong rằng với những chia sẻ bổ ích này, bạn có thể tạo được trò chơi hấp dẫn trên máy tính của mình. Các trò chơi còn giúp ích trong việc giảng dạy, thuyết trình rất nhiều nữa đấy!