>>>Link TẢI XUỐNG TRỰC TIẾP
>>>LINK TẢI NHANH
Các tệp Excel nặng thường gây khó khăn cho quá trình xử lý và thao tác dữ liệu. Cách giảm kích thước của tệp này trên máy tính của bạn. Hãy đọc bài viết dưới đây để biết cách thực hiện!
Nguyên nhân khiến file Excel nặng, tốc độ xử lý kém:
– Các file Excel có hình ảnh độ phân giải cao hoặc các công thức phức tạp là nguyên nhân khiến file Excel xử lý chậm.
– Áp dụng quá nhiều định dạng khác nhau cũng là nguyên nhân dẫn đến lỗi file Excel.
Các ô trong bảng không được sử dụng, nhưng đã được định dạng, gây ra lỗi xử lý tệp chậm.
Đầu tiênLưu tệp dưới dạng tệp nhị phân
Bước 1: Mở tệp Microsoft Excel. nhấp chuột Nhấp đúp vào ứng dụng Excel màu trắng với X màu xanh lục, sau đó nhấp vào nút tập tinNhấp vào tùy chọn mở… (mở) rồi chọn tệp cần chỉnh sửa.
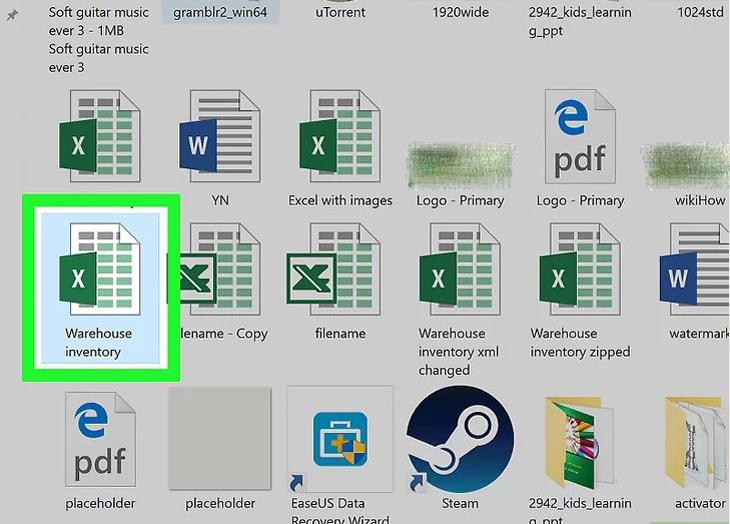
bước 2: Để lưu một tệp mới, hãy nhấp vào tập tin.
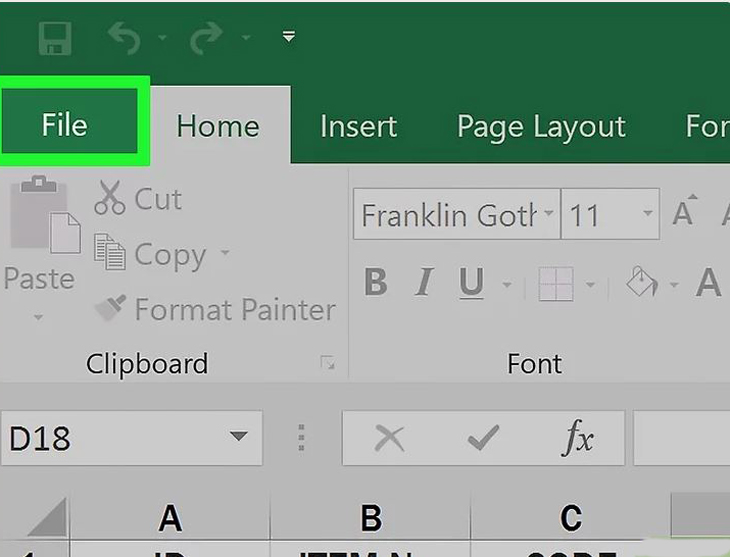
bước 3: Chọn Lưu thành … (lưu thành…).
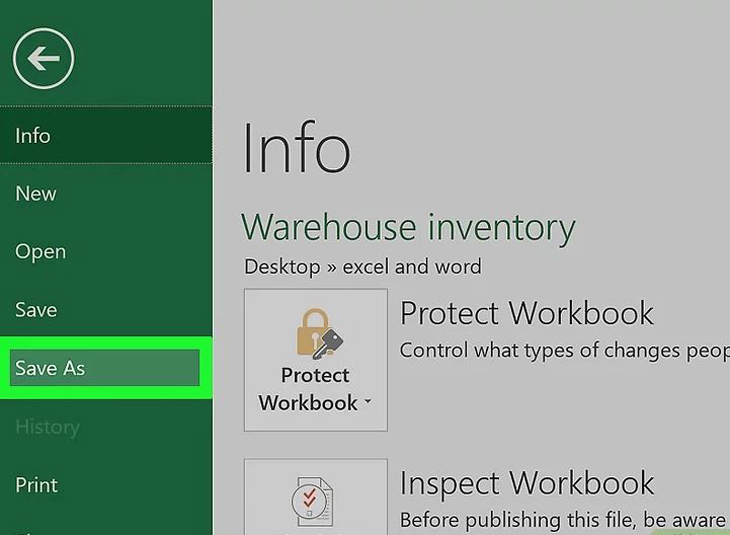
Bước 4: Tiếp tục đi bạn Nhập tên tệp mới trong hộp thoại.
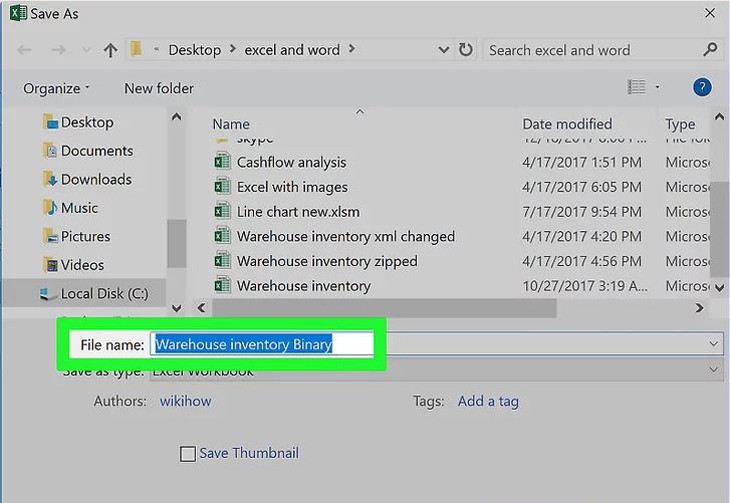
Bước 5: Sau đó nhấp vào trình đơn thả xuống bên dưới “Định dạng tệp”(Định dạng tệp).
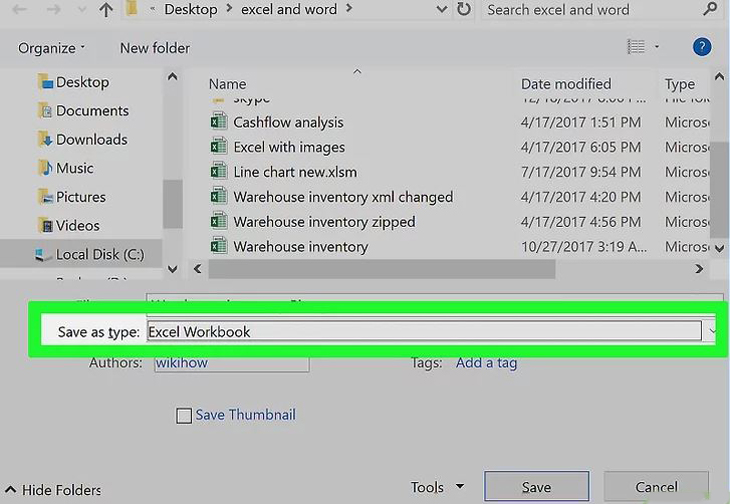
Bước 6: Chọn định dạng Sổ làm việc Nhị phân Excel (Tệp nhị phân) thuộc danh mục “Định dạng đặc biệt“. Tệp được lưu ở định dạng này nhỏ hơn nhiều so với tệp có phần mở rộng .xls Mặc định.
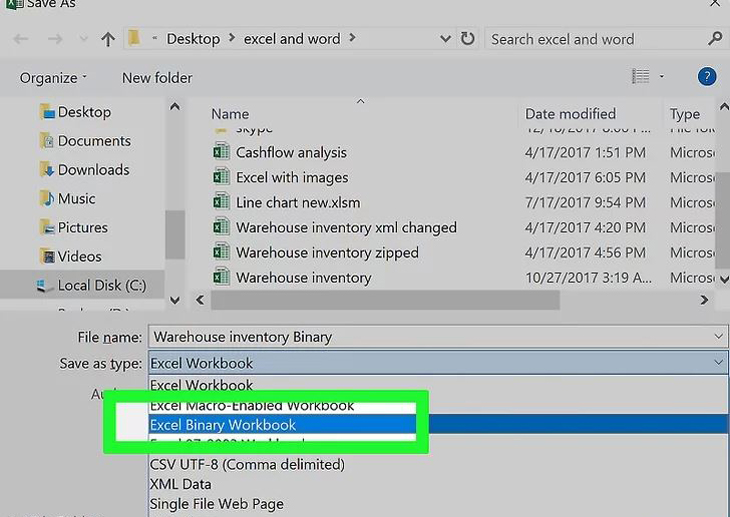
Bước 7: Sau đó nhấp vào nút tiết kiệm. Tệp Excel nhỏ hơn được lưu trên máy tính.
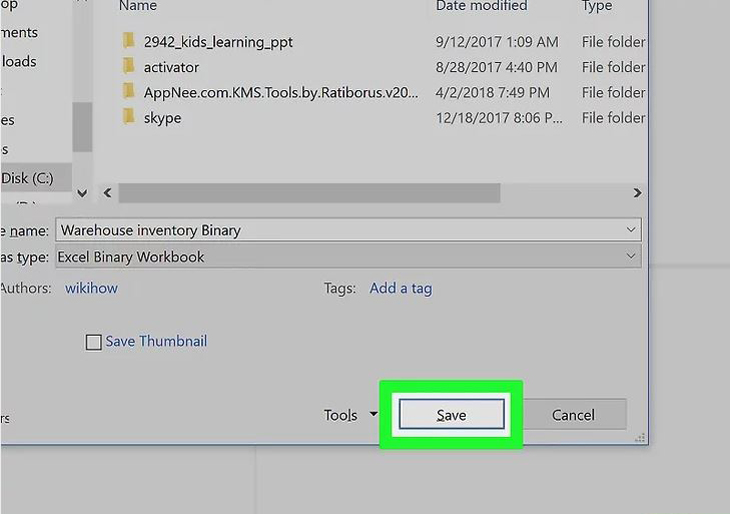
2Xóa định dạng khỏi các hàng và cột trống
Bước 1:: Mở tệp Microsoft Excel ở trên. Bấm đúp vào ứng dụng Excel màu trắng với X màu xanh lục, sau đó bấm vào nút tập tinNhấp vào tùy chọn mở… sau đó chọn tệp cần chỉnh sửa.
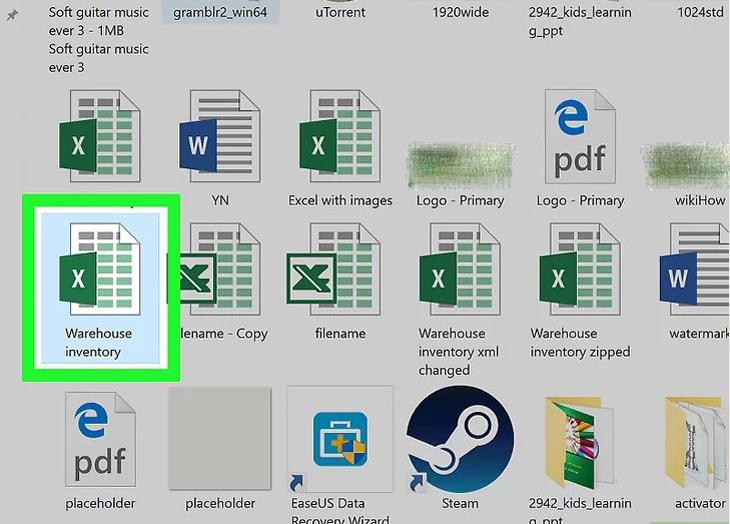
bước 2: Chọn tất cả các dòng trống. Nhấp và giữ số cho dòng trống đầu tiên Ctrl + ⇧ Shift + ↓ (Windows) tốt ⌘ + ⇧ Shift + ↓ (MacBook).
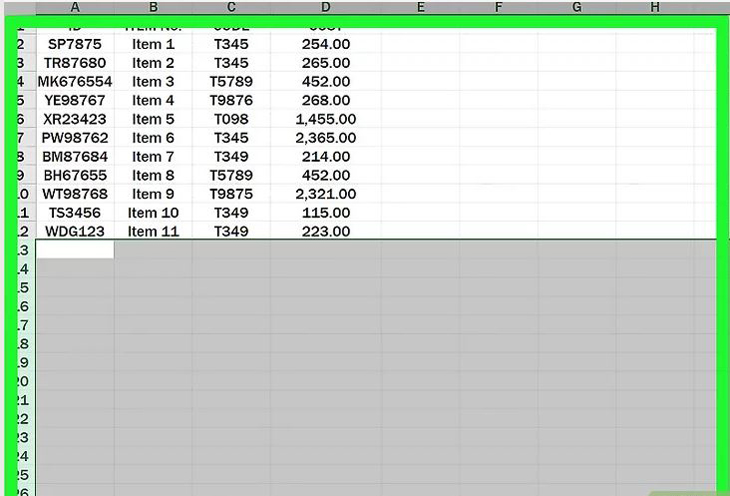
Phím điều hướng thường nằm ở góc dưới bên phải của hầu hết các bàn phím.
bước 3: Tiếp theo, nhấp vào tab Ở nhà (Windows) hoặc Chỉnh sửa tab (Mac) nằm trong thanh menu.
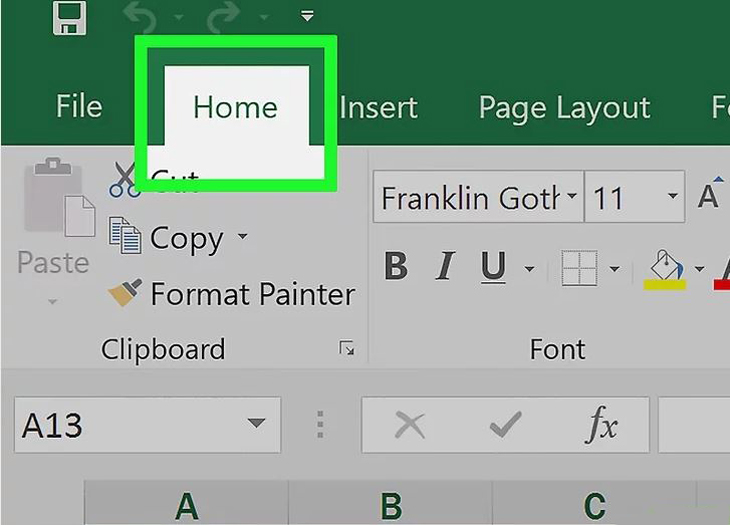
Bước 4: Nhấn nút thông thoáng (Thông thoáng).
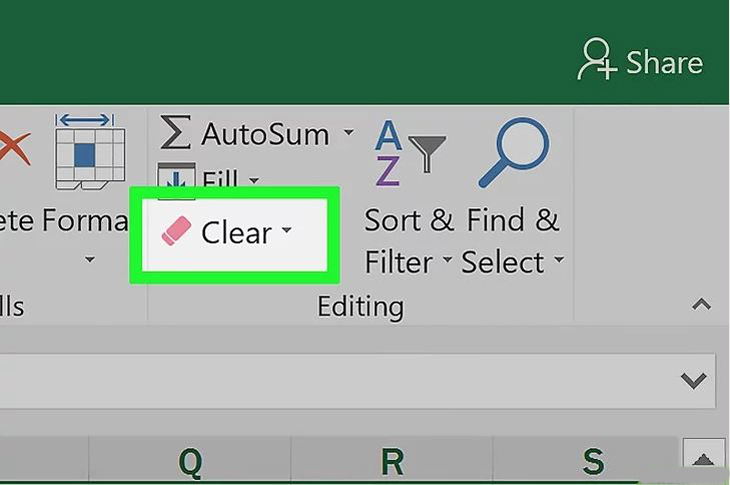
Bước 5: Cuối cùng, chọn Xóa mọi thứ (xóa tất cả) để có hệ điều hành Windows tốt định dạng (Định dạng) cho hệ điều hành Mac. Quá trình này sẽ xóa các định dạng không cần thiết từ các hộp các tông không sử dụng.
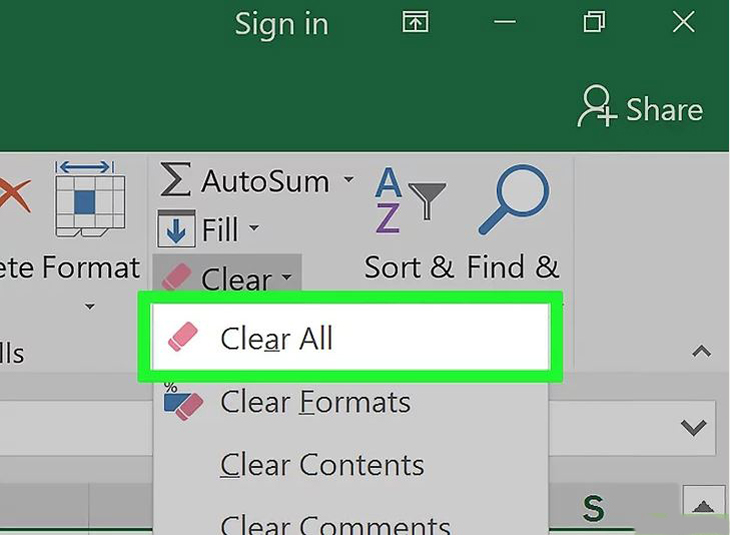
Bước 6: Chọn tất cả các cột trống. Bấm và giữ chữ cái chỉ ra dòng trống đầu tiên Ctrl + ⇧ Shift + → (Windows) hoặc ⌘ + ⇧ Shift + → (Máy Mac).
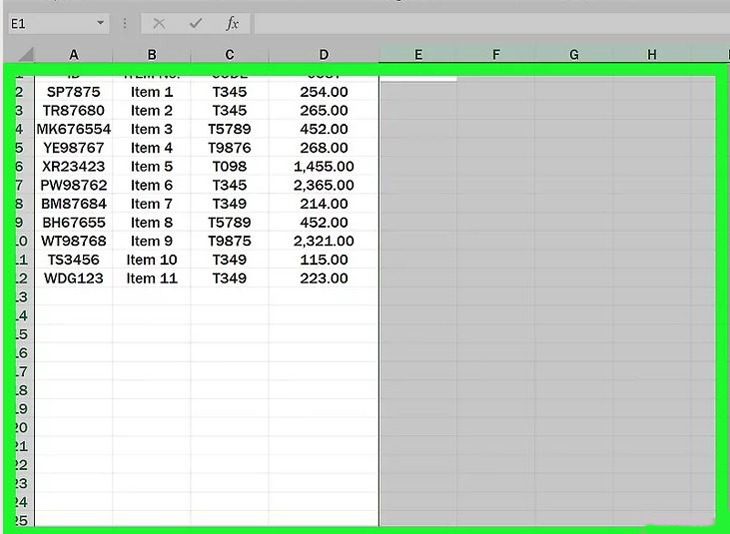
Phím điều hướng thường nằm ở góc dưới bên phải của hầu hết các bàn phím.
Bước 7: Tiếp theo, bạn nhấp vào Tab Trang chủ (Windows) hoặc Chỉnh sửa tab (Mac) nằm trong thanh menu.
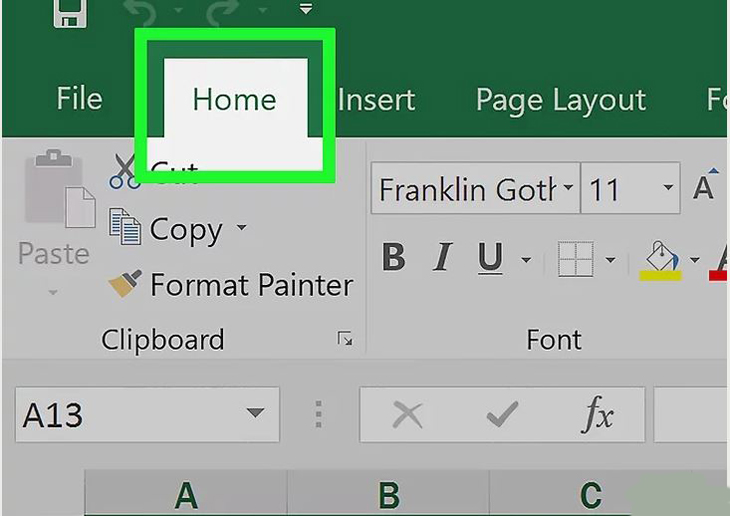
Bước 8: Nhấn nút thông thoáng (Thông thoáng).
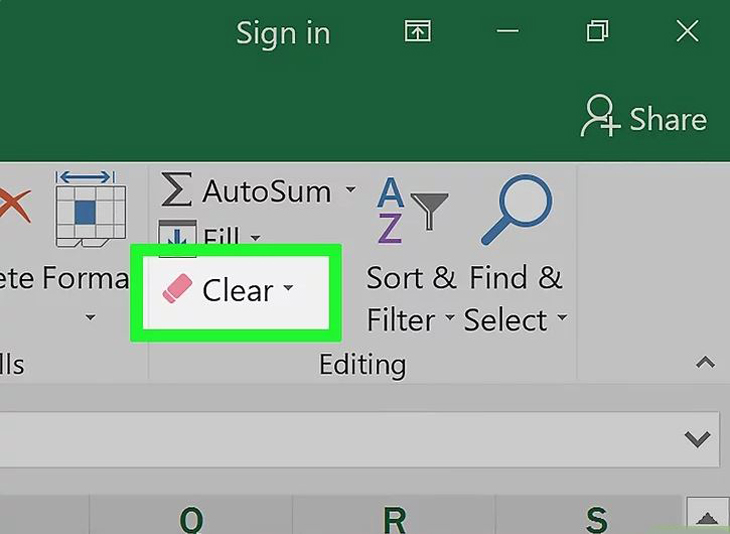
Bước 9: Cuối cùng bấm vào Xóa mọi thứ (Windows) tốt định dạng (Máy Mac). Thao tác này xóa định dạng không cần thiết khỏi các ô không sử dụng.
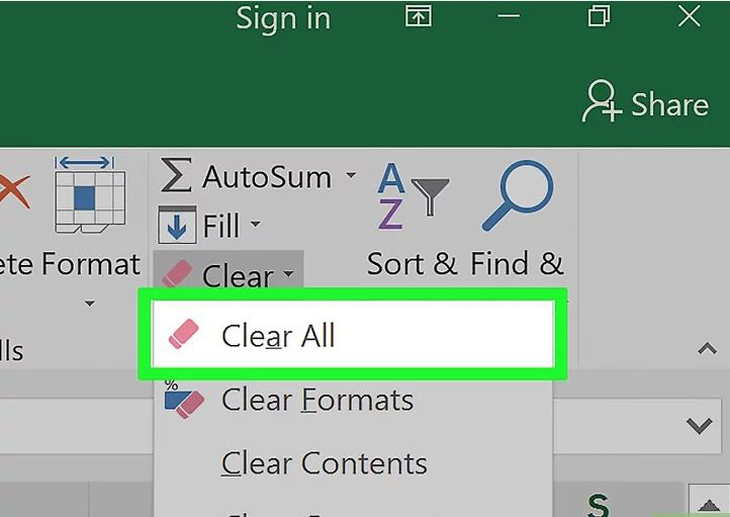
3Xóa định dạng có điều kiện
Bước 1: Mở tệp Microsoft Excel. Bấm đúp vào ứng dụng Excel màu trắng có dấu X màu xanh lục, sau đó bấm vào nút Tệp, bấm vào tùy chọn Mở … và chọn tệp bạn muốn chỉnh sửa.
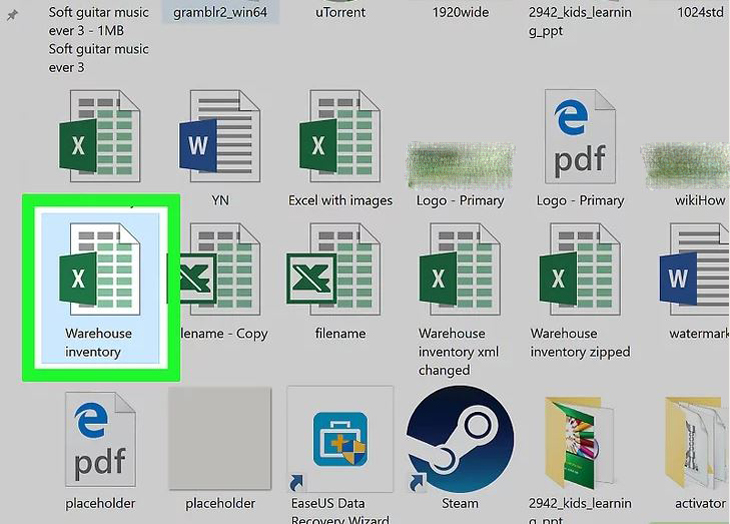
bước 2: Nhấp chuột Tab Trang chủ nằm phía trên màn hình.
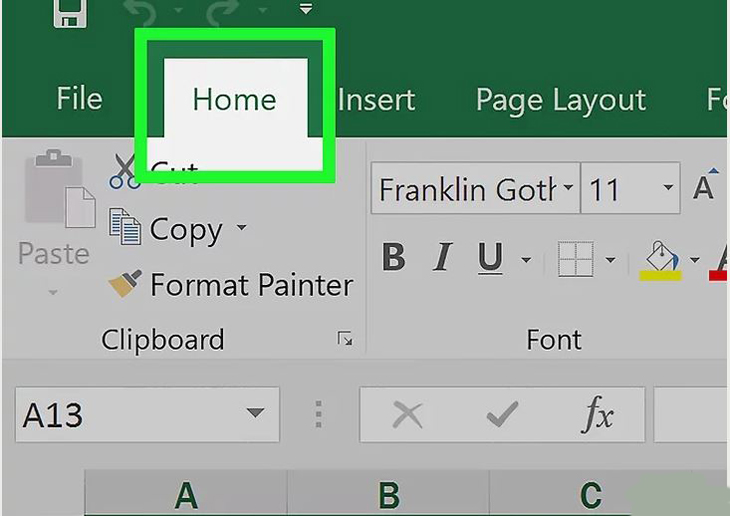
bước 3: Nhấn nút Định dạng có điều kiện (định dạng có điều kiện) nằm trong phần “Phong cách” (Mẫu) trên bảng điều khiển.
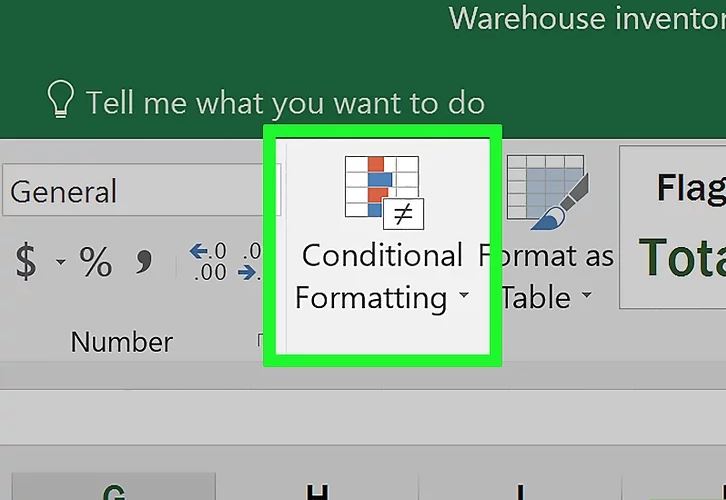
Bước 4: Chọn tùy chọn tiếp theo Quy tắc rõ ràng (Xóa quy tắc).
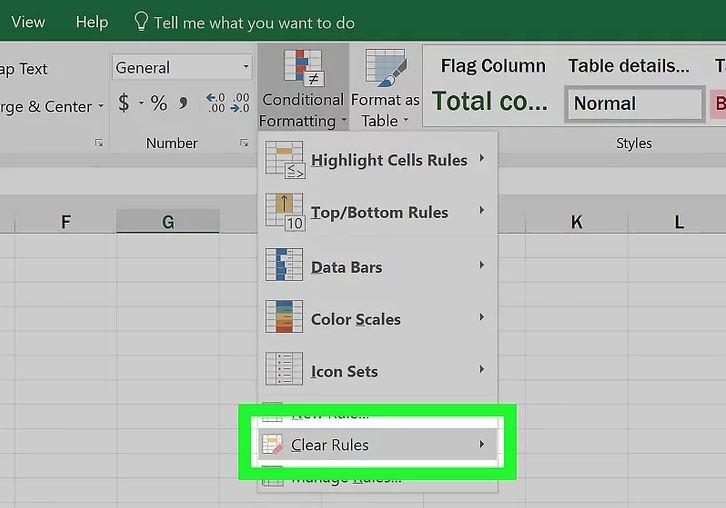
Bước 5: Cuối cùng bấm vào Xóa các quy tắc khỏi toàn bộ trang tính (Xóa các quy tắc trong tất cả các trang tính).
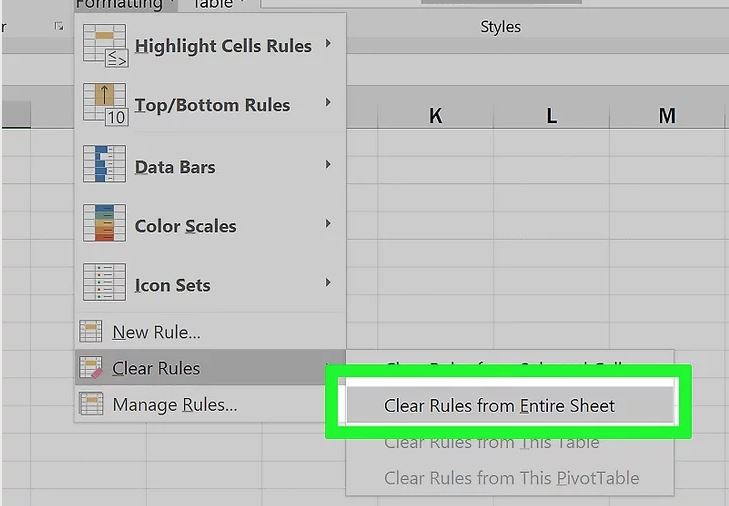
lần thứ 4Xóa định dạng khỏi các ô trống trên Mac
Bước 1: Mở tệp Microsoft Excel. Bấm đúp vào ứng dụng Excel màu trắng với X màu xanh lục, sau đó bấm vào nút tập tinNhấp vào tùy chọn mở… sau đó chọn tệp cần chỉnh sửa.
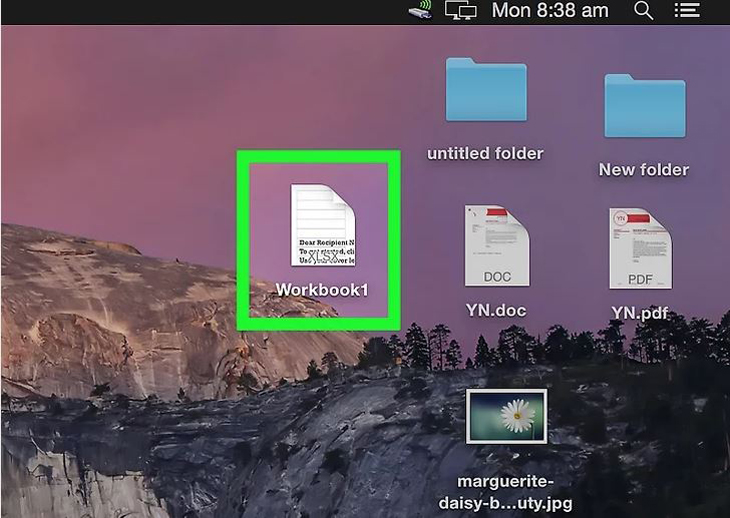
bước 2: Nhấp vào tab Chỉnh sửa nằm phía trên màn hình.
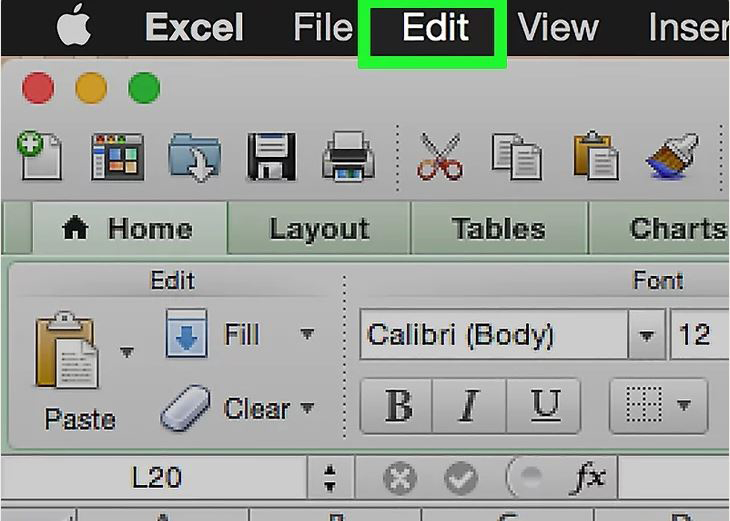
bước 3: Chọn một sự lựa chọn Tìm thấy (Tìm kiếm).
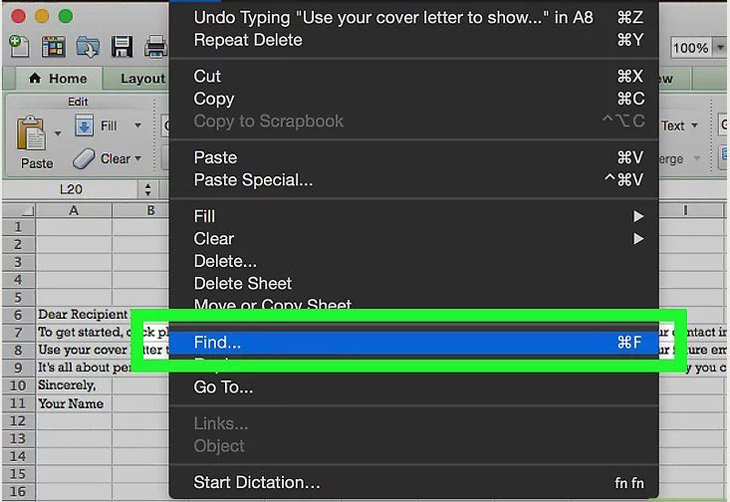
Bước 4: Bấm tiếp Đi đến….
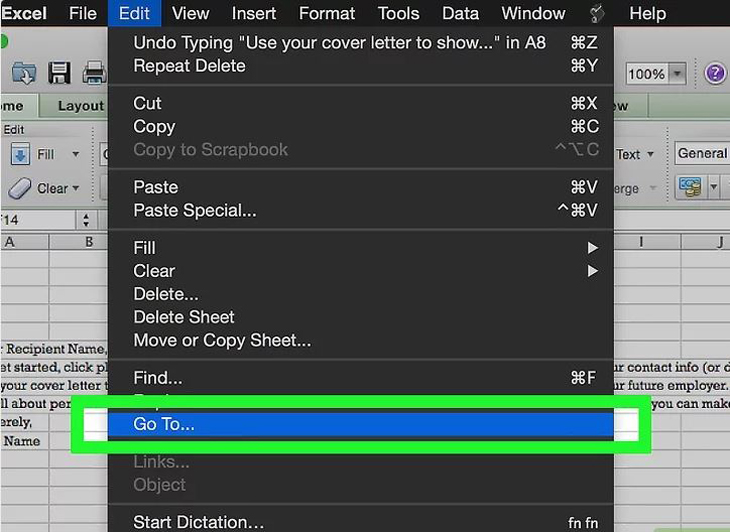
Bước 5: Sau đó nhấp vào Đặc biệt….
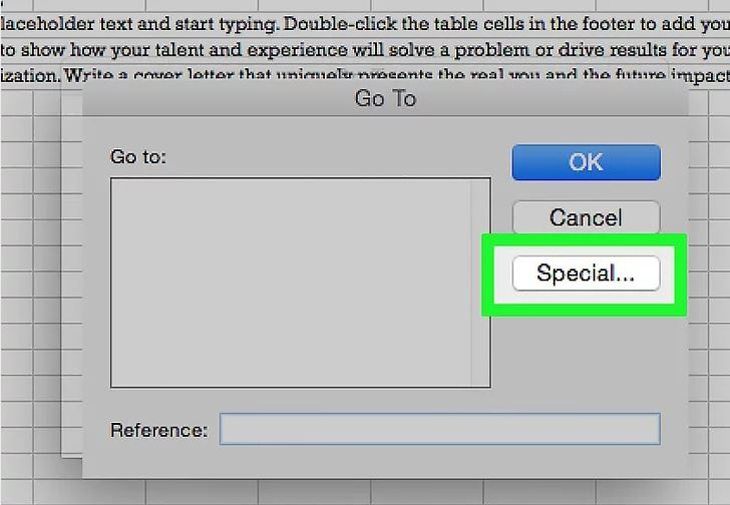
Bước 6: Nhấn nút Dấu cách.
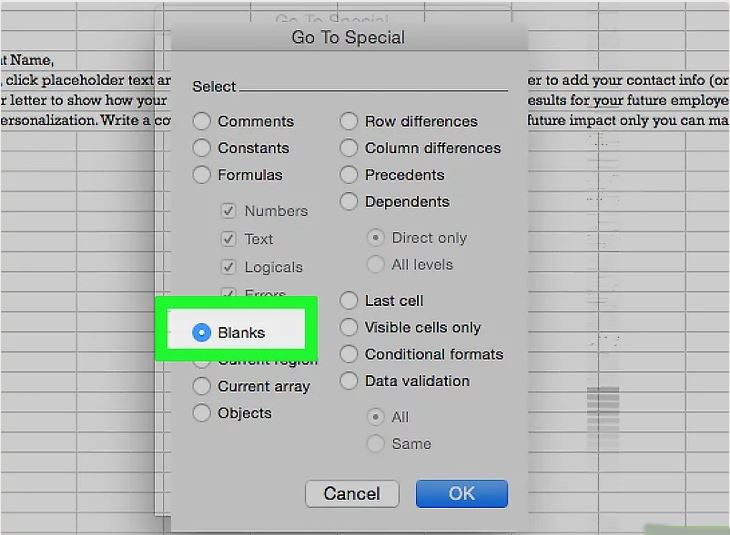
Bước 7: Sau đo cô ây Bấm OK. Bất kỳ ô trống nào trong dữ liệu đều được đánh dấu.
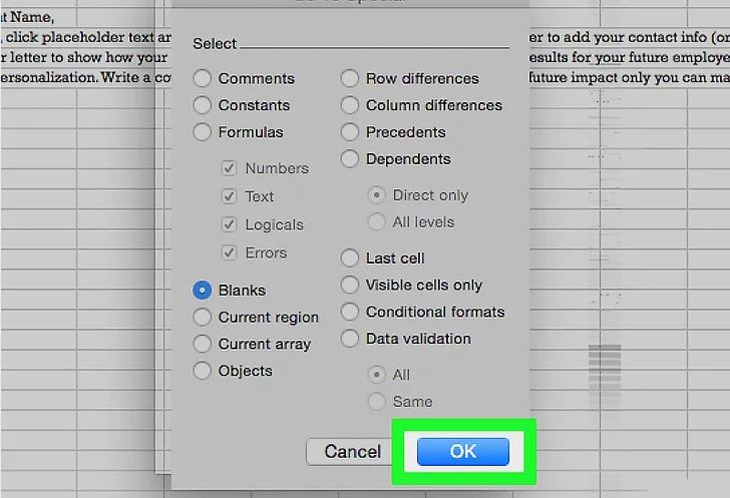
Bước 8: Tiếp theo, nhấp vào phần Chỉnh sửa trong thanh menu.
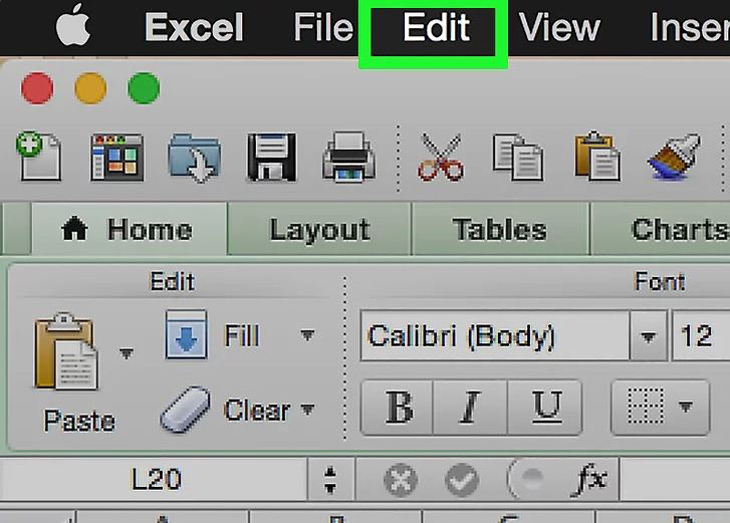
Bước 9: Nhấn nút thông thoáng.
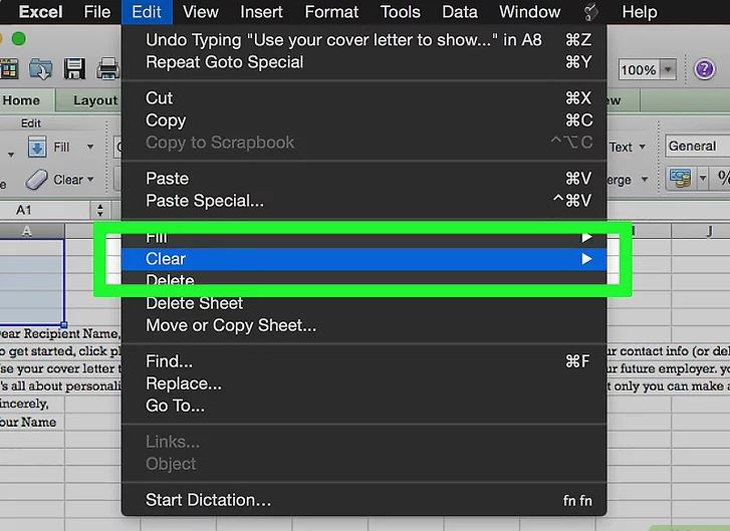
Bước 10: Sau cùng, Nhấp vào Định dạng hoàn thành.
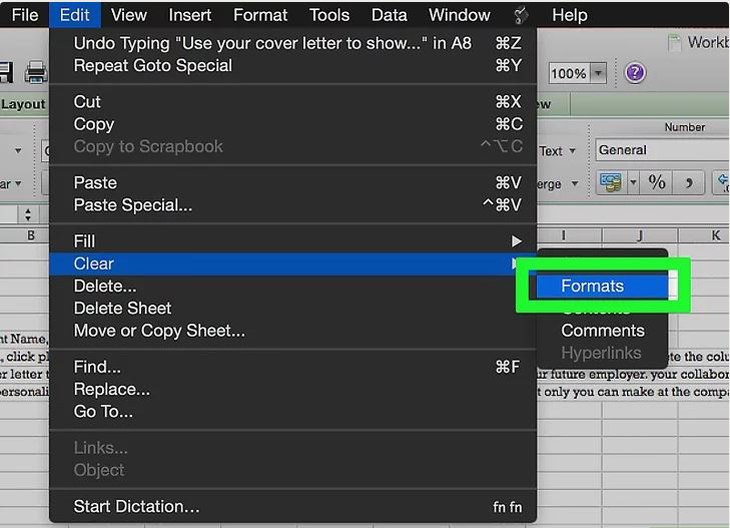
5Nén kích thước hình ảnh
Bước 1: Mở tệp Microsoft Excel. Bấm đúp vào ứng dụng Excel màu trắng với X màu xanh lá cây, sau đó bấm vào nút tập tinNhấp vào tùy chọn mở… sau đó chọn tệp cần chỉnh sửa.
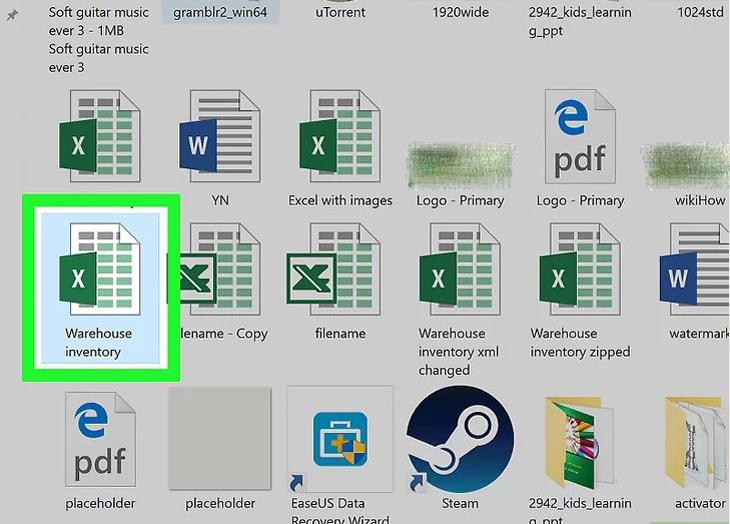
bước 2: Mở hộp thoại Nén (Compress Data) bằng cách bấm vào hình ảnh trong tệp Excel hiện tại trên hệ điều hành Windows rồi bấm trên tab Định dạng Sau đó chọn một tùy chọn nén (nén) trên thanh công cụ.
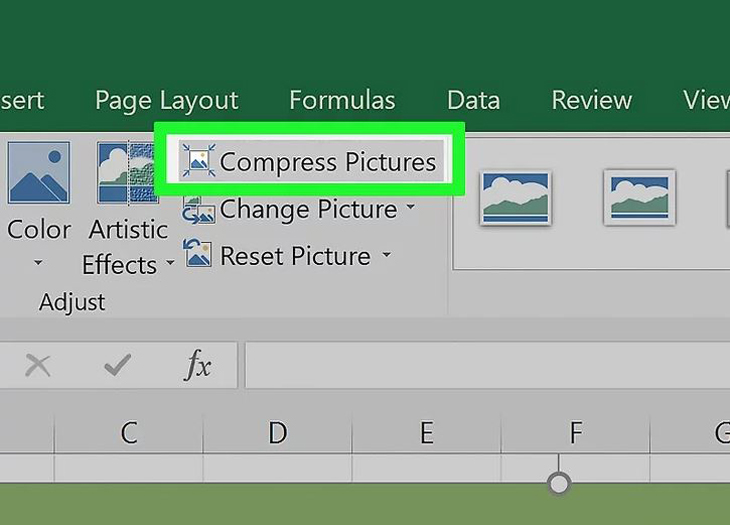
Trên Mac, nhấp vào Tệp và chọn Giảm Kích thước Tệp.
bước 3: Sau đó nhấp vào menu thả xuống bên cạnh mục chất lượng hình ảnh (Chất lượng hình ảnh).
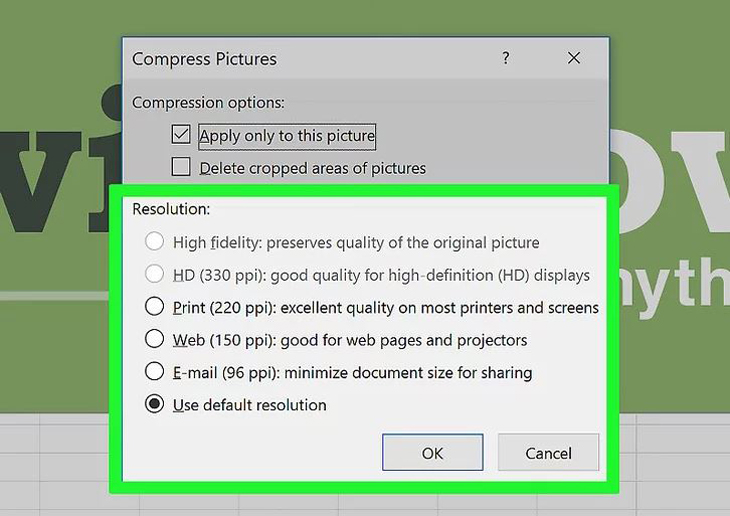
Bước 4: Vui lòng chọn Độ phân giải hình ảnh thấp hơn.
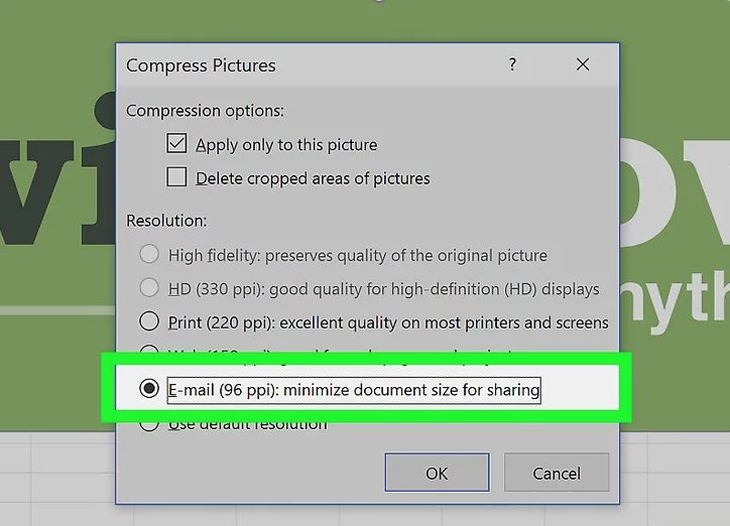
Bước 5: Đừng quên chọn hộp Xóa các vùng bị cắt của hình ảnh (Xóa các vùng ảnh đã cắt).
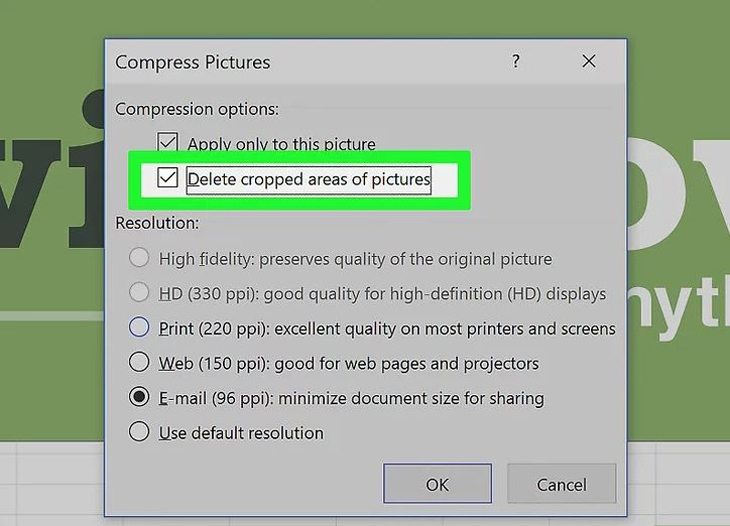
Bước 6: Tiếp theo, nhấp vào Tất cả hình ảnh trong tệp này (tất cả các hình ảnh trong tệp hiện tại).
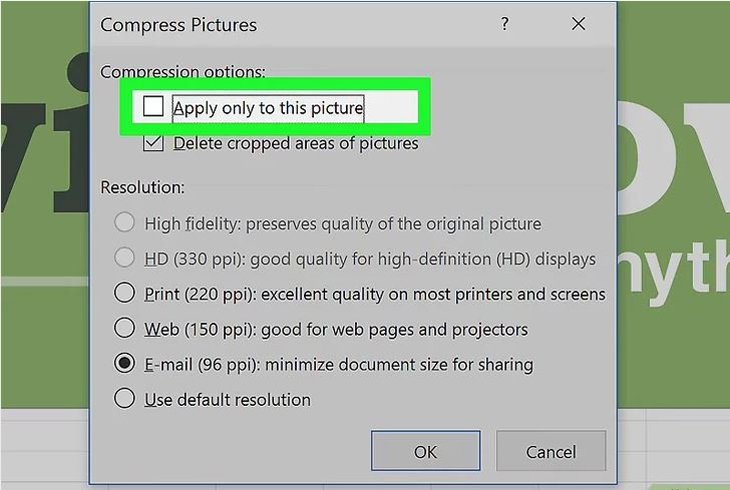
Bước 7: Cuối cùng bạn Bấm OK. Các hình ảnh cần thiết trong tệp được nén và các hình ảnh không cần thiết sẽ bị xóa.
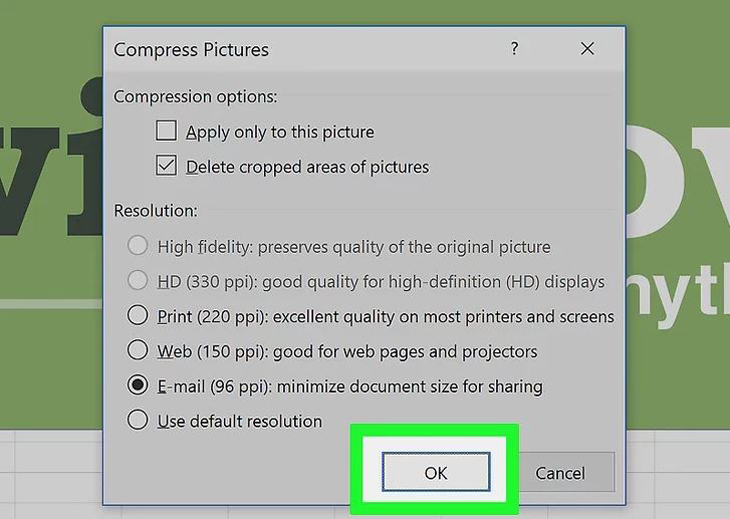
- 4 Cách Đặt lại Windows 7 – Khôi phục cài đặt gốc sẽ giúp máy tính xách tay và máy tính của bạn chạy nhanh hơn
- Tạo điểm khôi phục – điểm khôi phục trong Windows 8.1
- Hướng dẫn cách xóa nhanh lịch sử web trên điện thoại iPhone và Android
Trên đây là bài viết hướng dẫn cách giảm dung lượng file Excel. Hy vọng bài viết dưới đây sẽ cung cấp một số hướng dẫn hữu ích để sử dụng file Excel hiệu quả hơn.
Tôi là licadho.org-chuyên gia trong lĩnh vực công nghệ máy tính. Các bài viết được tổng hợp và đánh giá bởi các chuyên gia nhiều năm kinh nghiệm, tuy nhiên chúng chỉ có giá trị tham khảo. Chúc Các Bạn Thành Công!
Bạn có thể tham khảo tải game siêu tốc tại :
- https://vzone.vn
- https://mobilenet.vn
- https://wikidown.vn/
- https://dbo.vn
- https://pcguide.vn















