>>>Link TẢI XUỐNG TRỰC TIẾP
>>>LINK TẢI NHANH
Lỗi kết nối giữa máy in và máy tính đang ảnh hưởng đến cách tài liệu của bạn in ở cơ quan và trường học. Do đó PCguide sẽ hướng dẫn chi tiết cho bạn cách khắc phục tình trạng máy tính không nhận máy in qua cổng USB nhé!
Đầu tiên Kiểm tra cáp và cổng USB
Cổng hoặc cáp USB có thể bị đứt, hở, bị hỏng, hoặc thậm chí đầu nối bị gỉ hoặc bụi bẩn trên các thiết bị đầu cuối, khiến máy tính không kết nối được. Kết nối máy in với cổng USB.
Làm thế nào để khắc phục:
Đầu tiên, bạn cần kiểm tra hai đầu kết nối trên cáp USB để xác định nguyên nhân. Nếu nó bị hỏng và không thể sửa chữa, hãy thay thế cáp mới. Tiếp theo, bạn cũng nên kiểm tra kết nối giữa máy tính và máy in, sau đó là giữa hai thiết bị đó và nguồn điện xem có ổn định hay không.

2Cài đặt lại trình điều khiển USB
Bạn có thể cài đặt lại trình điều khiển USB trên máy tính của mình để khắc phục lỗi máy in không kết nối được. Để thực hiện việc này, hãy làm theo các bước bên dưới:
Bước 1: Mở Trình quản lý thiết bị
Bạn nhập Quản lý thiết bị bằng cách nhập từ khóa này vào Hộp tìm kiếm Windows và nhấn nút Đi vào trên bàn phím.
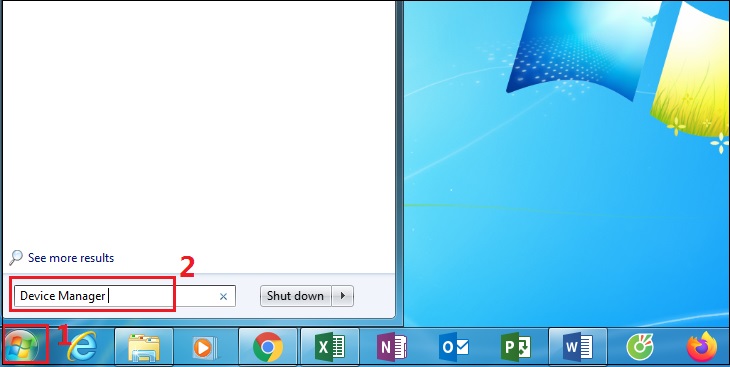
Bước 2: Đi tới Bộ điều khiển xe buýt nối tiếp chung
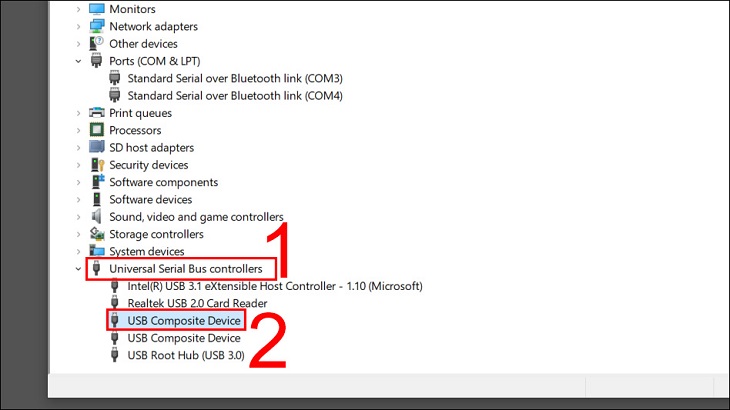
Bước 3: Bỏ chọn các phần có tên USB
Nhấp chuột phải vào phần có tên USB và chọn Uninstall để tiến hành gỡ bỏ.
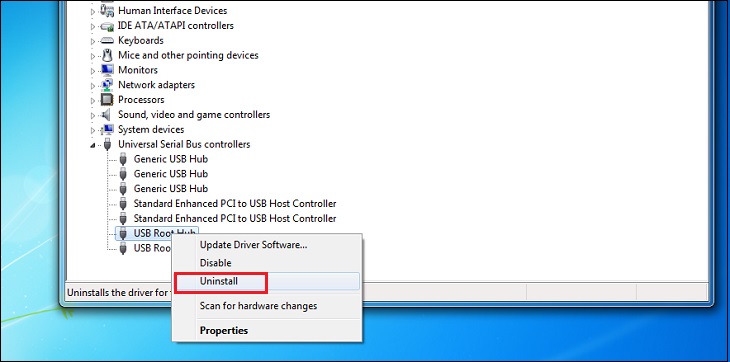
Bước 4: Tải xuống và cài đặt phần mềm Drivereasy
Sau khi gỡ bỏ trình điều khiển USB cũ, hãy tải xuống phần mềm Drivereasy từ đây và cài đặt theo hướng dẫn. Nó đã kết thúc!
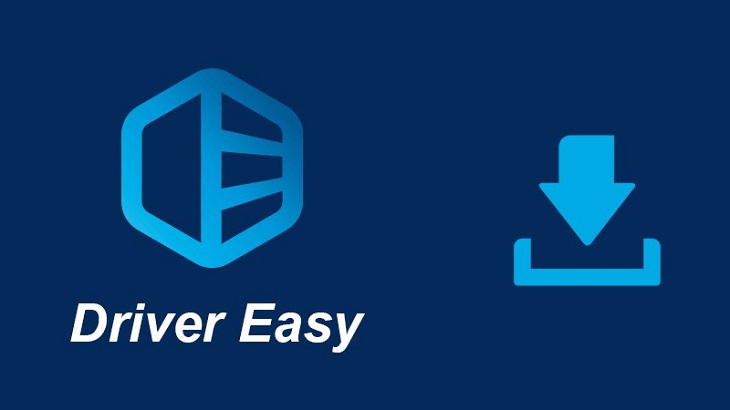
lần thứ 3Cài đặt lại trình điều khiển máy in
Nếu việc cài đặt trình điều khiển USB trên máy tính không cải thiện được lỗi kết nối, bạn có thể cài đặt lại trình điều khiển máy in bằng các bước rất đơn giản:
Bước 1: Mở hộp thoại Run để nhập printmanager.msc
Bạn bấm tổ hợp phím Windows + RẺ Để tiếp tục, hãy mở hộp thoại Chạy và nhập biểu thức “printmanager.msc”Và sau đó nhấn nút đồng ý.
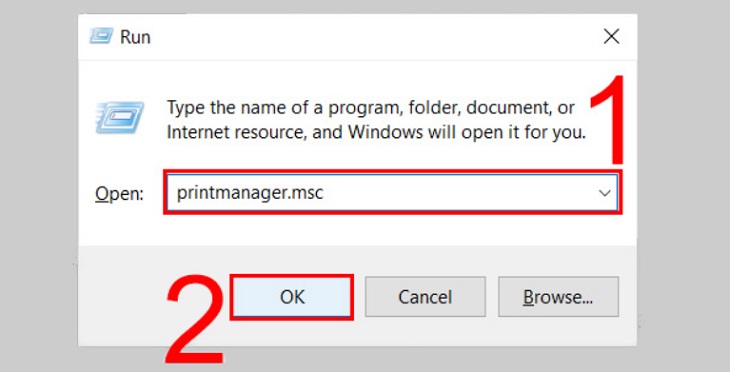
Bước 2: Đi tới Tất cả Trình điều khiển và chọn Xóa Tên Trình điều khiển Máy in
Nhấp vào Bài báo Tất cả các trình điều khiểnNhấp chuột phải vào tên trình điều khiển máy in để chọn nó Thông thoáng (Thông thoáng).
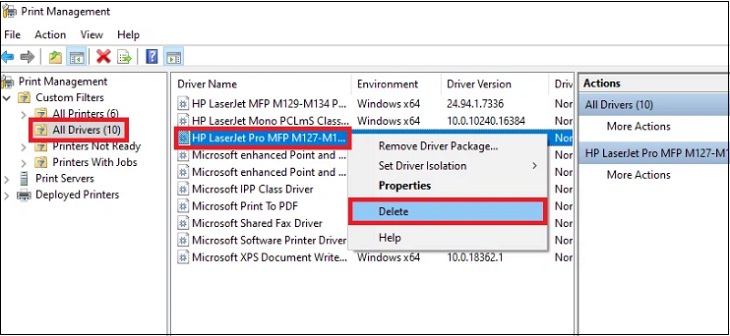
Bước 3: Cài đặt lại trình điều khiển máy in mới
Sau khi xóa, hãy tiếp tục Cài đặt lại trình điều khiển máy in mới bằng cách truy cập trang chủ của nhà sản xuất máy in Ở đó, bạn sẽ tìm thấy phiên bản trình điều khiển máy in của mình. Sau đó làm theo hướng dẫn để cài đặt nó.
- Cách cài đặt Driver cho máy in Brother rất đơn giản trong
- Hướng dẫn cài đặt trình điều khiển máy in Canon
- Cài đặt trình điều khiển cho máy in HP cực kỳ dễ dàng

lần thứ 4Cài đặt lại dịch vụ bộ đệm in
Print Spooler là một phần mềm cần thiết để in từ máy tính Windows. Do đó, lỗi bộ đệm máy in cũng có nghĩa là máy tính không thể kết nối với máy in qua cổng USB. Để giải quyết tình huống này, vui lòng cài đặt lại Print Spooler bằng cách:
Bước 1: Trong hộp thoại Chạy, đi tới Dịch vụ
Đầu tiên nhấn tổ hợp phím Windows + RẺ để mở hộp thoại Chạy. Sau đó gõ “services.msc”Và nhấn nút đồng ý.
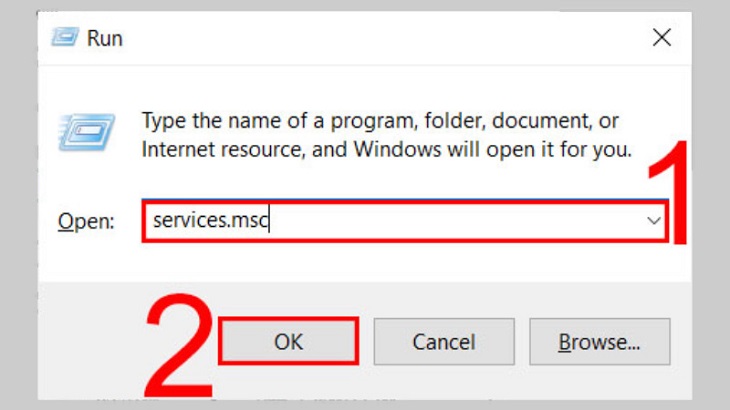
Bước 2: Vào Name và chọn Print Spoolerpool
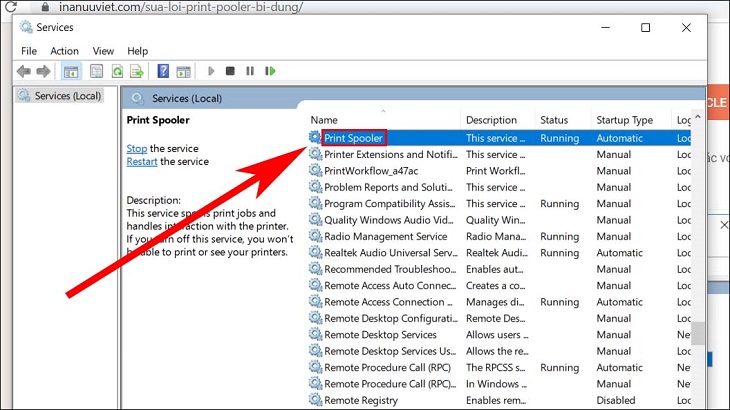
Bước 3: Trong phần Trạng thái dịch vụ, chọn tùy chọn Dừng
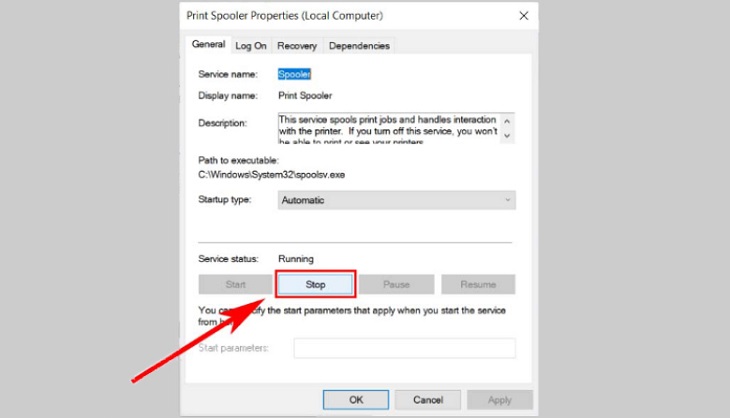
Bước 4: Nhấp vào nút Bắt đầu và sau đó nhấp vào OK để hoàn tất quá trình
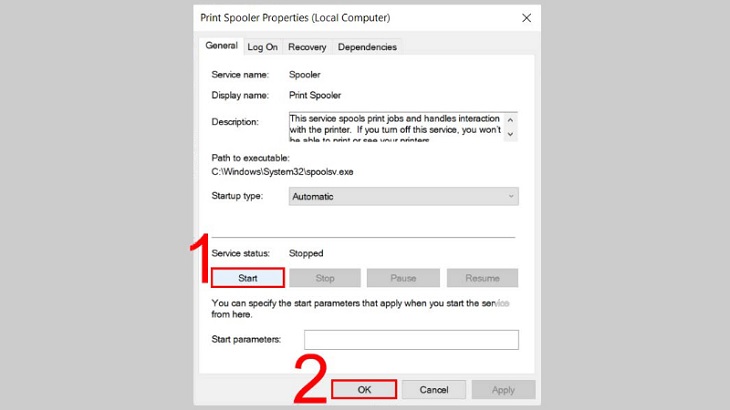
5Làm sạch vị trí kết nối giữa mainboard và card mở rộng
Bụi bẩn dễ dàng bám vào các vị trí kết nối giữa bo mạch chủ với card mở rộng và RAM trong. Đây cũng là nguyên nhân khiến máy tính không kết nối được với máy in. Vì vậy bạn hãy cố gắng vệ sinh mainboard bằng card mở rộng để khắc phục lỗi này.

- Cách đổ mực máy in và những lưu ý cần biết
- Hướng dẫn cách kiểm tra mực có phù hợp với máy in của bạn hay không?
- Hướng dẫn cách vệ sinh, bảo dưỡng máy in tại nhà dễ dàng và hiệu quả
Hy vọng với những chia sẻ trên bạn đã biết cách sửa lỗi máy tính không nhận máy in qua cổng USB một cách chi tiết. Chúc may mắn!
Tôi là licadho.org-chuyên gia trong lĩnh vực công nghệ máy tính. Các bài viết được tổng hợp và đánh giá bởi các chuyên gia nhiều năm kinh nghiệm, tuy nhiên chúng chỉ có giá trị tham khảo. Chúc Các Bạn Thành Công!
Bạn có thể tham khảo tải game siêu tốc tại :
- https://vzone.vn
- https://mobilenet.vn
- https://wikidown.vn/
- https://dbo.vn
- https://pcguide.vn















