>>>Link TẢI XUỐNG TRỰC TIẾP
>>>LINK TẢI NHANH
Nếu CPU của máy tính luôn trong tình trạng quá tải, có nghĩa là CPU đó luôn hoạt động ở mức gần như 100%, thậm chí là 100%. Điều này làm chậm máy và khiến người dùng vô cùng bức xúc. Bài viết dưới đây sẽ hướng dẫn bạn cách sửa lỗi CPU 100%, 99% dễ dàng và hiệu quả.
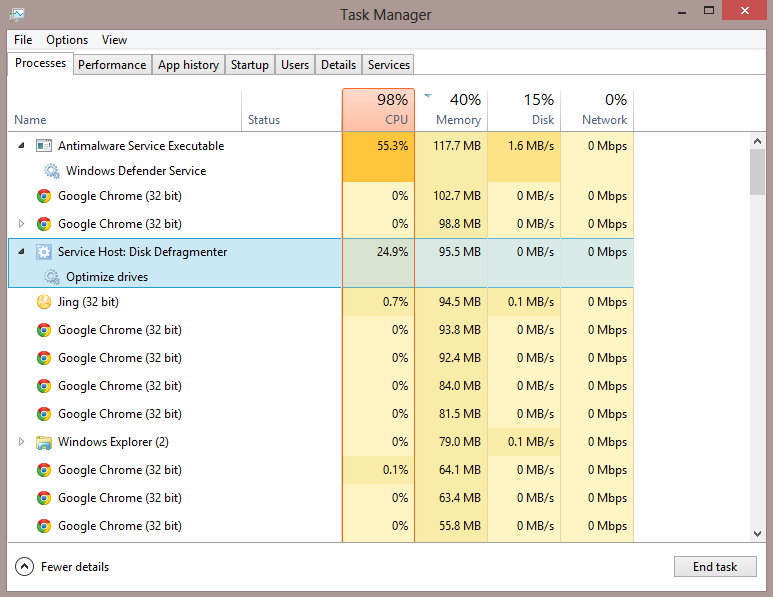
Đầu tiênGiới thiệu lỗi CPU 100%, CPU quá tải
Nói một cách đơn giản, CPU – còn được gọi là Bộ xử lý trung tâm – hoạt động giống như bộ não của máy tính. Khi tất cả thông tin, dữ liệu được tính toán và đưa ra các lệnh để điều khiển hoạt động tương ứng.
Trong trường hợp CPU quá tải, đạt 100% sẽ dẫn đến tất cả các lệnh và hoạt động tương tác với máy tính được làm chậm lạivà gây ra hiện tượng chậm rãi, sự chậm trễ hoặc khi vào sẽ có phần mềm Lỗi không phản hồi, cũng Máy sàn không sử dụng được Hơn.
Khi gặp trường hợp này, bạn phải bấm Nhấn và giữ nút nguồn trong 5 giây đến nóng bỏng Khởi động lại nguồn. Thật vậy Rút ngắn đáng kể tuổi thọ của máy tính khi áp dụng liên tục. Đọc hướng dẫn bên dưới để có giải pháp triệt để mà không gây hại cho máy tính của bạn.
2Cách sửa lỗi CPU 100%, CPU quá tải
Máy tính của bạn đang bị quá tải do các nguyên nhân như máy chủ của nhà cung cấp WMI (WmiPrvSE.EXE), hệ thống không hoạt động, Svchost.exe (netscvs), các quy trình nền hoặc phần mềm chống vi-rút và sự hiện diện của vi-rút. làm chậm máy như sau:
100% lỗi CPU do máy chủ nhà cung cấp WMI (WmiPrvSE.EXE)
Đầu tiên, bạn nên kiểm tra xem nguyên nhân là do đâu WmiPrvSE.exe (Windows Management Instrumentation) hay không, đây là một quy trình được tích hợp sẵn trong Windows để khắc phục các sự cố máy tính trên cùng một mạng. Tuy nhiên, đôi khi chúng bị treo và ngốn tài nguyên CPU.
Bản thân Microsoft đã cảnh báo người dùng về quá trình này, mặc dù WMI Provider Host (WmiPrvSE.EXE) thường không bao giờ hoạt động. Tuy nhiên, nếu chúng quá tốn tài nguyên, hãy tham khảo hướng dẫn bên dưới. .
Bước 1: Mở Trình quản lý tác vụ bằng cách nhấn tổ hợp phím Ctrl + Shift + ESC. Chọn trên bản đồ Quy trìnhkhi bạn thấy tiến bộ Hướng dẫn quản trị window Với% cao bất thường (liên tục trên 0%), máy chủ cung cấp WMI (WmiPrvSE.EXE) là nguyên nhân gây ra tình trạng quá tải cho CPU.
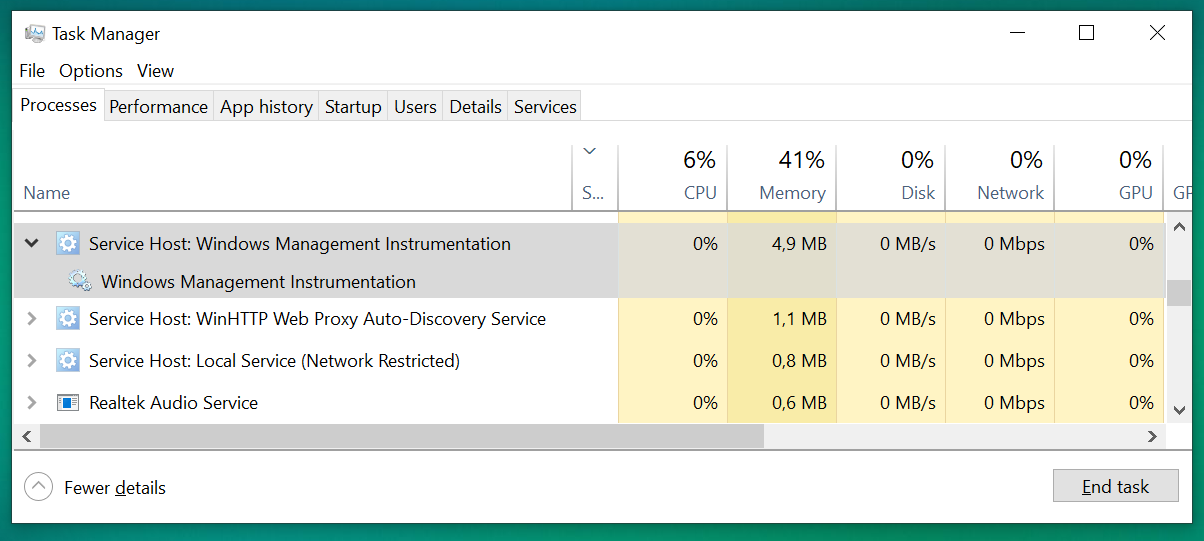
Bước 2: Để đối phó với nó, bạn Kích chuột phải bên trong Hướng dẫn quản trị window > Dịch vụ mở
Bước 3: Tìm thấy Hướng dẫn quản trị window > Nhấn phím chuột phải bên trong Hướng dẫn quản trị window > Khởi động lại để khởi động lại dịch vụ Windows Management Instrumentation nhằm mục đích sửa chữa các lỗi liên quan đến quá tải 100% CPU.
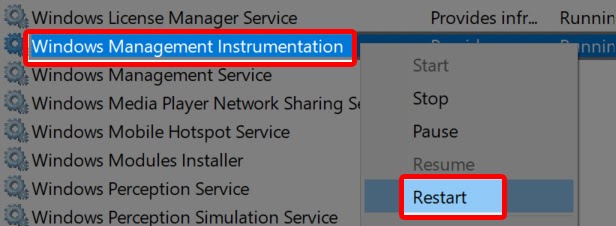
Trong trường hợp xấu nhất, máy tính của bạn có thể bị nhiễm virus. Có 2 tiến trình WmiPrvSE.exe đang chạy. Bây giờ bạn cần sử dụng phần mềm chống vi-rút để khắc phục chúng.
Lỗi quá tải CPU do hệ thống không hoạt động
Quá trình không hoạt động của hệ thống là một tác vụ quan trọng trên máy tính. Với tính năng này, CPU luôn hoạt động và có thể phản hồi ngay lập tức các yêu cầu từ người dùng.
Quá trình không hoạt động của hệ thống trong chi tiết Trình quản lý tác vụ chỉ ra rằng% CPU đang không hoạt động. Thông thường, người dùng nhìn thấy tỷ lệ phần trăm CPU rất cao của quá trình này trong Trình quản lý tác vụ, họ nghĩ rằng nó đang tiêu tốn tài nguyên máy tính và làm chậm máy tính. Tuy nhiên, thực tế lại không giống như vậy mà hoàn toàn ngược lại.
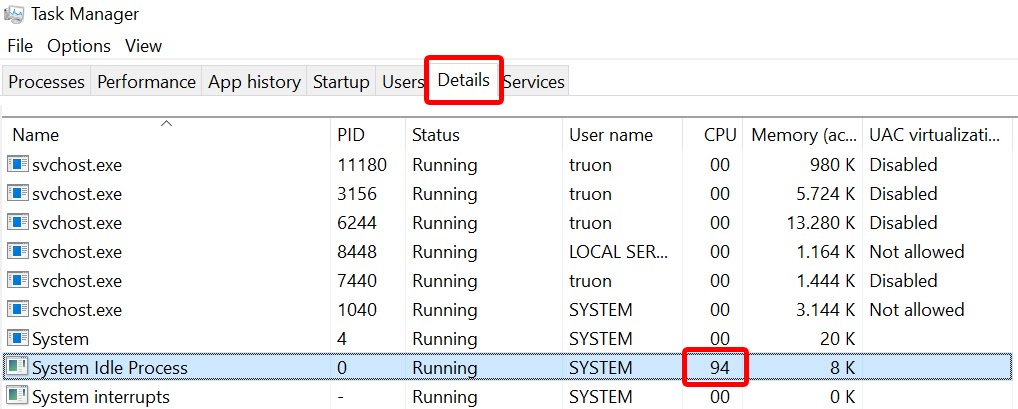
Nếu máy tính của bạn hoạt động bình thường, quá trình này sẽ tiêu tốn khoảng 95% CPU trong khi máy tính đang ở chế độ ngủ đông. Khi thông số này thấp, có nghĩa là một chương trình đang tiêu tốn tài nguyên và làm cho máy tính của bạn chạy chậm.
99% Lỗi quá tải CPU do Svchost.exe (netscvs)
Khi kiểm tra Trình quản lý tác vụ, bạn cũng nên tìm Svchost.exe (netscvs). Đây cũng là một trong những tiến trình chiếm nhiều bộ nhớ và gây quá tải cho CPU. Svchost.exe chịu trách nhiệm cho nhiều vai trò trên Windows, từ quản lý các tác vụ liên quan đến mạng để chạy các chương trình đến Windows Update.
Nếu máy tính của bạn không sử dụng chia sẻ tài nguyên mạng cục bộ, bạn nên tắt tính năng phát hiện mạng theo hướng dẫn sau để giảm% sử dụng CPU.
Bước 1: nhấn các cửa sổ (Phím có biểu tượng cửa sổ trên bàn phím)> Nhập Tổng đài > Chọn để Tổng đài.
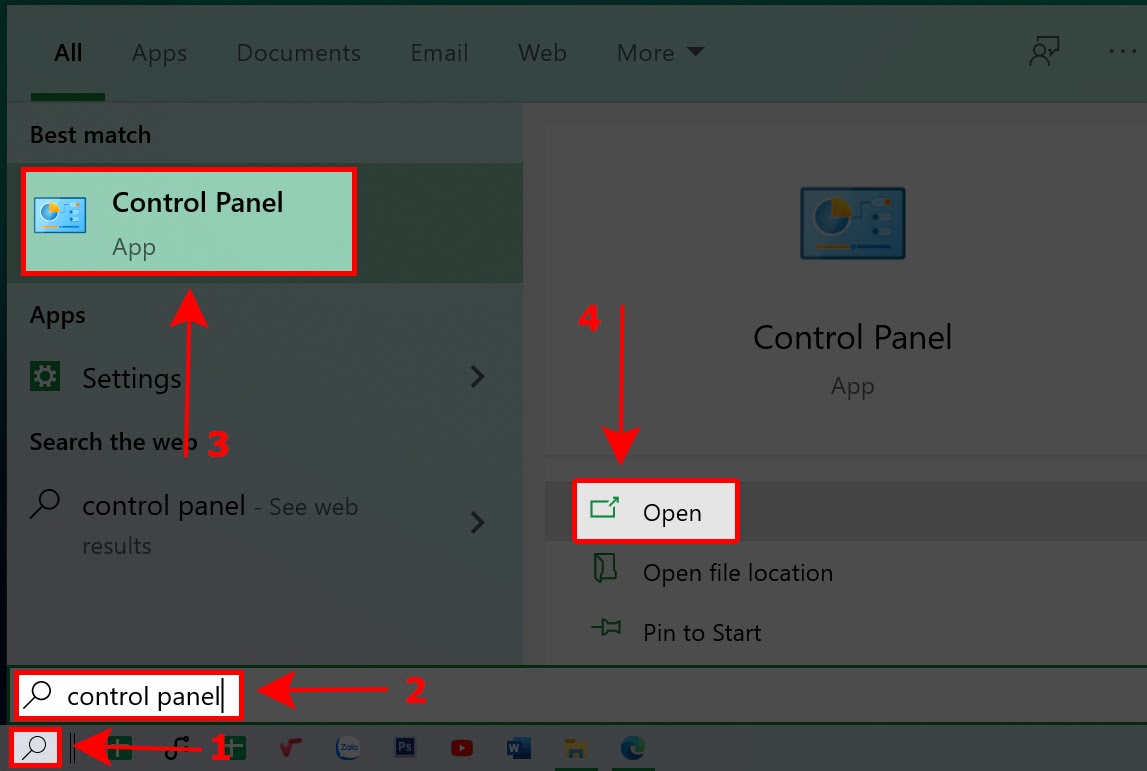
Bước 2: Chọn Mạng và internet
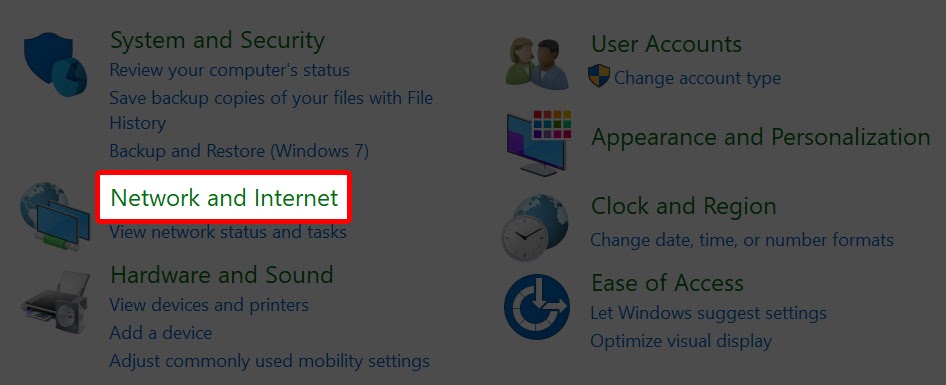
Bước 3: Chọn Trung tâm kết nối và chia sẻ
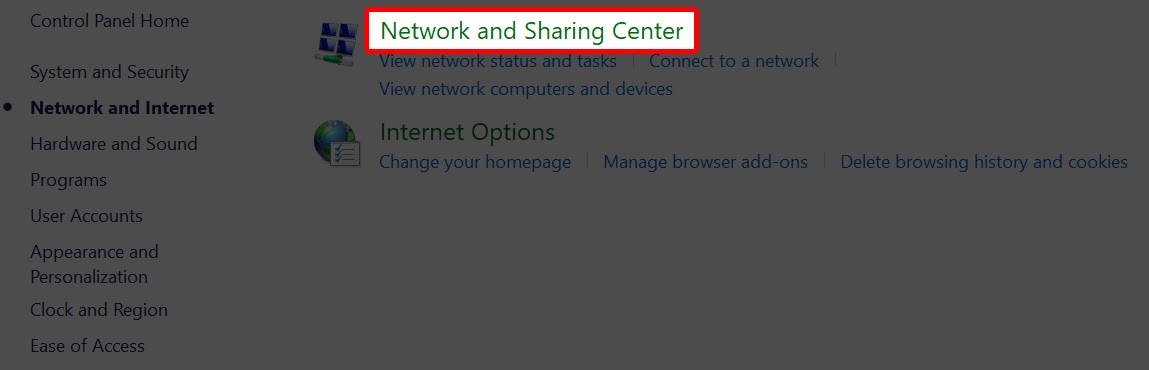
Bước 4: Chọn Thay đổi cài đặt chia sẻ nâng cao
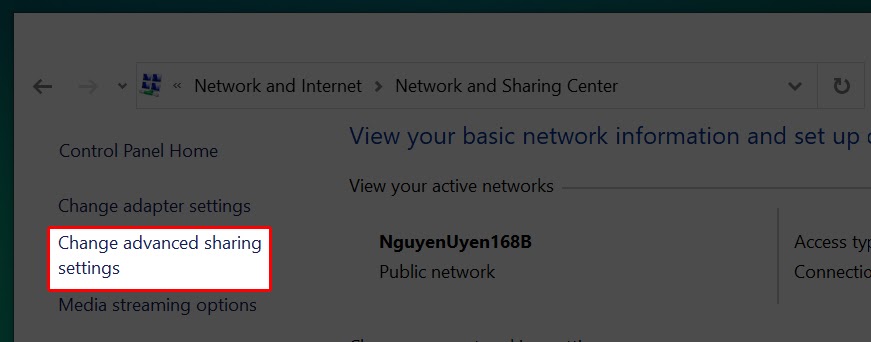
Bước 5: Chọn Tắt tính năng khám phá mạng > lưu thay đổi
Đối với máy tính Windows 10, bạn có thể làm theo các bước sau để giảm mức sử dụng CPU của Svchost.exe (netscvs).
Bước 6: Nhấn Windows (phím có biểu tượng hình cửa sổ trên máy tính của bạn)> Chọn các thiết lập (Biểu tượng bánh răng)
Bước 7: Chọn Cập nhật & bảo mật
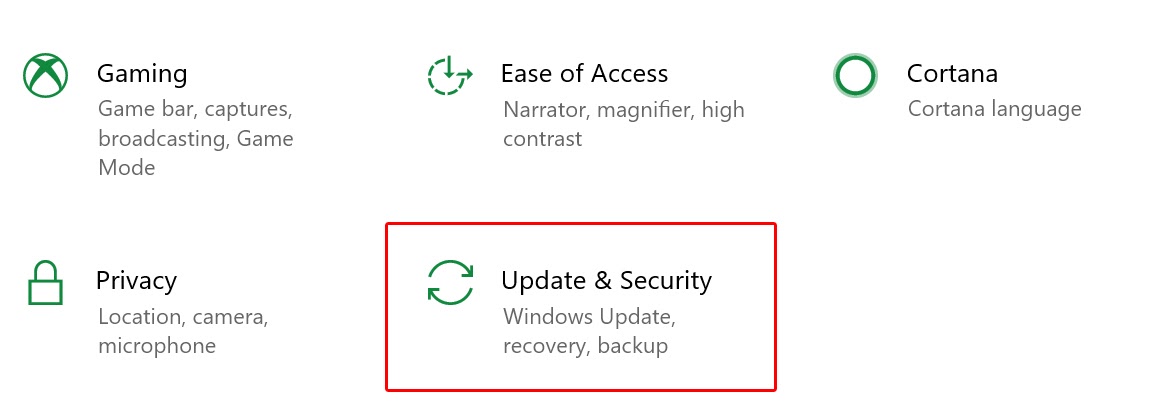
Bước 8: Chọn Tối ưu hóa phân phối trong danh sách bên trái> Tùy chọn mở rộng
Bước 9: Một lần nữa, hãy kiểm tra các tùy chọn như ảnh và đặt tỷ lệ phần trăm của cả hai thành 5%. Xong rồi
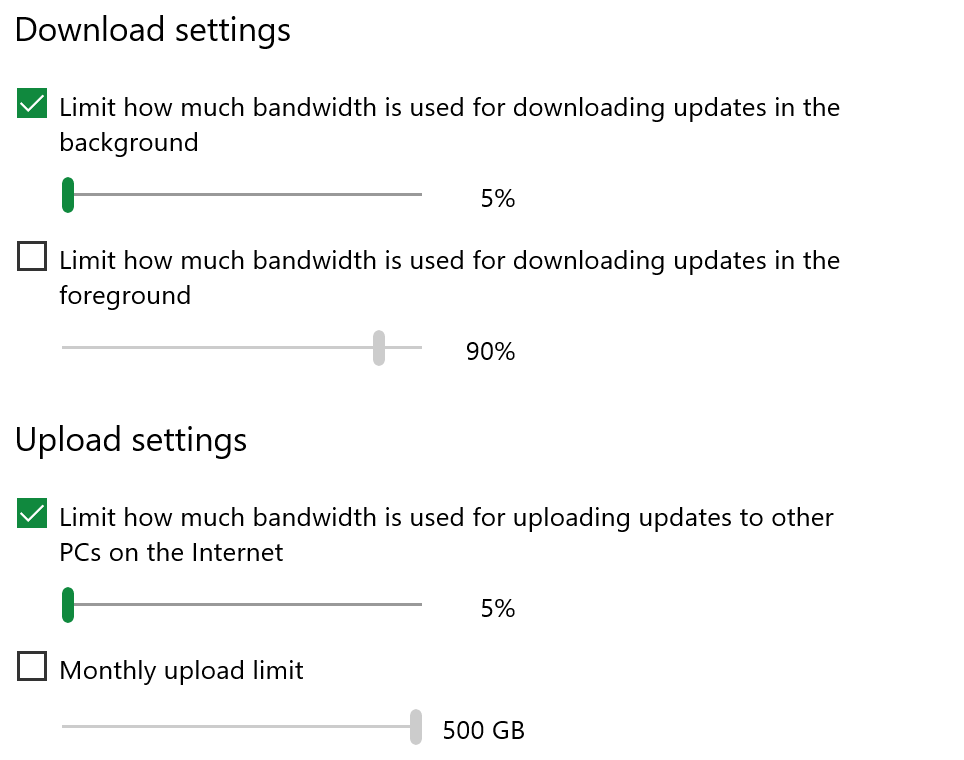
Tắt các quy trình nền để giảm mức sử dụng CPU
Quá trình nền là một chương trình chạy trên máy tính của bạn khi cửa sổ của chương trình đó không mở. Trong khi sử dụng, rất có thể bạn đã cài đặt rất nhiều chương trình và vô tình chạy chúng ở chế độ nền, đây là nguyên nhân gây ra tình trạng quá tải cho CPU.
Kiểm tra và tắt các tiến trình nền không cần thiết để giảm mức sử dụng CPU bằng cách mở Trình quản lý tác vụ (sử dụng Ctrl + Shift + ESC)> chọn tab Khởi động. Tại đây, nhấp chuột phải vào các quy trình bạn muốn vô hiệu hóa và chọn Tắt.
Ví dụ: Ở đây tôi không sử dụng OneDriver thường xuyên, vì vậy tôi vô hiệu hóa quá trình này chạy trong nền với Windows khi nó khởi động.
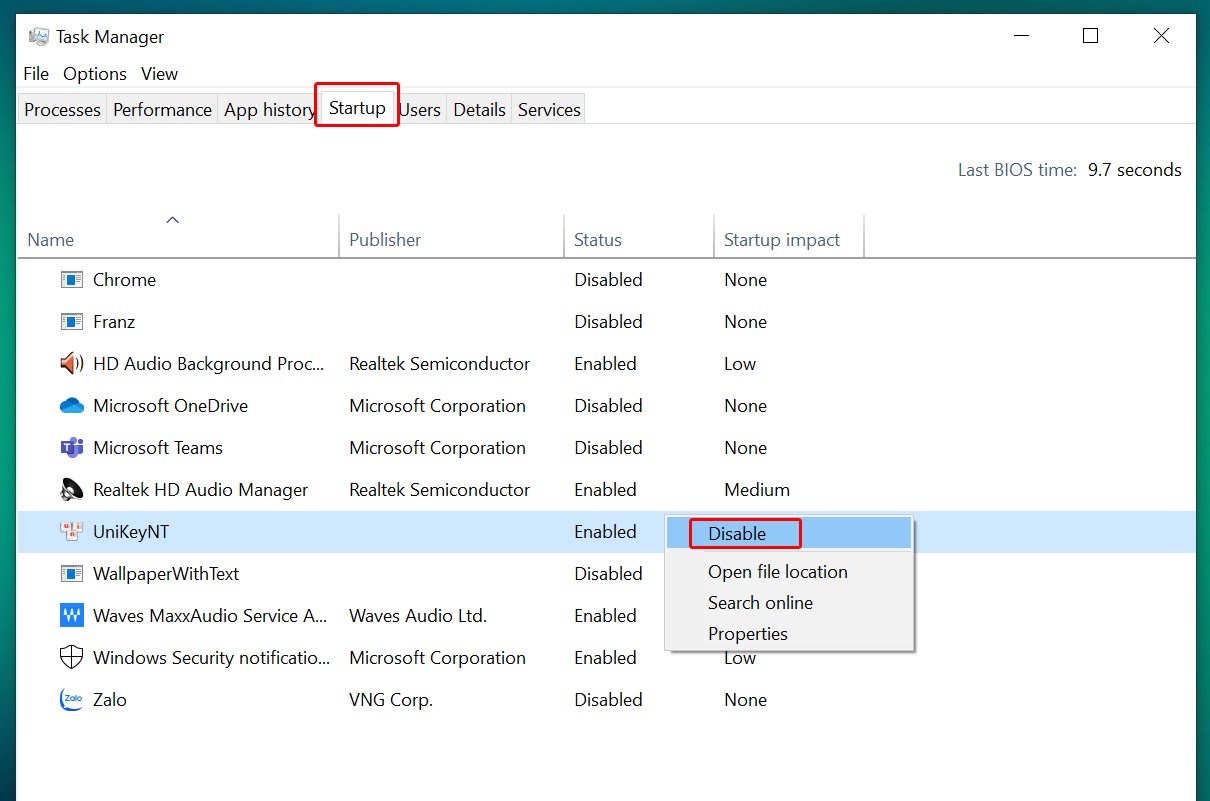
Công cụ chống vi-rút đang làm quá tải CPU
Nếu máy vi tính từ bạn có cấu hình yếuChương trình diệt virus có thể sử dụng khá nhiều CPU để hoạt động và làm chậm máy tính. Để khắc phục sự cố mà không phải xóa phần mềm chống vi-rút khỏi máy tính của bạn, hãy truy cập vào lịch quét vi-rút của chương trình và đặt thời gian thích hợp, ví dụ: B. Quét virus sau giờ làm việc.
Ngoài ra, bạn không nên cài đặt quá nhiều quy trình chống vi-rút trên máy tính của mình. Theo lời khuyên của các chuyên gia, việc diệt virus chỉ nên 1 khi có quá nhiều xung đột và gây ra lỗi hệ thống máy tính.
Sự xuất hiện của vi rút
Phần mềm độc hại cũng là một nguyên nhân phổ biến gây quá tải cho CPU. Chúng thường tạo ra các tiến trình ở chế độ nền hoặc cố gắng lây nhiễm virus cho nhiều máy tính khác, làm tiêu tốn tài nguyên hệ thống một cách không thương tiếc.
Nguy hiểm hơn, virus có thể mạo danh các tác vụ hệ thống như svchost.exe để qua mặt người dùng. Điều này khiến chúng ngày càng khó xác định và quản lý.
Nếu bạn chưa cài đặt phần mềm chống vi-rút trên máy tính của mình, hãy tải xuống một trong những chương trình chống vi-rút miễn phí được đánh giá cao như avast! Free Antivirus, AVG, … Sau đó chạy quét toàn bộ hệ thống để sửa lỗi.
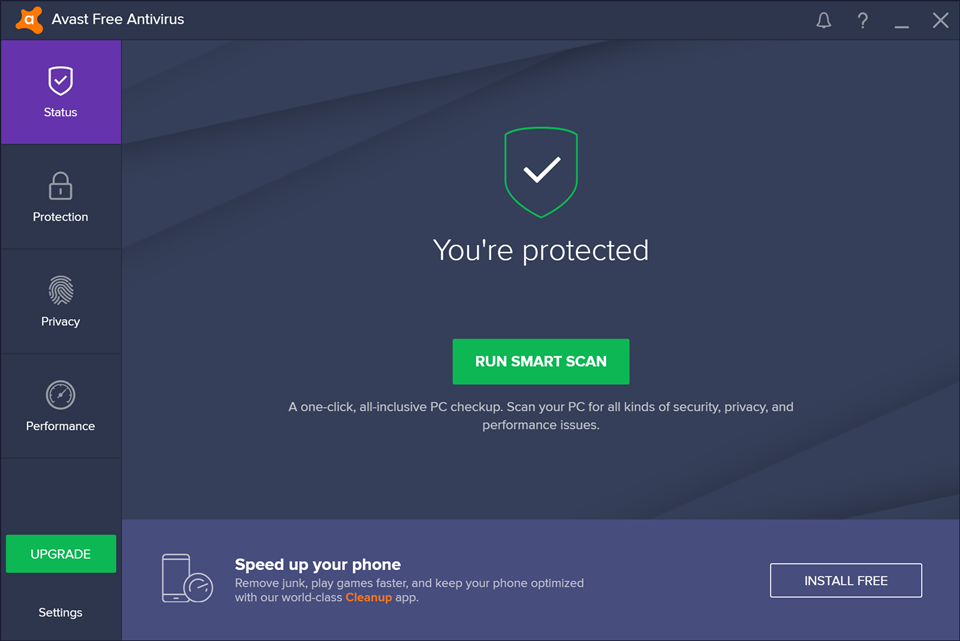
Khi nhu cầu cao hơn về bảo mật thông tin và giảm thiểu tình trạng quá tải CPU do virus, một số phần mềm diệt virus trả phí tại PCguide như sau:
Hệ điều hành quá tải CPU
Nguyên nhân cuối cùng của quá tải CPU là do hệ điều hành. Đối với Windows 10, nhà phát hành được tích hợp nhiều hiệu ứng, giao diện và tính năng nâng cao (ngay cả khi bạn chưa từng sử dụng nó trước đây). Những yếu tố này, ngoài cấu hình phần cứng của bạn, dẫn đến việc CPU liên tục bị quá tải.
Cách giải quyết này khá đơn giản. Bạn có thể hạ cấp xuống các phiên bản nhẹ hơn của hệ điều hành, ví dụ: B. Trang chủ Windows 7.
3Sửa máy tính bị đơ do CPU quá tải
Nếu CPU quá tải 100%, máy tính sẽ bị đơ, cực kỳ chậm và hiển thị lỗi không phản hồi. Nhiều bạn sẽ lầm tưởng rằng lỗi này là do virus nhưng thực tế không phải vậy.
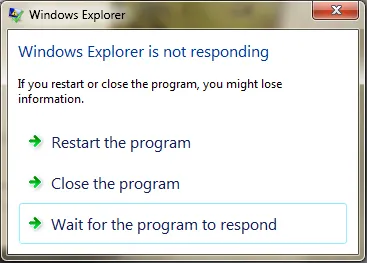
Cách giải quyết mà một số bạn hay sử dụng trong trường hợp này là nhấn giữ nút nguồn để máy tắt đột ngột. Điều này khiến hệ thống nhiều lúc hoạt động không ổn định và dễ phát sinh lỗi trong quá trình sử dụng.
Nếu vậy, vui lòng xem hướng dẫn bên dưới để giải quyết vấn đề!
Bước 1: Nếu bạn gặp sự cố, hãy mở ra Quản lý công việc bằng cách nhấn tổ hợp phím Ctrl + Shift + ESC > Chọn trên tab Các quy trình.
Tìm tiến trình explorer.exe > chọn Kết thúc quy trình
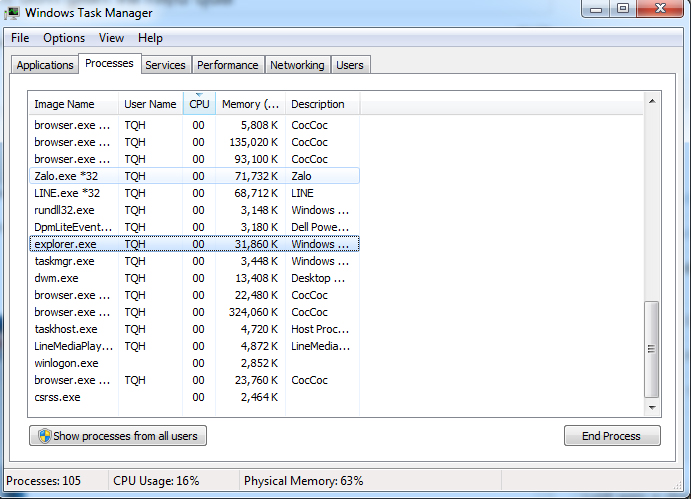
Bước 2: Tiếp theo, chọn menu tập tin > Nhiệm vụ mới (thực hiện …) > Nhập khẩu explorer.exe > đồng ý
Sau khi hoàn tất, máy tính của bạn sẽ trở lại bình thường, ngừng đóng băng và đóng băng do 100% CPU. Chúc bạn phẫu thuật thành công và đừng quên chia sẻ cho bạn bè nếu thấy thông tin trên hữu ích nhé!
Xem thêm:
- Hướng dẫn cài Windows 10 nhanh chóng bằng USB
- Hướng dẫn cách sửa lỗi màn hình xanh trên Windows 10
Tôi là licadho.org-chuyên gia trong lĩnh vực công nghệ máy tính. Các bài viết được tổng hợp và đánh giá bởi các chuyên gia nhiều năm kinh nghiệm, tuy nhiên chúng chỉ có giá trị tham khảo. Chúc Các Bạn Thành Công!
Bạn có thể tham khảo tải game siêu tốc tại :
- https://vzone.vn
- https://mobilenet.vn
- https://wikidown.vn/
- https://dbo.vn
- https://pcguide.vn















