>>>Link TẢI XUỐNG TRỰC TIẾP
>>>LINK TẢI NHANH
Để in tài liệu, văn bản, hợp đồng, tranh ảnh,… trên máy tính, bạn cần kết nối máy tính với máy in. Hôm nay tôi sẽ hướng dẫn các bạn cách kết nối máy in qua mạng LAN trên máy tính Windows và Mac.
1. Trên máy tính Windows
Bước 1: Kết nối máy in với nguồn điện và nhấn nút nguồn để khởi động máy in.

Bước 2: Vui lòng kết nối với WiFi của máy in.
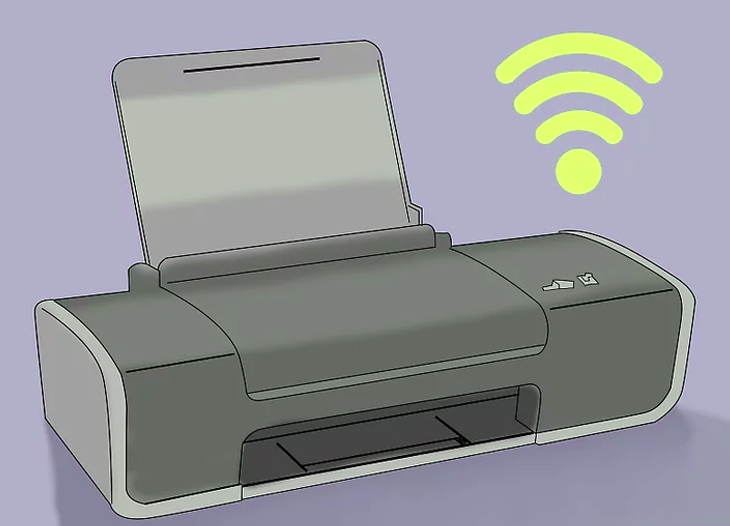
Mỗi kiểu máy in có các kết nối mạng khác nhau. bạn bè Vui lòng đọc kỹ hướng dẫn vận hành Kết nối với máy in để tìm hiểu cách kết nối mạng.
Một số máy in chỉ cho phép bạn kết nối mạng bằng cáp Ethernet.
bước 3: Kết nối với mạng Wi-Fi của máy tính Windows. Hầu hết các dòng máy in sẽ yêu cầu bạn kết nối máy tính của mình với cùng một mạng mà máy in được kết nối. Vì vậy xin Kiểm tra mạng nào mà máy tính Windows của bạn được kết nối với và Chọn đúng mạng mà máy in đang sử dụng.
Sau đó làm như sau:
– – Nhấp vào biểu tượng Wi-Fi ở bên phải khay hệ thống của máy tính.
– một lát sau Nhấp vào tên Wi-Fi Chọn máy in nào kết nối> Kết nối. Sau đó, vui lòng nhập WiFi bị mất> chọn Kế tiếp.
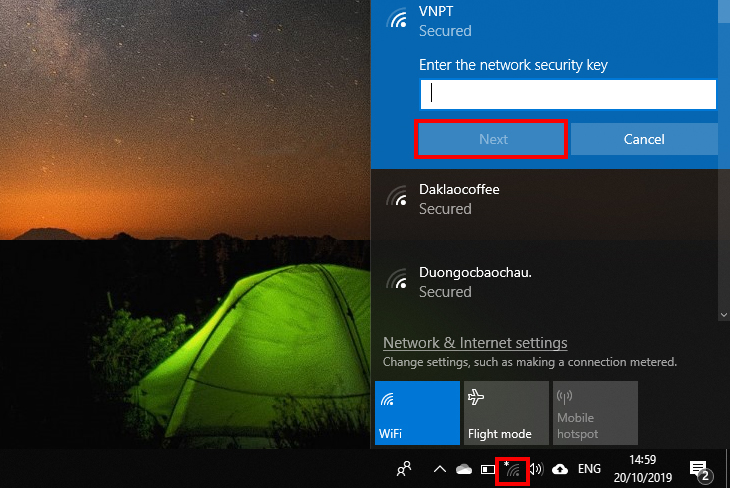
Bước 4: làm ơn Mở menu bắt đầu > nhấn khung (biểu tượng răng cưa) hoặc sử dụng phím tắt Windows + I. để mở giao diện cài đặt Windows.
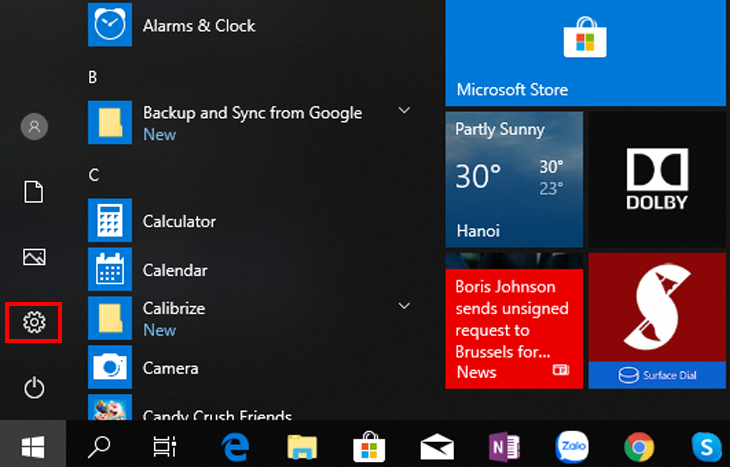
Nhấp vào giao diện mới Trang thiết bị.
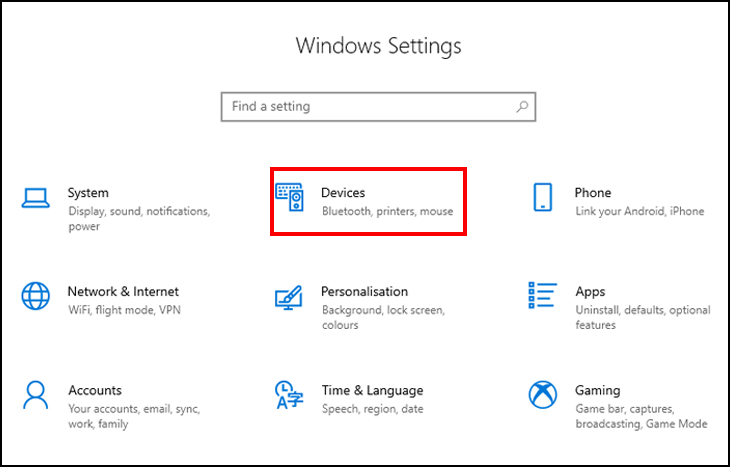
Sau đó nhấp vào Chọn Máy in & máy quétSau đó nhấn Chọn Thêm máy in hoặc máy quét.
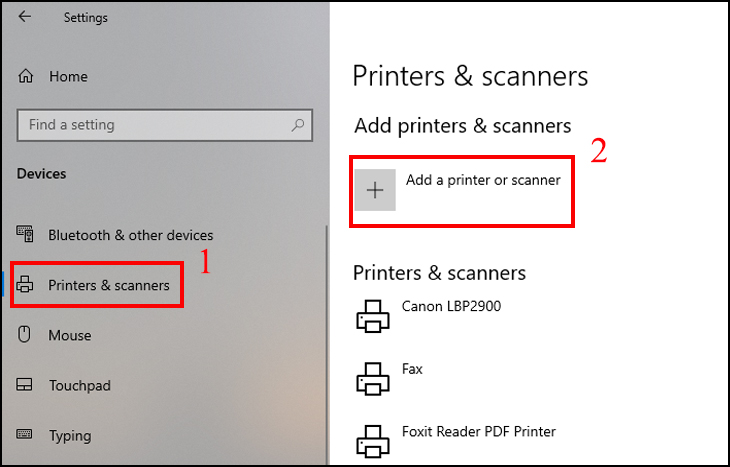
Bước 5: Một danh sách các máy in có sẵn sẽ được hiển thị. Nhấp vào tên máy in bạn muốn kết nối. Tên máy in thường là tên nhà sản xuất + số model> chọn Add Device.
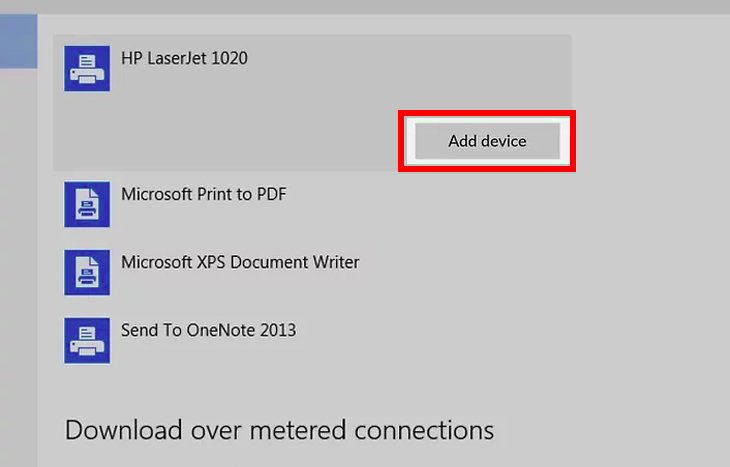
Có các cài đặt khác nhau tùy thuộc vào các kiểu máy in khác nhau Nhấp vào Tiếp theo cho đến khi cài đặt hoàn tất.
2. Trên máy Mac
Cách máy in kết nối với MacBook tương tự như cách máy tính Windows.
Bước 1: Đầu tiên, bạn hãy cắm nguồn điện và bật công tắc khởi động máy in. Sau đó kết nối WiFi với máy in và MacBook.
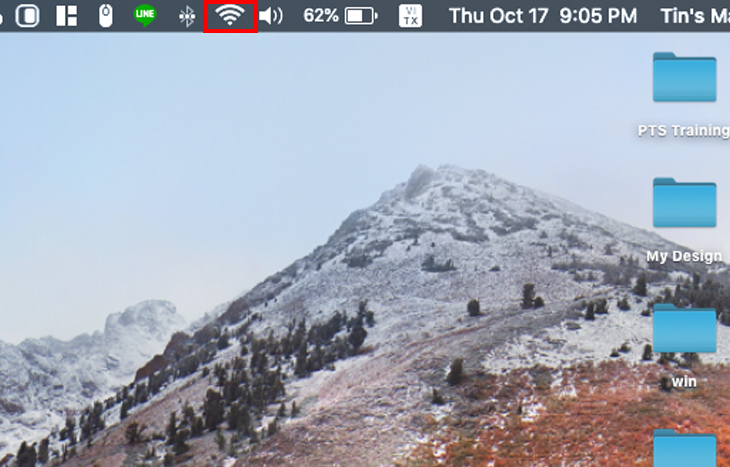
Lưu ý: Máy in và MacBook phải được kết nối với cùng một mạng Wi-Fi.
Bước 2: Hãy mở nó ra Thực đơn táo > chọn Cài đặt hệ thống > chọn Máy in & máy quét.
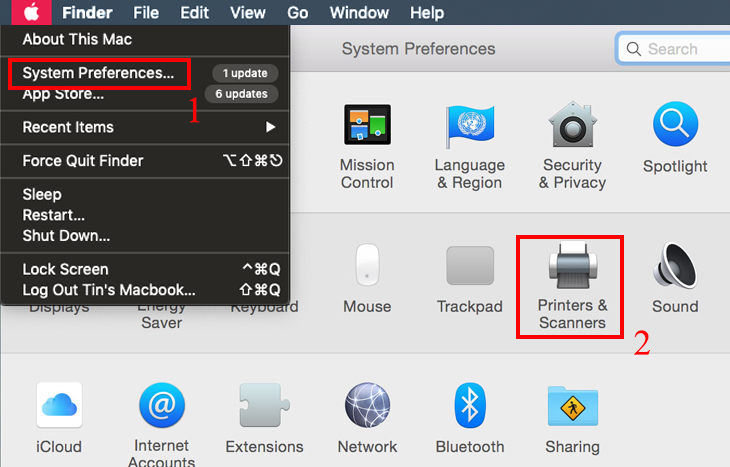
Bước 3: Tại giao diện mới Máy in & máy quétNhấp vào nó + Nút.
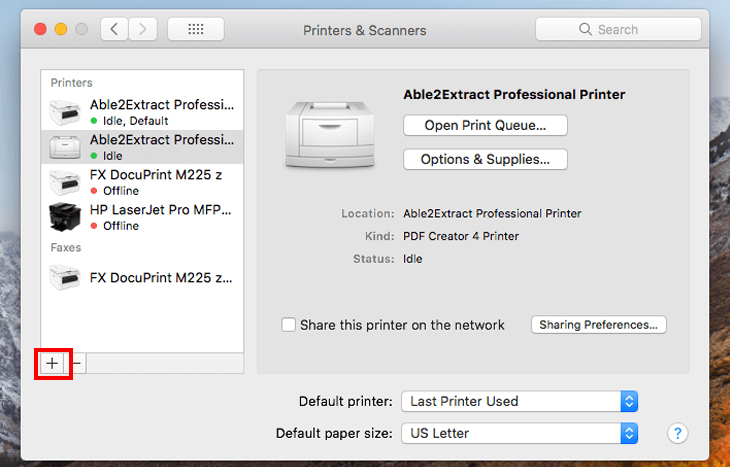
Bước 4: Một danh sách các máy in được hiển thị. Bạn Chọn máy in bạn muốn kết nối > bấm vào Chọn Thêm. MacBook của bạn bắt đầu kết nối máy in.
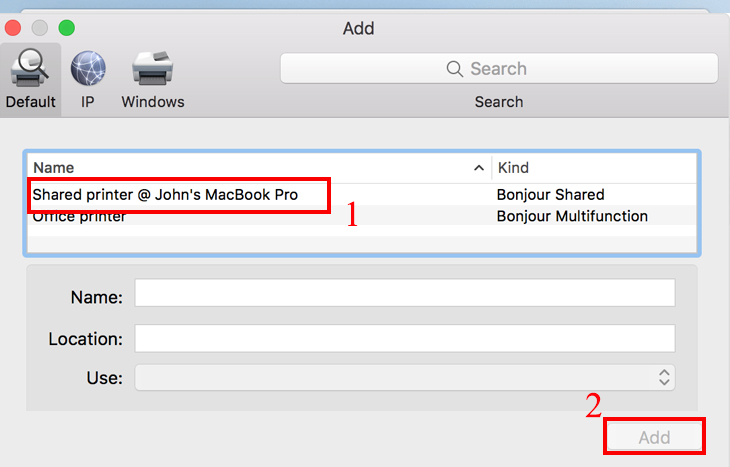
Phương pháp cài đặt khác nhau tùy thuộc vào kiểu máy in. Làm theo hướng dẫn trên màn hình bằng cách chọn> Tiếp theo.
Xem thêm:
- Cách đổ mực máy in và những lưu ý cần biết
- Nên mua máy in màu hay máy in đen trắng
Tôi là licadho.org-chuyên gia trong lĩnh vực công nghệ máy tính. Các bài viết được tổng hợp và đánh giá bởi các chuyên gia nhiều năm kinh nghiệm, tuy nhiên chúng chỉ có giá trị tham khảo. Chúc Các Bạn Thành Công!















