>>>Link TẢI XUỐNG TRỰC TIẾP
>>>LINK TẢI NHANH
Thông thường, nhập văn bản trên bàn phím sẽ mất nhiều thời gian. Bài viết dưới đây hướng dẫn bạn cách nhập văn bản nhanh hơn bằng giọng nói trong Google Docs Editor.
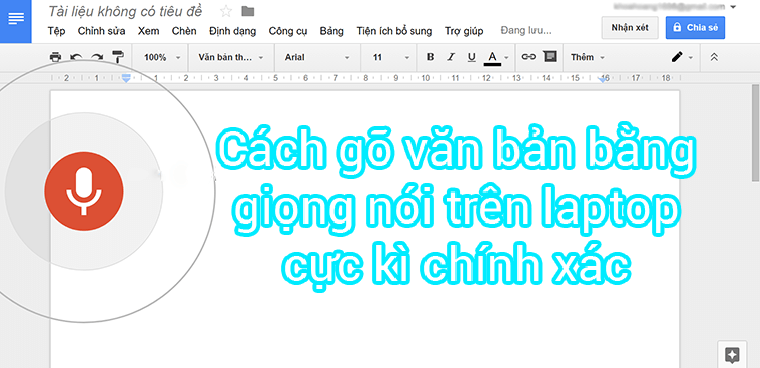
Ngoài việc sử dụng giọng nói để tìm kiếm, Google cũng đang áp dụng các tính năng nhận dạng giọng nói cho trình soạn thảo văn bản của mình, chẳng hạn như: B. Google Tài liệu (tương tự như Microsoft Word) và Google Trang tính (tương tự như Microsoft Excel).
Cách nhập văn bản bằng giọng nói trong trình chỉnh sửa
Bước 1: Nhấp vào đây để đăng nhập vào Tài khoản Google của bạn. Nếu bạn chưa có tài khoản, hãy tìm hiểu cách đăng ký Tài khoản Google.
Bước 2: Trên giao diện chính, chọn điểm đánh dấu “+”.
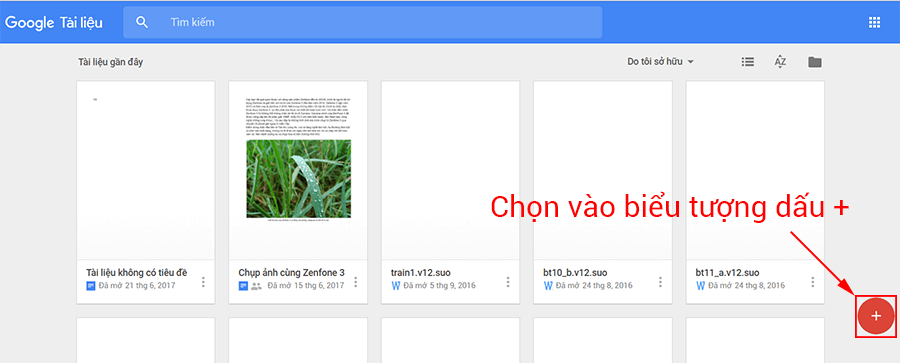
Bước 3: Một trình soạn thảo văn bản như trong Word sẽ xuất hiện> Chọn Bật mục Công cụ > Dữ liệu giọng nói thu được. Bạn có thể mở nhanh công cụ này bằng phím tắt Ctrl + Shift + S..
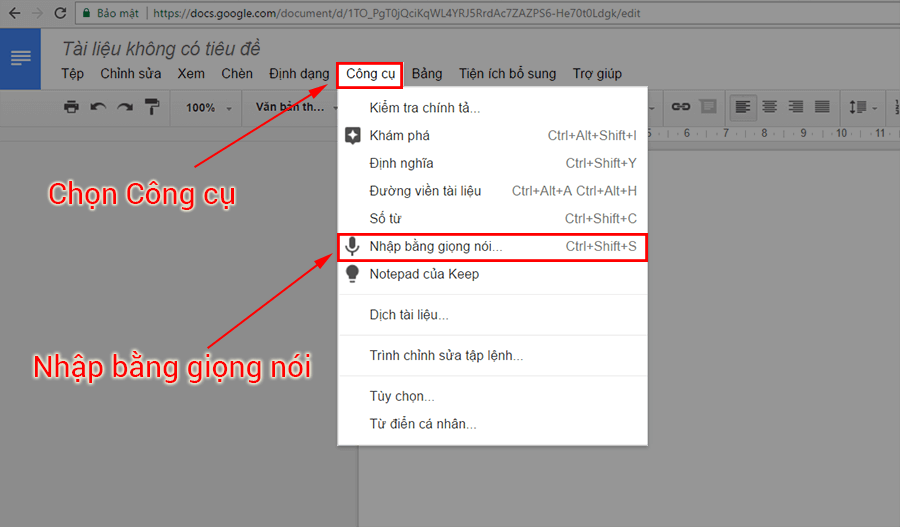
Bước 4: Nhấp vào hình ảnh biểu tượng cái mic cờ rô vừa xuất hiện.
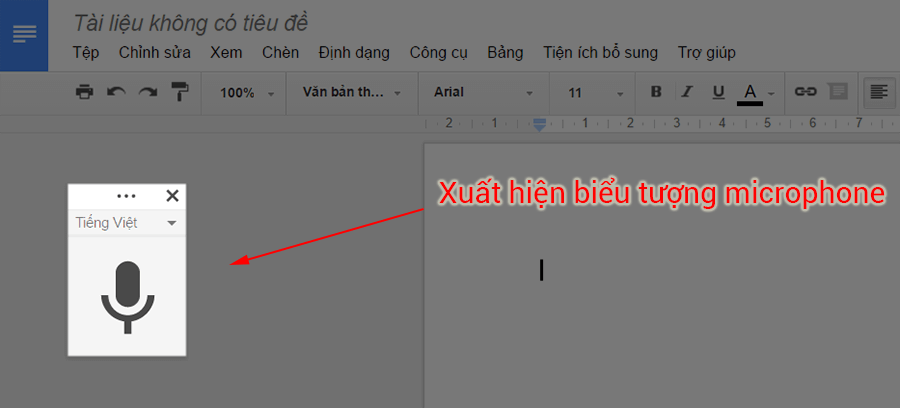
Bước 5: Một thông báo sẽ xuất hiện yêu cầu quyền truy cập micrô> Chọn kích hoạt (Bắt buộc).

Bước 6: Bây giờ tất cả những gì bạn phải làm là đọc văn bản bạn cần nhập. Google Documents nhận dạng nó rất chính xác. Hỗ trợ đầy đủ tiếng Việt, nhiều dấu câu hơn.
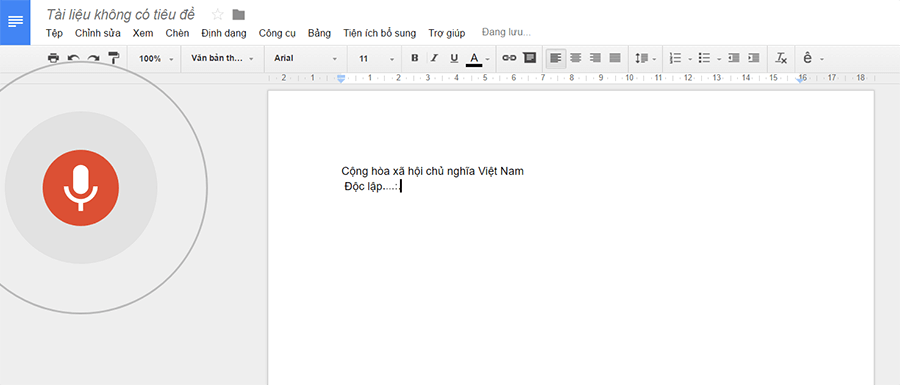
Ngoài tiếng Việt, Google Docs còn hỗ trợ hơn 40 ngôn ngữ khác nhau. Bạn có thể chọn điều này trực tiếp từ biểu tượng micrô.
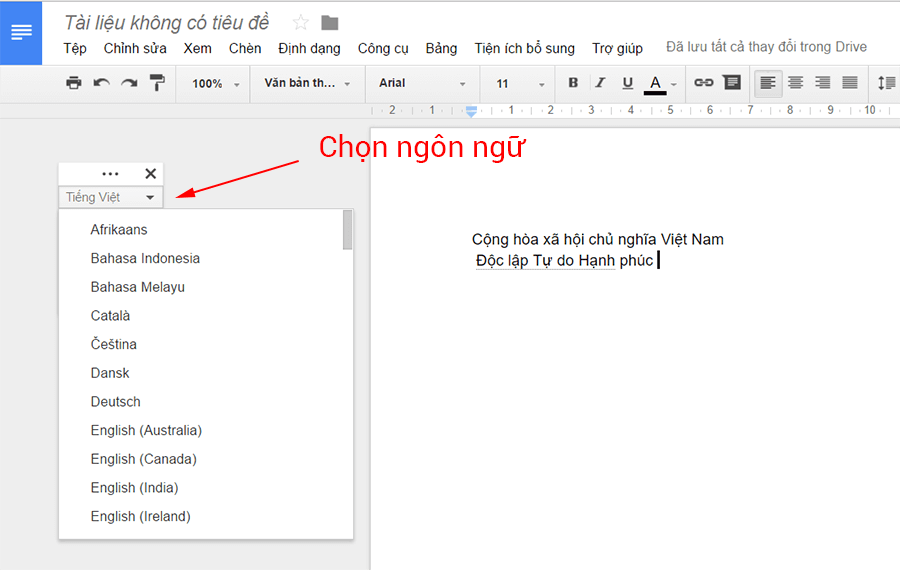
Trên đây là toàn bộ hướng dẫn cách nhập văn bản bằng giọng nói vô cùng hữu ích và chính xác trên laptop. Nếu bạn có bất kỳ câu hỏi hoặc vấn đề gì, hãy bình luận bên dưới. PCguide có thể hỗ trợ bạn giải đáp.
Tôi là licadho.org-chuyên gia trong lĩnh vực công nghệ máy tính. Các bài viết được tổng hợp và đánh giá bởi các chuyên gia nhiều năm kinh nghiệm, tuy nhiên chúng chỉ có giá trị tham khảo. Chúc Các Bạn Thành Công!















