>>>Link TẢI XUỐNG TRỰC TIẾP
>>>LINK TẢI NHANH
Windows 10 có nhiều tiện ích tuyệt vời cho nhiều người dùng. Tuy nhiên, người dùng vẫn cần có thời gian để làm quen với giao diện người dùng khá mới mẻ của hệ điều hành này. Bài viết sau mô tả cách gỡ cài đặt ứng dụng và chương trình trên Windows 10.
Đầu tiênGỡ cài đặt phần mềm khỏi phần mềm và trình quản lý ứng dụng
Bước 1: Nhấp vào thanh bắt đầu và chọn biểu tượng Cài đặt từ menu bắt đầu để mở trình quản lý ứng dụng.
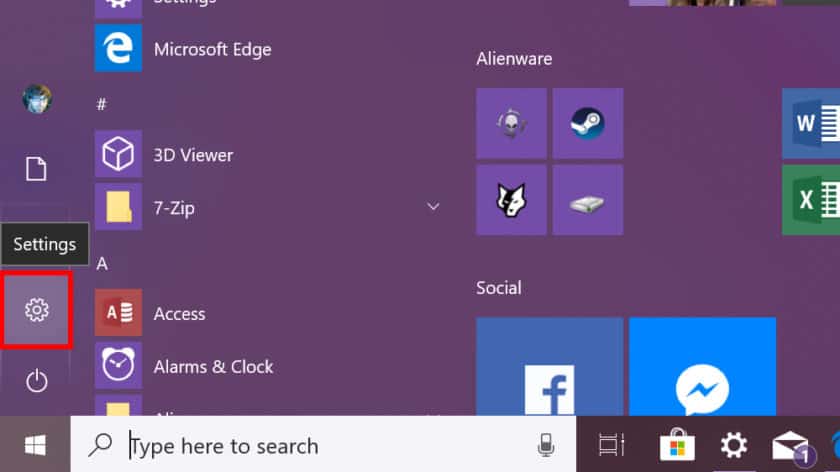
Bước 2: Chọn mục Ứng dụng (Ứng dụng và phần mềm)
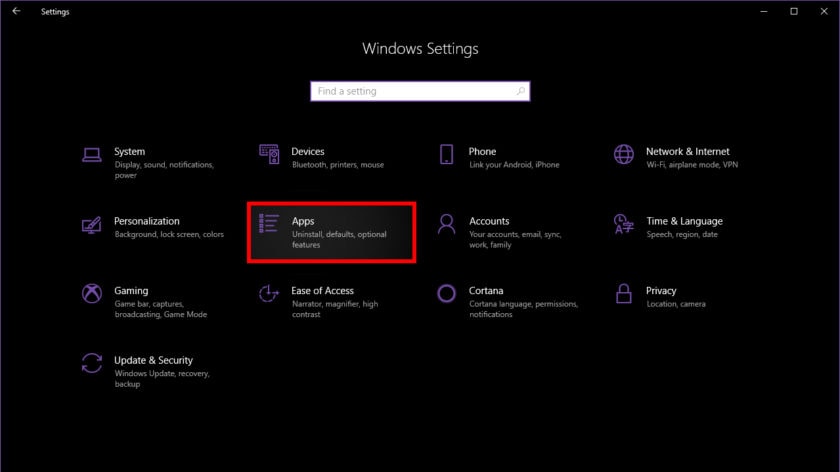
bước 3: Trong cài đặt ứng dụng, hãy tìm ứng dụng cần xóa. Bạn có thể sắp xếp theo tên, kích thước, ngày cài đặt hoặc nhập tên của ứng dụng vào hộp tìm kiếm để tìm nhanh hơn.
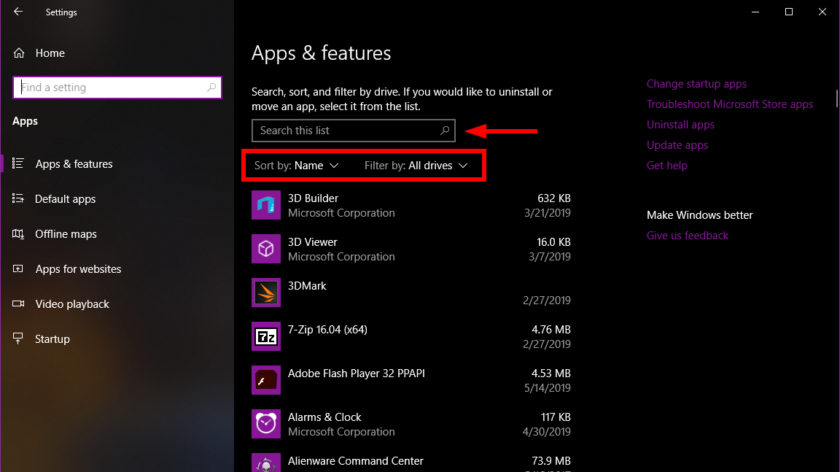
Người dùng có thể gỡ cài đặt phần mềm trực tiếp từ cửa sổ này. Chỉ cần chọn phần mềm hoặc ứng dụng bạn muốn gỡ bỏ và nhấp vào Gỡ cài đặt để bắt đầu quá trình gỡ bỏ phần mềm.
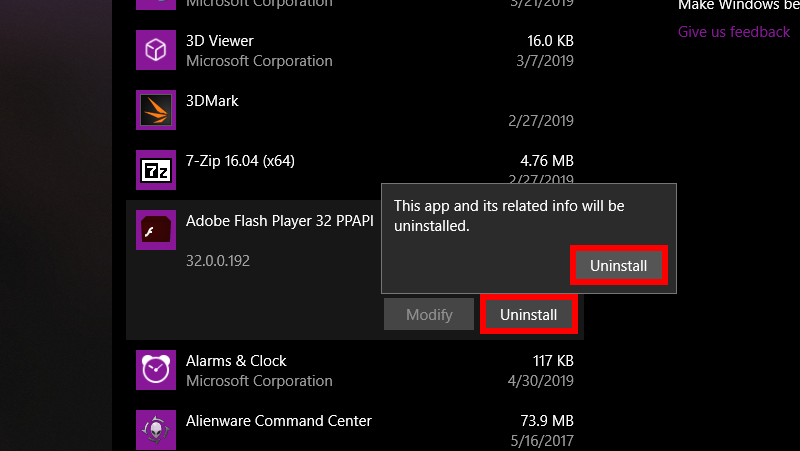
2Sử dụng trợ lý ảo Cortana
Bước 1: Viết từ Tẩy trong trường tìm kiếm trường nhiệm vụ. Sau đó chọn bài viết Thêm hoặc xóa chương trình trong kết quả tìm kiếm.
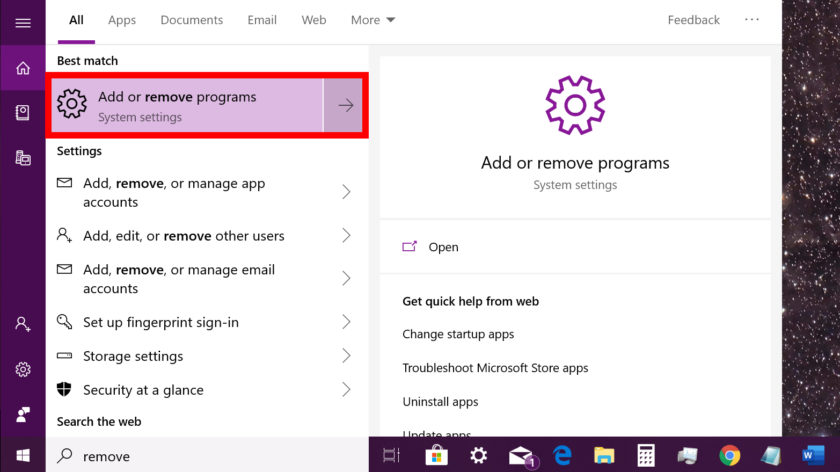
bước 2: Tương tự như trên, người dùng tìm kiếm ứng dụng cần gỡ cài đặt bằng cách phân loại các ứng dụng đã cài đặt trên máy tính theo tên, kích thước, ngày cài đặt hoặc gõ tên ứng dụng vào ô tìm kiếm.
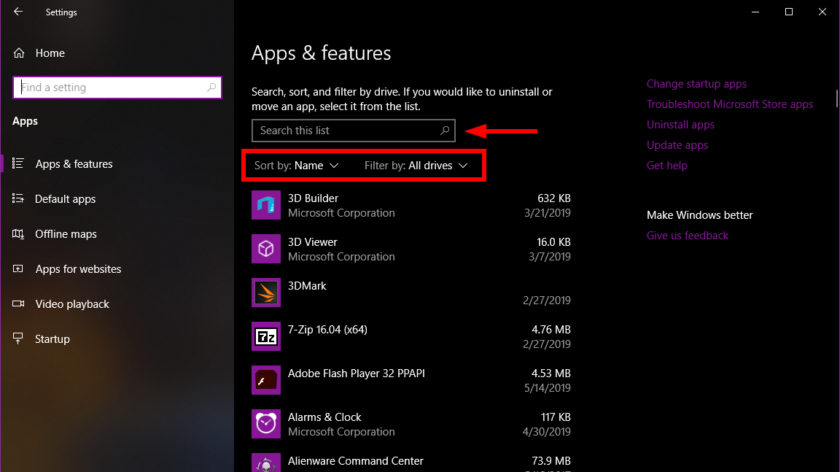
Tiếp theo, gỡ cài đặt ứng dụng dưới dạng bước 3 con đường đi lên.
3Gỡ cài đặt ứng dụng và phần mềm khỏi bảng điều khiển
Bước 1: Đi tới thanh khởi chạy và chọn Hệ thống WindowsBấm tiếp Tổng đài.
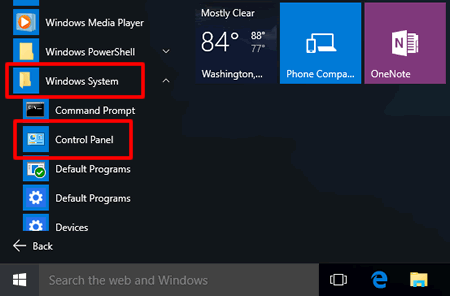
bước 2: Chọn Các chương trình.
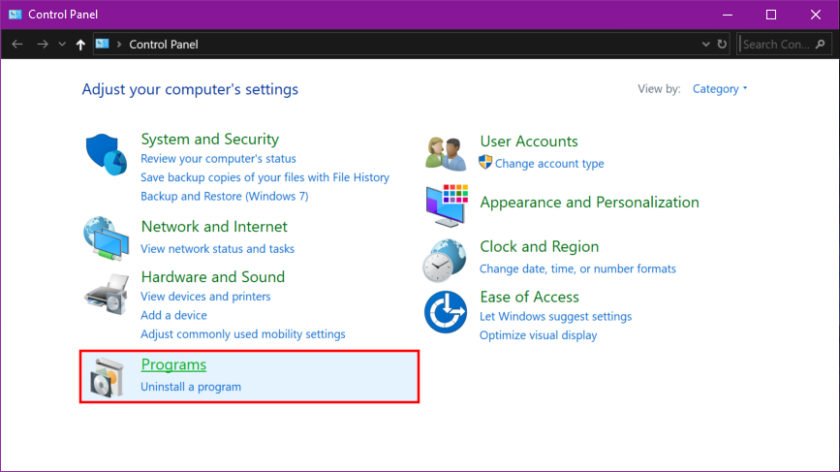
bước 3: Bấm tiếp Chương trình và chức năng Hoặc chọn đặt hàng ngay Gỡ bỏ cài đặt một chương trình trực tiếp dưới phần Chương trình.
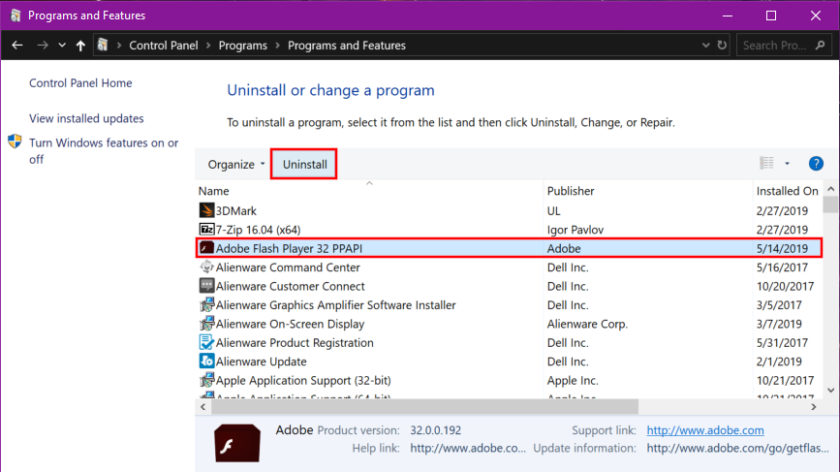
Sau đó, các ứng dụng được cài đặt trên máy tính được hiển thị. Nhấp vào ứng dụng bạn muốn xóa và chọn lệnh. Gỡ cài đặt phía trên danh sách các ứng dụng và chương trình.
lần thứ 4Nhấp chuột phải vào ứng dụng và gỡ cài đặt nó
Đây là cách nhanh nhất để người dùng xóa ứng dụng khỏi thiết bị. Tuy nhiên, phương pháp này không hoạt động đối với các ứng dụng tiêu chuẩn trên Windows 10.
Chỉ cần vào thanh khởi chạy để tìm kiếm ứng dụng. Chọn ứng dụng bạn muốn gỡ cài đặt, nhấp chuột phải và chọn Gỡ cài đặt.
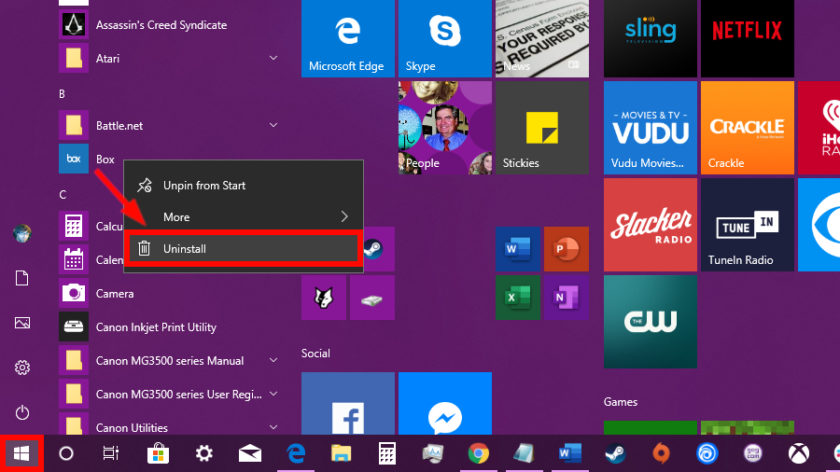
Nhấp vào lệnh Gỡ cài đặt cho ứng dụng để xác nhận việc gỡ cài đặt.
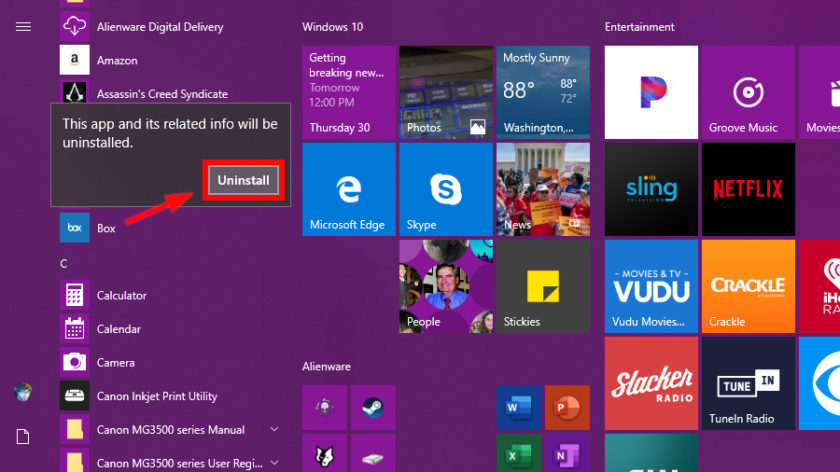
Đối với các chương trình, một cửa sổ cài đặt ứng dụng được mở và gỡ cài đặt như bình thường.
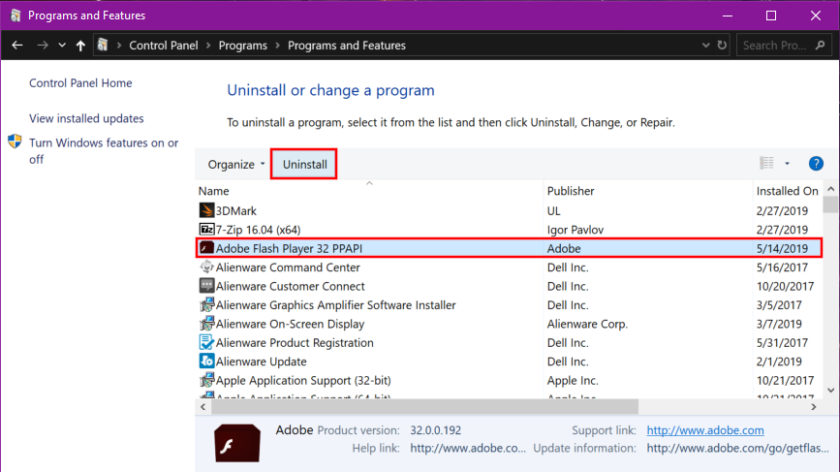
5Sử dụng trình gỡ cài đặt ứng dụng được cung cấp trong Windows
Nhấp vào Bắt đầu. Sau đó, tìm thư mục trong menu Bắt đầu có chứa ứng dụng bạn muốn gỡ cài đặt. Nhấp vào phím tắt gỡ cài đặt trong thư mục như hình dưới đây.
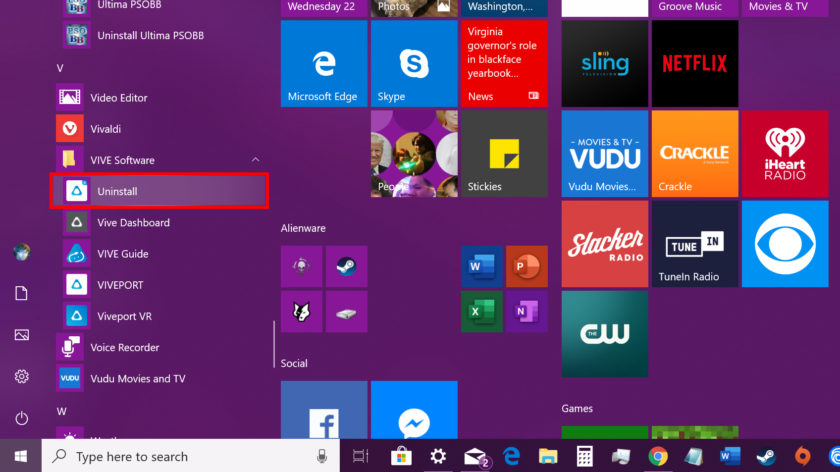
- Đây là cách cài Win 10 cho laptop, PC nhanh nhất chỉ với 8 bước đơn giản
- Ghost win là gì? Hướng dẫn cách win ghost win 10 đơn giản dễ làm
- Hướng dẫn thay đổi giao diện người dùng Windows 7 trên Windows 10
Trên đây là tổng hợp các cách gỡ ứng dụng, chương trình trên Windows 10. Hi vọng các bạn thực hiện thành công!
Tôi là licadho.org-chuyên gia trong lĩnh vực công nghệ máy tính. Các bài viết được tổng hợp và đánh giá bởi các chuyên gia nhiều năm kinh nghiệm, tuy nhiên chúng chỉ có giá trị tham khảo. Chúc Các Bạn Thành Công!
Bạn có thể tham khảo tải game siêu tốc tại :
- https://vzone.vn
- https://mobilenet.vn
- https://wikidown.vn/
- https://dbo.vn
- https://pcguide.vn















