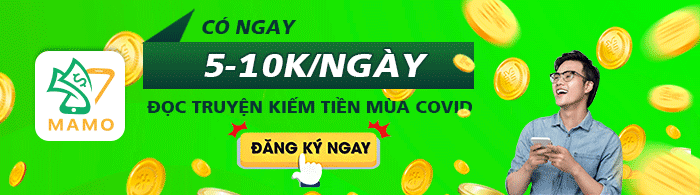Bất cứ ai đã dành thời gian làm việc hoặc chơi trên PC Windows chắc chắn đều cảm thấy sự bực bội khi khởi động máy tính và nhận ra rằng có gì đó “không đúng”. Máy tính khởi động quá chậm, ứng dụng tốn quá nhiều thời gian để khởi chạy, các tập tin mở với tốc độ rùa bò. Hôm nay Tùng Phát Computer sẽ chia sẽ cho các bạn một số cách tối ưu hóa win 10 trên máy tính hay laptop để chơi game không còn bị tình trạng giật lag nữa.
Đang xem: Cách giảm giật lag khi chơi game pc

tối ưu máy tính để chơi game
Tối ưu máy tính để chơi game mượt hơn – Windows 10
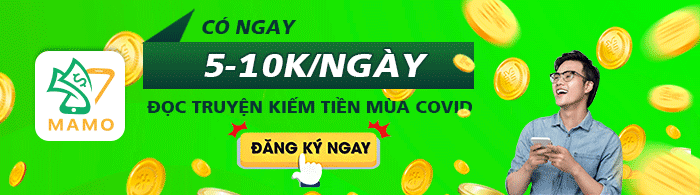
Cách tối ưu win 10 trên máy tính để chơi game mượt hơn không bị giật lag
Nội Dung Chính
Cách tối ưu win 10 trên máy tính để chơi game mượt hơn không bị giật lag
Hôm naysửa máy tínhTùng Phát Computer sẻ giúp các bạn hiểu để tối ưu win 10 tối hơn. Windows 10 là một hệ điều hành tuyệt vời cho các game thủ, pha trộn các trò chơi bản địa, hỗ trợ cho các tựa gamesteamvà thậm chí là phát trực tuyến Xbox One. Nhưng nó không hoàn hảo ngay lập tức. Một số điều chỉnh được yêu cầu để tận hưởng trải nghiệm chơi game tốt nhất mà Windows 10 cung cấp. Dưới đây là một số cách để tối ưu hóa win 10 để chơi game.
Cách Tăng Giảm Độ Sáng Màn Hình Laptop Win 7, Win10 Đơn Giản Nhất
Xem thông tin máy tính hay check service tag dell, hp, asus nhanh nhất
1. Tối ưu hóa Windows 10 với Chế độ Game Mode
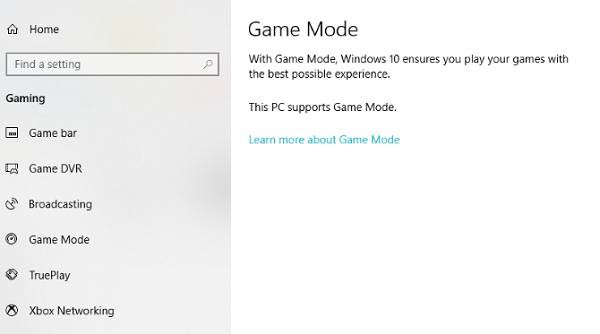
tối ưu hóa win 10 chơi game
Tối ưu hóa win 10 chế độ Game ModeBạn không cần phải tìm một phần mềm để giảm hiệu năng khi chơi game vì các phiên bản hệ điều hành sau này có chế độ dành riêng cho chơi game, tối ưu hóa tích hợp cho các game thủ. Để tìm hiểu về tính năng này của win 10, nhấn phím Windows + I , nhập chế độ trò chơi(Gaming), sau đó nhấp vào Điều khiển chế độ trò chơi để tối ưu hóa PC của bạn cho các trò chơi .
tắt windows update trên win 10
Tùy chỉnh game modeTrên màn hình Chơi trò chơi(Game Mode), nhấp vào Chế độ trò chơi. Chuyển sang Bật để tận dụng chế độ Game Mode.
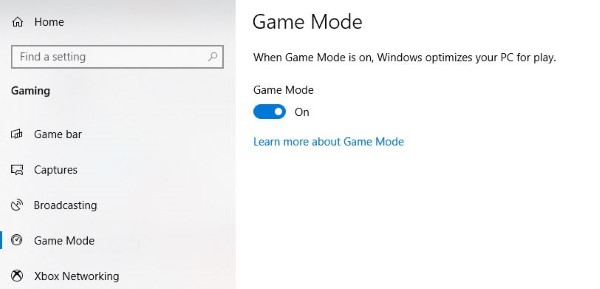
bật game mode
Bật chế độ game modeNếu PC của bạn hỗ trợ Chế độ trò chơi, Windows Update sẽ bị treo trong khi chơi trò chơi và tài nguyên sẽ được quản lý để đạt được tốc độ khung hình tối ưu.
2. Vô hiệu hóa thuật toán của Nagle
Thuật toán của Nagle về cơ bản nhằm đóng gói các gói dữ liệu để mang đến kết nối internet mượt mà hơn. Việc bật thuật toán của Nagle trên máy tính của bạn có thể góp phần gây ra các vấn đề về độ trễ khi chơi trò chơi trực tuyến. Để tắt tính năng này và cải thiện hiệu suất chơi trò chơi trên Windows 10, hãy chỉnh sửa Windows Registry:Windows + R > Gõ Regedit. Trong thanh địa chỉ, sao chép và dán đường dẫn sau:
HKEY_LOCAL_MACHINESYSTEMCurrentControlSetServicesTcpipParametersInterfaces
Trong khung bên trái, bạn sẽ thấy một bộ sưu tập các thư mục, với tên tệp bao gồm các chữ cái và số. Để truy cập tệp chính xác, khớp địa chỉ IP của bạn với DhcpIPAddress được liệt kê trong một trong những tệp này.
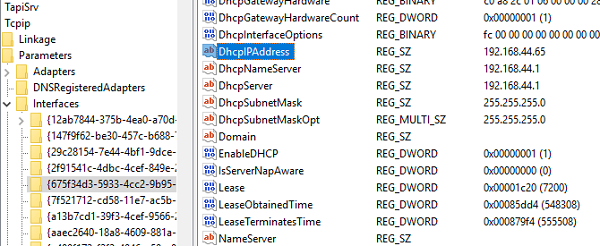
tối ưu hóa win 10 tốt nhất
Vô hiệu hóa thuật toán nagleKiểm tra địa chỉ IP của bạn bằng cách đi tới Windows key + X > Windows PowerShell và nhập ipconfig . Hãy tìm địa chỉ IPv4 được liệt kê trong kết nối hiện tại của bạn (thường là Ethernet hoặc LAN không dây) để xác định địa chỉ IP của bạn. Khi bạn đã theo dõi địa chỉ IP của kết nối internet của mình, nhấp chuột phải vào thư mục tương ứng và chọn Giá trị mới > DWORD (32-bit) . Tại đây, tạo hai Giá trị DWORD: đặt tên cho một tệp là TcpAckFrequency và tệp còn lại là TCPNoDelay. Khi bạn đã tạo các giá trị, nhấp đúp vào từng giá trị và đặt tham số của chúng thành 1. Điều này kích hoạt hai tham số, do đó vô hiệu hóa Thuật toán của Nagle. Nếu bạn gặp phải bất kỳ vấn đề nào, hãy đặt giá trị tham số của chúng thành 0 và chúng sẽ bị tắt.
3. Nâng cấp ổ cứng HDD bằng ổ cứng SSD
Ngày nay thì công nghệ ổ cứng đang cực kỳ phát triển, những mẫu sản phẩm ổ cứng SSD có mức giá khá mềm so với những năm trước đây. Chỉ cần bỏ ra một ít chi phí là bạn có thể sở hữu một ổ cứng với dung lượng lưu trữ khá lớn, mà tốc độ truy xuất dữ liệu lại nhanh hơn rất nhiều.

nâng cấp ổ cứng ssd
ổ cứng ssdCông dụng tối ưu của ổ cứng SSD:
Giúp máy chạy mát hơnKhông gây nhiều tiếng ồnTốc độ ghi của máy tính nhanh hơnThời gian khởi động máy tính chỉ từ 1 đến 3 giâyTiết kiệm điện năngĐảm bảo lưu trữ dữ liệu hoàn hảo
4. Vô hiệu hóa tự động cập nhật và khởi động lại
Windows 10 sẽ tự động cập nhật hệ điều hành của bạn và lên lịch khởi động lại mà không cần sự cho phép của bạn. Mặc dù tính năng này không kích hoạt thường xuyên, bạn sẽ không bao giờ muốn gặp trường hợp đang chơi game nhưng máy tính lại bắt cập nhật, thốn không thể tả. Không những tự động cập nhật phần mềm k cần thông báo mà win 10 sẽ tự tải xuống các bản cập nhật trong nền sẽ giới hạn kết nối mạng của bạn. Mặc dù bạn không thể tắt tự động khởi động lại, nó có thể bị trì hoãn. Bắt đầu tắt tính năng này bằng cách truy cập cài đặt cập nhật của bạn dưới phím Windows key + I > Update and security > Windows Update > Advanced options > Update Options.
Xem thêm: Hướng Dẫn Cách Làm Đồ Chơi Từ Chai Nhựa Bỏ Đi Siêu Dễ Phần 1
tắt windows update trên win 10
Tắt windows update trên win 10Tại đây, vô hiệu hóa Tự động tải xuống các bản cập nhật, thậm chí qua các kết nối dữ liệu có đồng hồ đo (có thể áp dụng phí) . Đây là tùy chọn tốt nhất để giảm khả năng tải xuống Windows Update làm gián đoạn hiệu suất chơi trò chơi của bạn. Phải đảm bảo rằng Windows sẽ cung cấp cho bạn những cảnh báo khi hệ thống sẽ khởi động lại sau khi cập nhật. Trong màn hình Windows Update chính, đáng để sử dụng tính năng thay đổi giờ hoạt động .
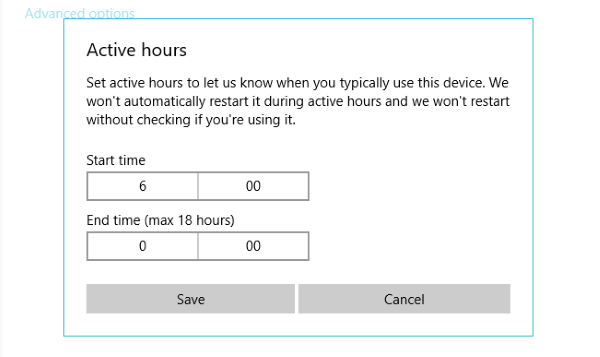
tối ưu hóa win 10
Vô hiệu hóa tự động cập nhậtBằng cách chỉ định khi nào bạn sẽ sử dụng Windows 10, bạn có thể ngăn tải xuống và cài đặt Windows Updates trong giờ hoạt động.
5. Điều chỉnh hiệu ứng hình ảnh Windows 10
Giao diện người dùng đồ họa (GUI) của bạn có thể là một trở ngại cho sức mạnh xử lý của bạn. Theo mặc định, cài đặt xuất hiện Windows 10 của bạn được đặt thành ấn tượng. Các trò chơi chạy ở nền trước có thể xung đột với GUI sáng bóng đang chạy ở chế độ nền. Điều chỉnh các cài đặt này để tối ưu hóa Windows 10 cho hiệu suất chơi game.
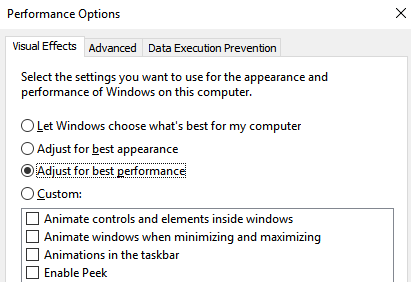
tối ưu hóa win 10
Điều chỉnh hiệu ứng hình ảnh Windows 10Nhấn phím Windows + I và nhập hiệu suất , sau đó chọn Điều chỉnh giao diện và hiệu suất của Windows > Điều chỉnh để có hiệu suất tốt nhất(Adjust for best performance) > Áp dụng> OK . Sau đó chuyển sang tab Advanced và đảm bảo rằng điều chỉnh hiệu Adjust the best performance đặt thành Programs.
6. Cài đặt DirectX 12 để tối ưu hóa win 10 khi chơi game
DirectX 12, phiên bản mới nhất của công cụ API phổ biến của Microsoft, là một yếu tố chính của chơi game Windows 10. Nó cung cấp hỗ trợ cho nhiều lõi GPU và CPU, tốc độ khung hình tốt hơn, mức tiêu thụ điện năng thấp hơn và hiệu ứng đồ họa nâng cao. Để kiểm tra xem bạn có phiên bản DirectX mới nhất hay không, hãy đi tới phím Windows + R > gõ dxdiag > OK . Một lát sau, bạn sẽ thấy Công cụ chẩn đoán DirectX.
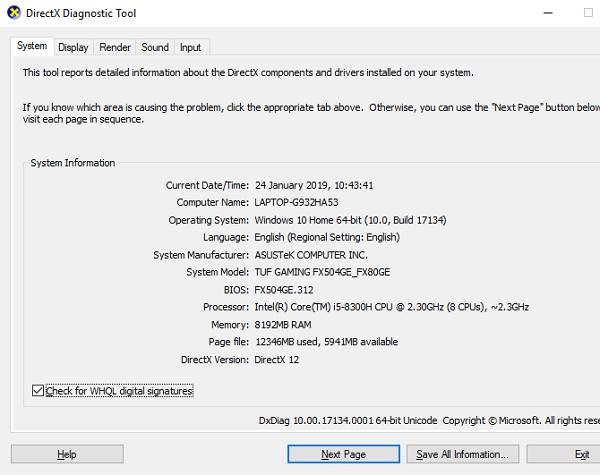
tối ưu hóa win 10
Cài đặt DirectX 12 để tối ưu hóa cho chơi gameBạn chưa cài đặt DirectX 12? Bạn có thể sửa lỗi này bằng phím Windows key + I > Update and security > Windows Update > Check for updates . Đợi trong khi các bản cập nhật được cài đặt. Nếu gần đây bạn đã cài đặt Windows 10 vào máy tính của mình, bạn có thể chưa chính thức tải xuống bản cập nhật DirectX mới nhất. Lưu ý rằng không có gói cập nhật độc lập cho DirectX 12.
7. Tùy chọn hiệu năng tối đa cải thiện Win 10 Gaming
Các tùy chọn nguồn thường được để lại một mình do hiệu ứng được cho là không đáng kể của chúng. Một số game thủ tuyên bố điều chỉnh để hoạt động hiệu suất cao hơn, trong khi những người khác không nhận thấy bất kỳ sự khác biệt nào khi thay đổi cài đặt nguồn PC của họ. Cách duy nhất để biết chắc chắn là kiểm tra nó trên PC của bạn. Thay đổi cài đặt nguồn điện của bạn thông qua màn hình Cài đặt, sử dụng phím Windows key + I > nhập power > Power and sleep settings > Additional power settings.
Xem thêm: Bảng Ngọc Gragas Mùa 11 – Cách Chơi Gragas Tốc Chiến
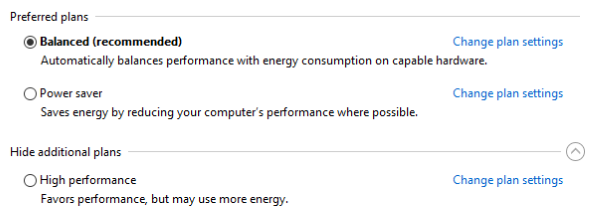
tối ưu hóa win 10
Tùy chọn hiệu năng tối đa cải thiện Win 10 GamingNếu bạn có một tùy chọn hiệu suất cao, chọn cái này. Nếu không, hãy sử dụng Tạo gói điện để định cấu hình gói điện mới, tùy chỉnh. Tùy chọn này sẽ cho phép PC của bạn hoạt động tốt hơn với chi phí tiêu thụ năng lượng và mức nhiệt độ cao hơn. Vì lý do này, tốt hơn là kích hoạt tối ưu hóa Windows 10 này trên máy tính để bàn thay vì máy tính xách tay.