Biên tập bởi Lê Minh Tân Đăng 1 năm trước 37.973
Có bao giờ khi chơi game bạn cảm thấy khó chịu với việc tựa game yêu thích của mình không hề full màn hình (tràn màn hình)? Việc đó dẫn đến những trải nghiệm không hề sướng chút nào. Bài viết dưới đây sẽ hướng dẫn các bạn chỉnh full màn hình khi chơi game trên Windows 7 lẫn Windows 10 một cách dễ dàng nhất.
Đang xem: Cách full màn hình khi chơi game tren win8
1 Nguyên nhân màn hình bị co lại khi chơi 1 số tựa game
Nếu bạn là một game thủ nói chung và Age of Empires (AOE) nói riêng, thì bạn cũng biết game đế chế này là một loại game chiến thuật đã ra đời từ lâu và được đông đảo người Việt Nam yêu mến.
Nhưng nếu bạn không cấu hình lại máy tính cũng như chỉnh lại màn hình thì khi bạn chơi game thể loại này sẽ không được full screen mà giao diện game sẽ bị đen ở 2 bên màn hình, hay còn gọi là lỗi không full màn hình.

Game đế chế hay bị có màn hình, không full màn hình.
Thực chất mặc định giao diện tiêu chuẩn game AOE nói riêng và 1 số game khác nói chung không full màn vì đang được hiển thị ở tỷ lệ 4:3. Tuy nhiên, khi chỉnh full màn thì giao diện game sẽ bị co dãn để phù hợp với định dạng phổ biến hiện nay có tỷ lệ 16:9.
Để khắc phục tình trạng này, chúng ta sẽ chỉnh sửa một vài thông số trong Regedit hoặc Intel Graphics (thiết lập card màn hình).
2. Cách chỉnh full màn hình khi chơi game trên Windows 10 bằng Intel Graphics
Hướng dẫn sau áp dụng được trên cả máy tính, laptop chạy Windows 7, 8 và Windows 10 có sử dụng card màn hình Intel.
Bước 1: Nhấn chuột phải vào màn hình Desktop, chọn Intel Graphics Settings.
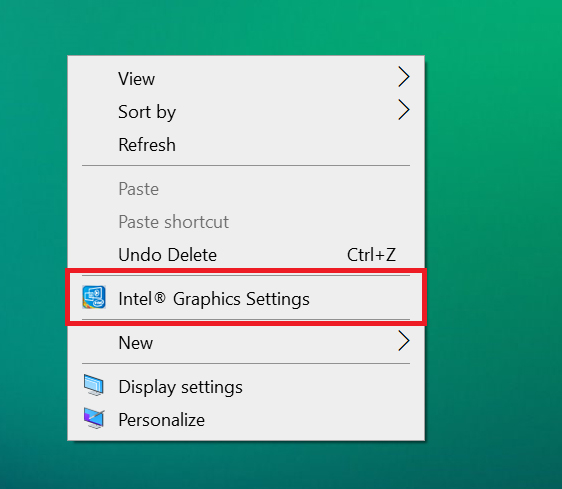
Nếu máy tính, laptop của bạn không có dòng Intel Graphics Settings thì rất có thể chưa cập nhật Driver hoặc không được trang bị card màn hình Intel.
Xem thêm: Cách tìm kiếm và cài đặt driver cho máy tính Windows Hướng dẫn cài đặt, cập nhật Driver cho laptop Dell tự động và thủ công
Bước 2: Chọn Display.
Xem thêm: Download Phần Mềm Học Tiếng Trung Trên Máy Tính, 4 Phần Mềm, Ứng Dụng Học Tiếng Hoa Hiệu Quả Nhất
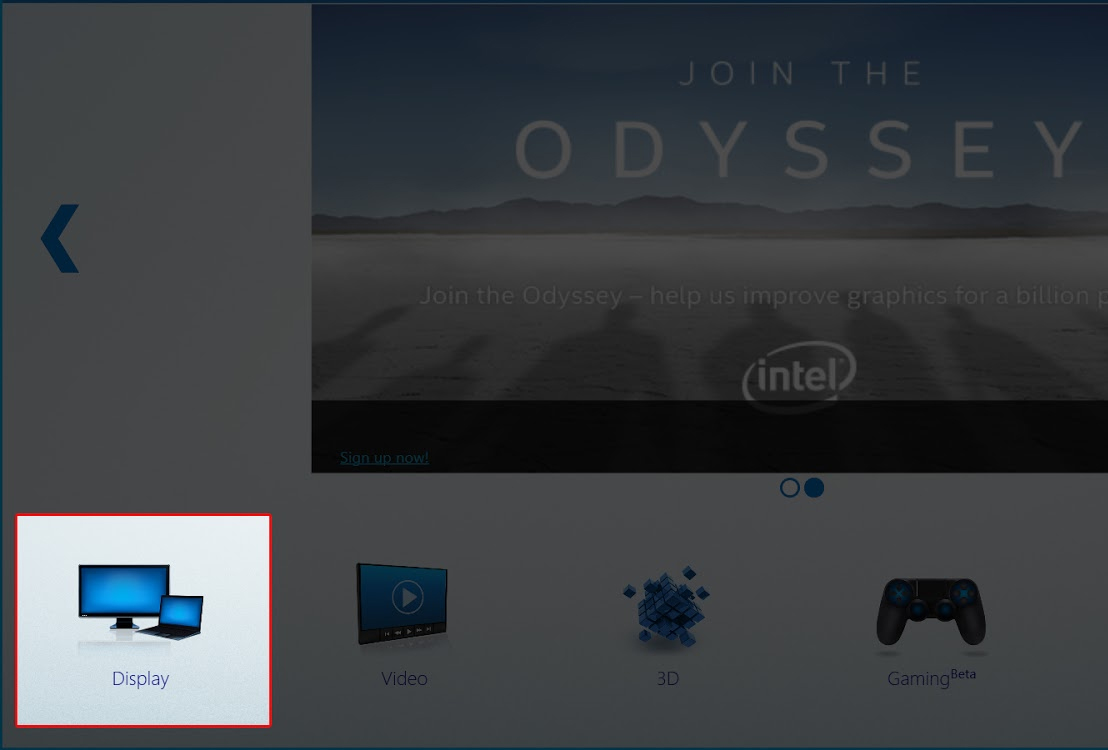
Bước 3: Chọn General Settings ở danh sách bên trái, rồi chọn Scale Full Screen.
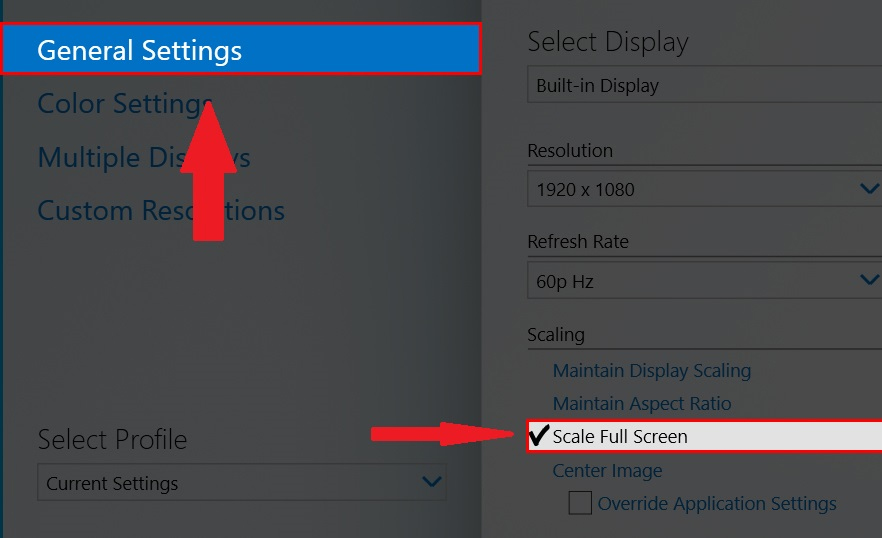
Bước 4: Chọn Apply bên dưới góc trái màn hình để hoàn tất quá trình thiết lập full màn hình khi chơi game.
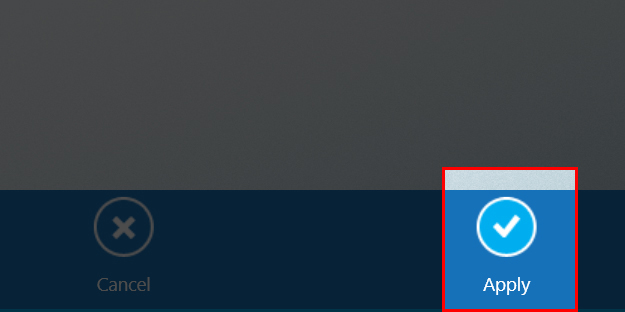
3 Cách chỉnh full màn hình khi chơi game bằng Regedit
Áp dụng cho máy tính, laptop chạy Windows 10
Bước 1: Nhấn tổ hợp phím Windows + R, nhập Regedit và chọn OK.
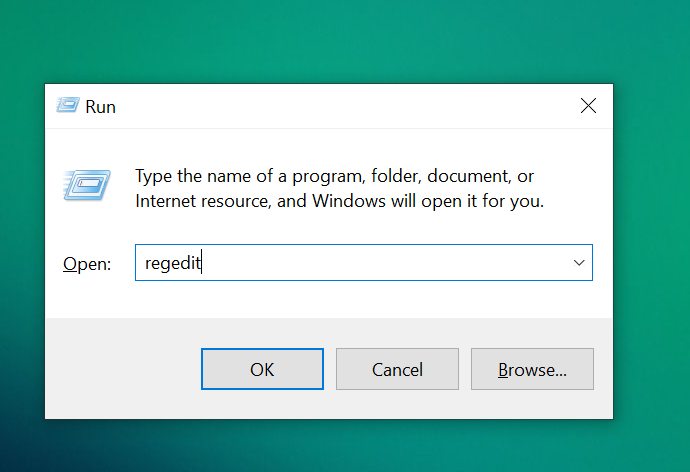
Bước 2: Trong Registry Editor các bạn nhập theo đường dẫn sau :
ComputerHKEY_LOCAL_MACHINESYSTEMControlSet001ControlGraphicsDriversConfiguration
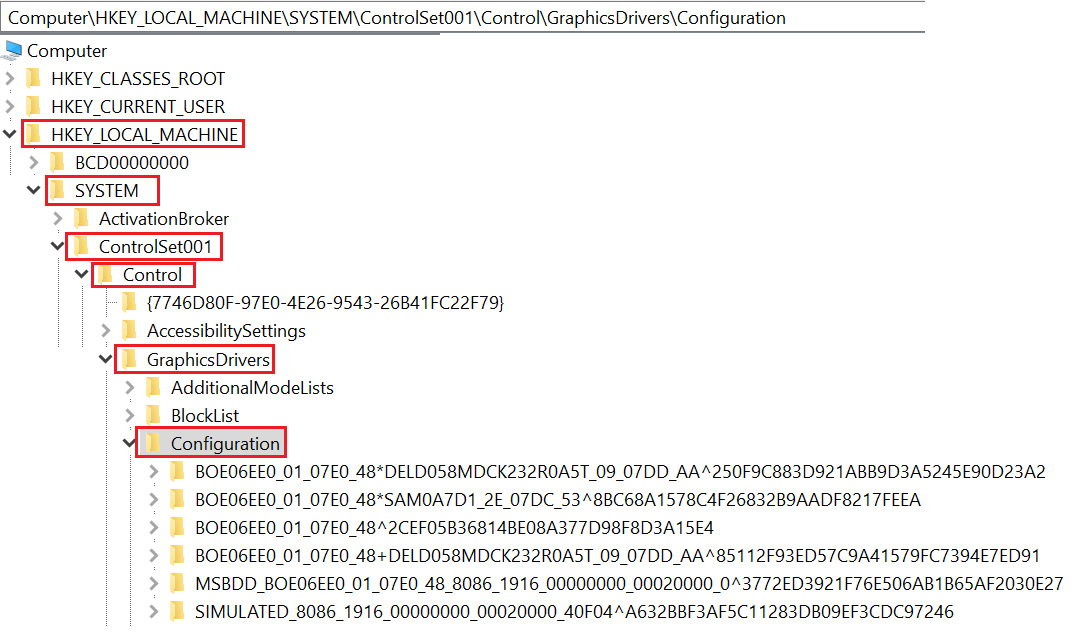
Bước 3: Nhấp vào từng nhánh con của thư mục Configuration, mở thư mục 00 của từng nhánh theo hình bên dưới.
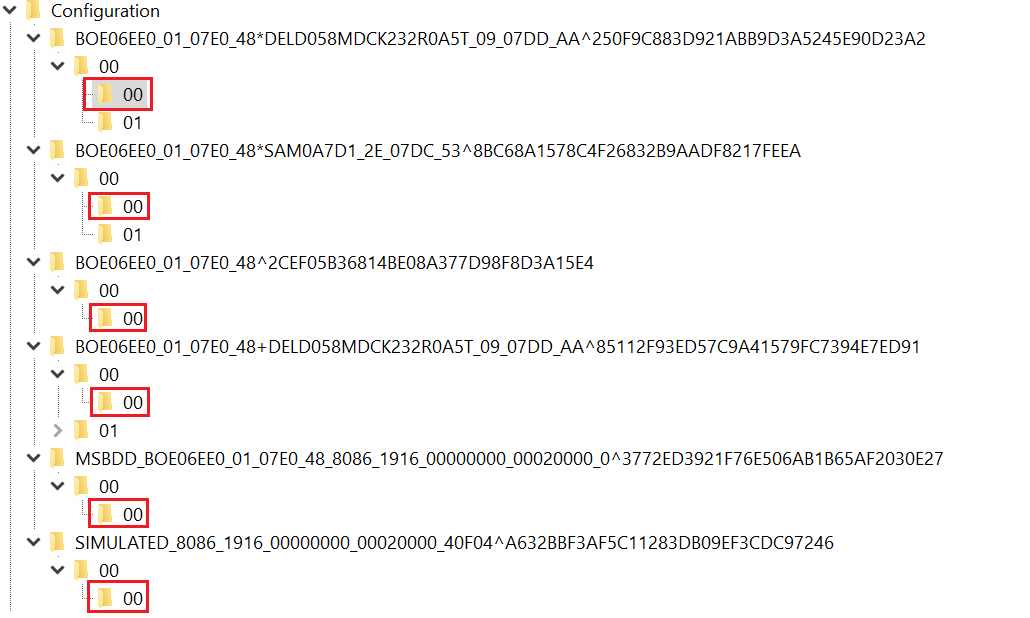
Bước 4: Tại 1 nhánh, nhấn chuột phải vào Scaling > Modify.
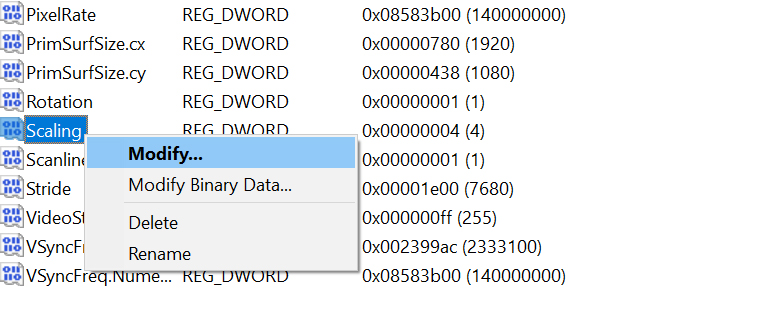
Bước 5: Chỉnh giá trị Value data 4 thành 3, rồi chọn OK để hoàn tất quá trình. Sau đó áp dụng tương tự cho các nhánh còn lại (danh sách các nhánh ở Bước 3).
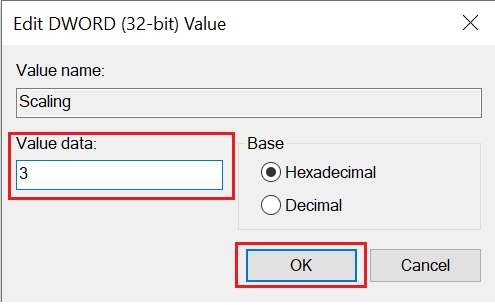
Sau đó Reset lại máy và vào game hưởng thụ thành quả!
Hướng dẫn sau áp dụng cho máy tính, laptop chạy Windows 7.
Bước 1: Nhấn tổ hợp phím Windows + R, nhập Regedit và chọn OK.
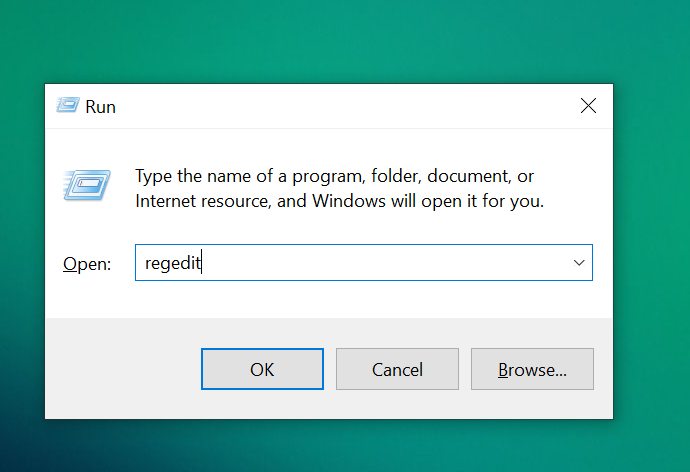
Bước 2: Trong Registry Editor các bạn nhập theo đường dẫn sau:
ComputerHKEY_LOCAL_MACHINESYSTEMControlSet001ControlGraphicsDriversConfiguration
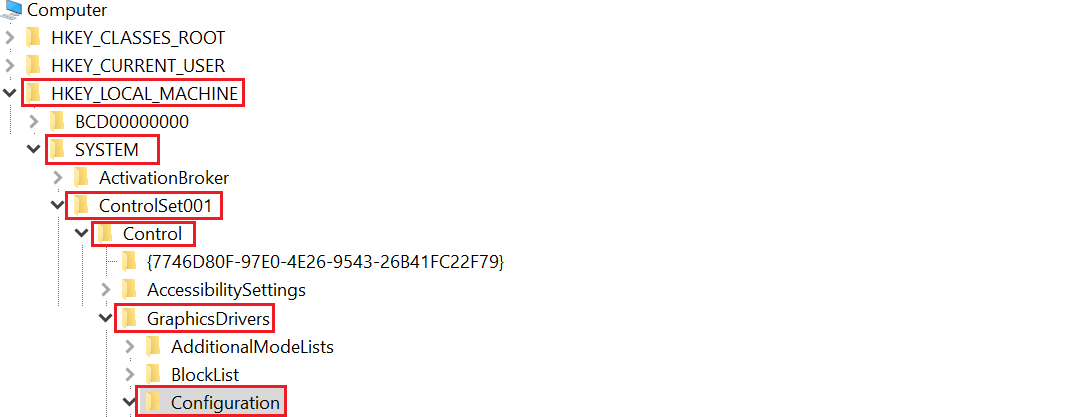
Bước 3: Nhấp vào từng nhánh con của thư mục Configuration, mở thư mục 00 của từng nhánh (Lưu ý: Tất cả các bước còn lại làm tương tự cho từng nhánh con)
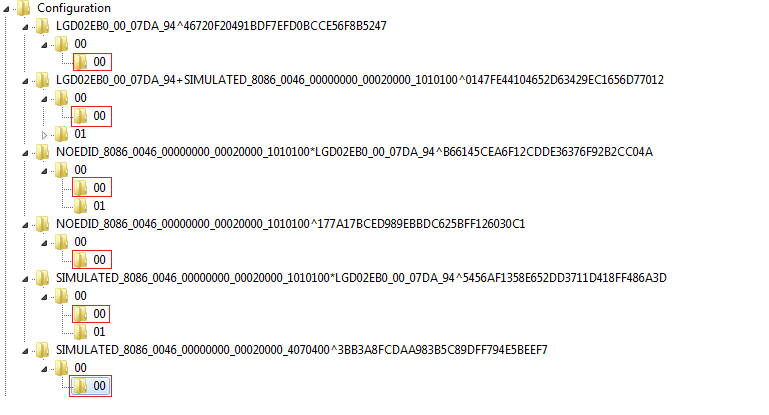
Bước 4: Tại danh sách bên trái, nhấn chuột phải vào Scaling > Modify.
Xem thêm: Download Game Mad Max Full Cr@Ck, Tải Mad Max, Game Hành Động Nhập Vai Thế Giới Mở
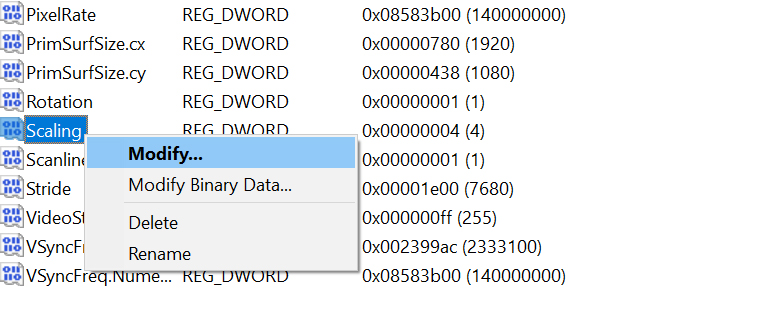
Bước 5: Chỉnh giá trị Value data 4 thành 3, rồi chọn OK để hoàn tất quá trình. Sau đó áp dụng tương tự cho các nhánh còn lại (danh sách các nhánh ở Bước 3).
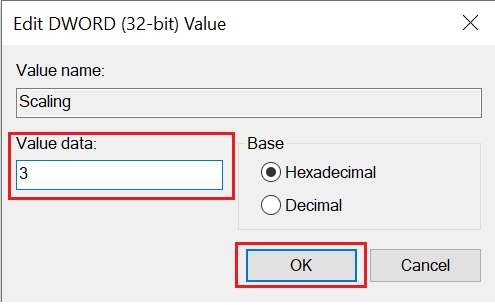
Sau đó Reset lại máy và vào game hưởng thụ thành quả!
Như vậy, Điện máy XANH đã hướng dẫn bạn cách chỉnh full màn hình, tràn màn hình khi chơi game trên Windows 7, 10. Chúc các bạn thao tác thành công và đừng quên chia sẻ với bạn bè nếu thấy hữu ích nhé!
Xem thêm:
Hướng dẫn cách cài giao diện Tiếng Việt trên máy tính Windows 7 Hướng dẫn kích hoạt chế độ tăng tốc game, giảm lag trên Windows 10















