Trong bài viết này mình sẽ chia sẻ với các bạn một số cách khắc phục lỗi máy tính không khởi động được vào màn hình Desktop.
Đang xem: Cách fix lỗi
Đây là những cách mà mình vẫn thường hay áp dụng khi gặp sự cố này và thấy nó cũng khá là hiệu quả.
Chính vì vậy mà mình đã quyết định viết lại một bài hướng dẫn hoàn chỉnh giúp cho những bạn đang gặp lỗi này có thể tự giải quyết một cách nhanh chóng nhất.
Note: Nếu như bạn còn biết thêm cách nào hiệu quả khác thì đừng quên chia sẻ bằng cách comment ở phía bên dưới cho mọi người cùng học hỏi nhé.
I. Hướng dẫn khắc phục lỗi máy tính không khởi động được
#1. Gỡ bỏ phần mềm mà bạn đã cài trước khi Windows xảy ra lỗi
Trước khi hệ điều hành Windows của bạn xảy ra lỗi bạn có cài đặt thêm phần mềm hay ứng dụng nào không ? nếu như bạn đã đặt một phần mềm nào đó thì hãy gỡ chúng ra nhé.
Đây là nguyên nhân rất thường gặp và dẫn tới lỗi máy tính không khởi động được, có thể là do phần mềm mà bạn vừa cài vào máy tính bị xung đột với một phần mềm khác đã có trên máy tính.
Có thể bạn đang thắc mắc là đã không khởi động vào Windows được thì gỡ bằng cách nào đúng không ? Rất đơn giản thôi, bạn hãy truy cập vào chế độ Safe Mode => và sau đó thực hiện gỡ bỏ phần mềm đó đi là xong.
=> Sau khi đã thực hiện gỡ bỏ xong thì bạn hãy khởi động lại máy tính để xem kết quả.
#2. Loại bỏ phần cứng như Ram, ổ đĩa, ổ cứng….. nếu như bạn mới lắp thêm
Đây cũng là một nguyên nhân mà mình thường gặp, nó giống với việc bạn mới cài thêm phần mềm mà bị xung đột vậy. Chính vì thế bạn hãy thử:
data-full-width-responsive=”true”
Tháo các linh kiện phần cứng mà bạn vừa gắn vào => sau đó khởi động lại xem kết quả thế nào. Bước này giúp chúng ta xác định chính xác nguyên nhân lỗi là do phần cứng hay là lỗi do hệ điều hành Windows.Nếu như bạn đang kết nối USB, ổ cứng rời…. thì bạn cũng thử tháo bỏ hết ra nhé. Nói chung là chỉ để lại chuột với bàn phím thôi, rồi khởi động lại máy tính xem sao.
=> Đôi khi bạn lắp thêm phần cứng vào thì nguồn điện cung cấp cho máy tính không đủ dẫn tới máy tính không thể khởi động lên được.
Xem thêm: Phần Mềm Ghép Chữ Vào Ảnh Online, Ghép Chữ Vào Ảnh Online: Viết Chữ, Thêm Hiệu Ứng
#3. Sử dụng tính năng Last Known Good Configuration
Đây là một cách khá hay để khắc phục lỗi khó chịu này. Bạn thực hiện như sau:
Truy cập vào chế độ Safe Mode (xem hướng dẫn) => sau đó chọn dòng Last Known Good Configuration (advanced) => sau đó nhấn Enter để thực hiện Fix lỗi.
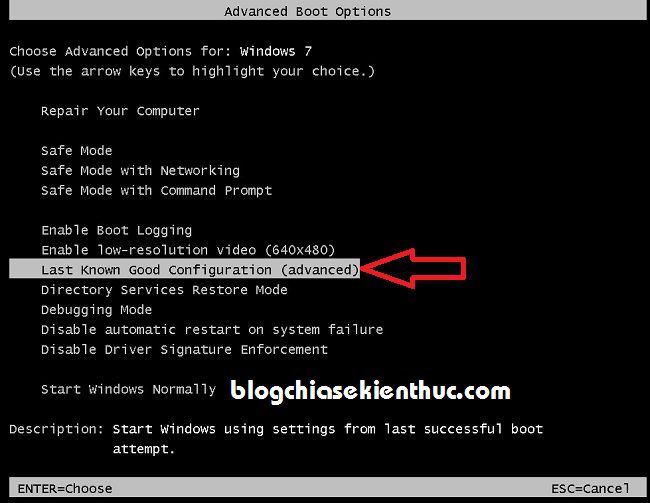
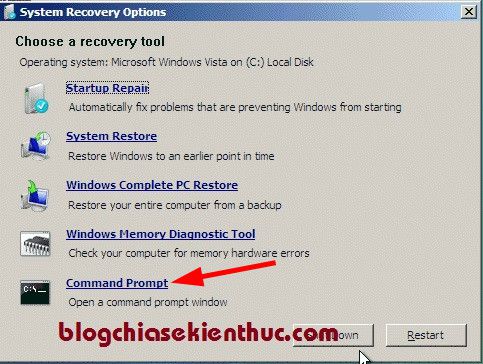
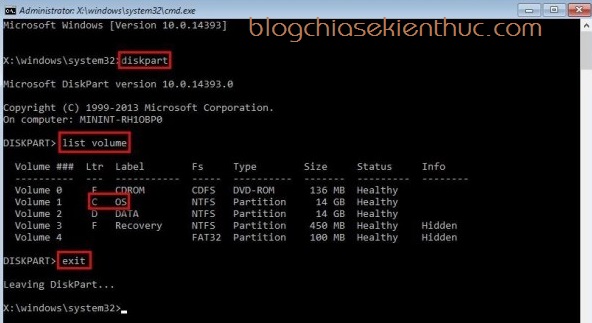
Bây giờ bạn hãy khởi động lại máy tính để xem kết quả.
#7. Repair lại Windows
Đây là một cách cũng khá là hiệu quả trong trường hợp này. Cách này có thể fix được khá nhiều lỗi đó, và mình thì cũng đã có một bài hướng dẫn khá chi tiết rồi.
Nếu như bạn chưa đọc thì tham khảo lại bài viết này nhé ” Sửa lỗi không Boot được vào Windows với 2 cách đơn giản ”
Note: Các bạn làm theo cách 1 trong bài viết đó nhé.
#8. Cài lại Windows hoặc ghost lại là cách cuối cùng bạn nên làm
Chính xác là như vậy, nếu như bạn đã làm các cách trên mà vẫn không thể khắc phục được lỗi thì tốt nhất là nên cài lại Windows để tránh mất thời gian.
Vì nói cho cùng thì việc sửa lỗi Win khá là mất thời gian, đôi khi thời gian tìm cách sửa lỗi còn nhiều hơn thời gian cài lại Win ý.
Note: Nếu như bạn không dám cài lại Windows vì còn dữ liệu đang lưu ở ngoài màn hình hoặc là các thư mục như Download, Document.. thì không sao, mình đã có một bài viết hướng dẫn các bạn khôi phục lại dữ liệu khi không vào được Windows rồi đó.
Nếu như bạn chưa biết cách cài Windows hoặc ghost lại máy tính thì hãy tham khảo một số bài viết sau đây, đảm bảo bạn sẽ làm được một cách dễ dàng. Bài viết nên đọc:
=> Đây là những bài viết rất đáng để đọc, nếu như bạn đọc một cách nghiêm túc thì mình đảm bảo sẽ thực hiện được một cách rất dễ dàng.
Còn nếu như bạn gặp khó khăn hay vướng mắc chỗ nào thì cứ comment ở bên dưới, mình sẽ hỗ trợ một cách sớm nhất có thể.
Xem thêm: phần mềm lập gia phả
II. Lời kết
Vâng ! trên đây là 7 cách sửa lỗi máy tính không khởi động vào được Windows mà mình vẫn thường hay áp dụng, bạn có thể làm theo đúng quy trình từ trên xuống dưới để tiết kiệm thời gian nhất.
Một điều quan trọng nữa mà mình muốn nhắn gửi tới các bạn đó là nếu như bạn đã thực hiện thành công với 1 cách nào khác thì hãy chia sẻ ở bên dưới nhé. Điều này sẽ giúp các bạn khác đang bị lỗi này có thể khắc phục được nhanh hơn. Thanks !















