>>>Link TẢI XUỐNG TRỰC TIẾP
>>>LINK TẢI NHANH
Ngoài chức năng đồng bộ dữ liệu giữa các thiết bị Apple, iCloud còn được dùng để sao lưu dữ liệu cho người dùng iPhone hoặc iPad. Do đó, bạn nên thay đổi mật khẩu iCloud thường xuyên để bảo mật tài khoản của mình hơn
Bước 1: Truy cập trang web My Apple ID.
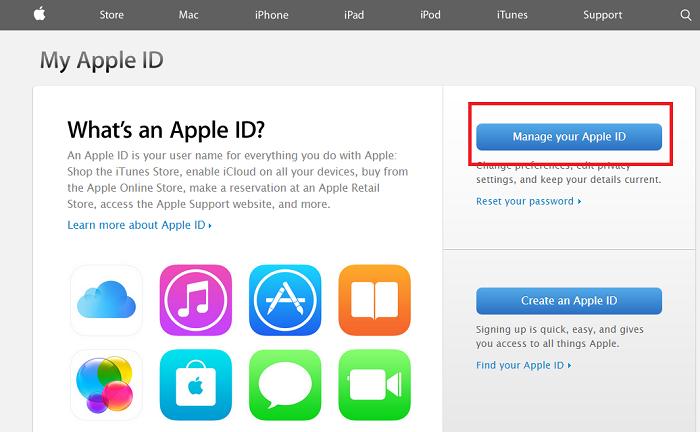
Bước 2: Nhấn vào Quản lý ID Apple và nhập ID Apple và mật khẩu của bạn để đăng nhập.
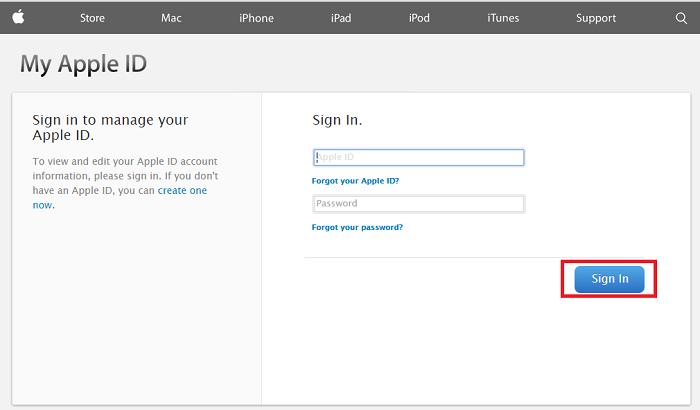
Bước 3: Nhấp vào Mật khẩu & Bảo mật.
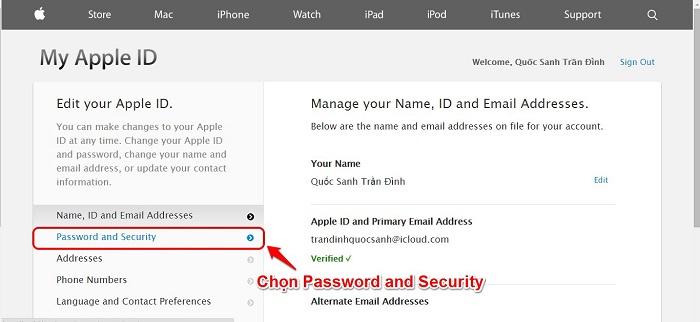
Bước 4: Có hai câu hỏi bảo mật bạn cần trả lời để chuyển sang phần thay đổi mật khẩu Apple ID của bạn
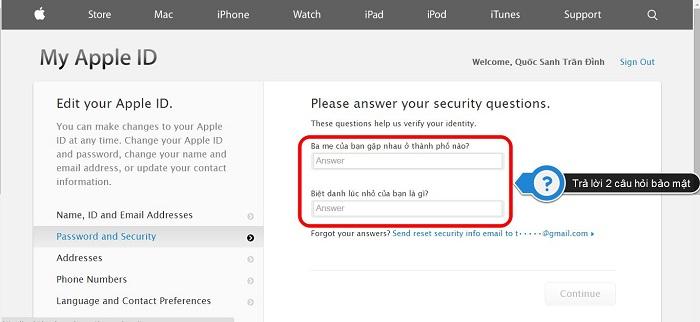
Bước 5: Trong phần Chọn mật khẩu mới, nhấp vào Thay đổi mật khẩu.
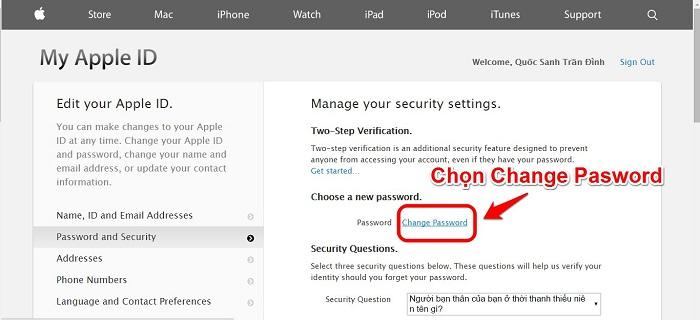
Bước 6: Nhập mật khẩu cũ vào dòng trên cùng, nhập mật khẩu mới và xác nhận mật khẩu mới trong hai dòng sau. Cuối cùng, nhấn Change Password để tiếp tục đổi mật khẩu.
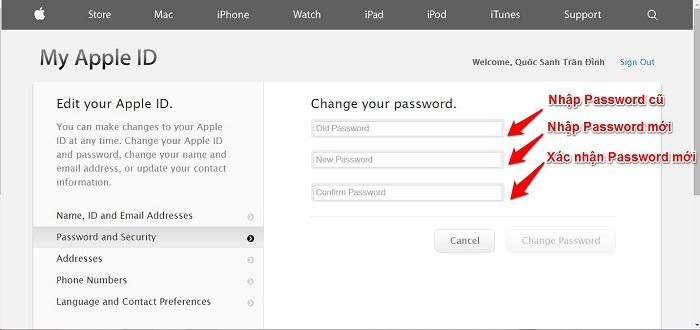
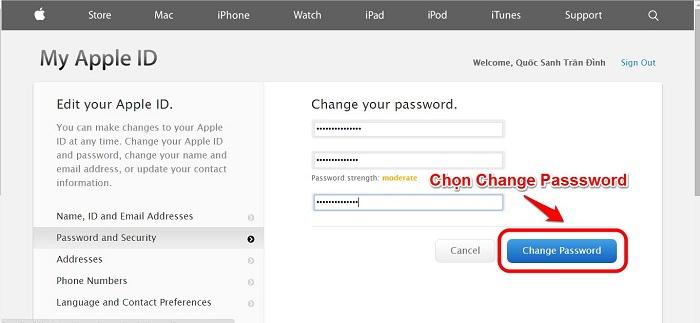
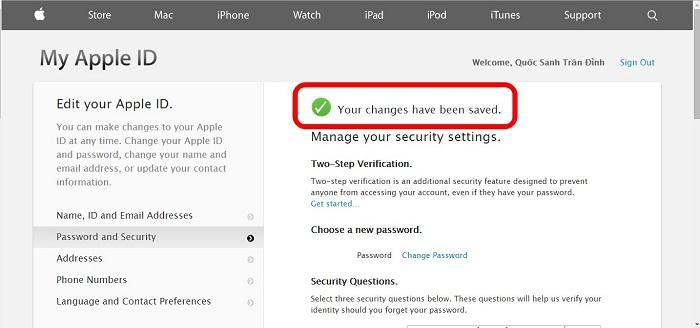
Chỉ với vài thao tác đơn giản là bạn đã có thể tự mình đổi mật khẩu tài khoản iCloud của mình. Chúc may mắn!
DienmayXANH.com
Tôi là licadho.org-chuyên gia trong lĩnh vực công nghệ máy tính. Các bài viết được tổng hợp và đánh giá bởi các chuyên gia nhiều năm kinh nghiệm, tuy nhiên chúng chỉ có giá trị tham khảo. Chúc Các Bạn Thành Công!















