>>>Link TẢI XUỐNG TRỰC TIẾP
>>>LINK TẢI NHANH
Hệ điều hành Windows 10 cung cấp cho người dùng tiện ích Find My Divice cho phép họ định vị hoặc khóa máy tính xách tay từ xa.
Bước 1: Sử dụng tổ hợp phím tắt I-Key của Windows để mở “Cài đặt Windows” và chọn “Quyền riêng tư”.
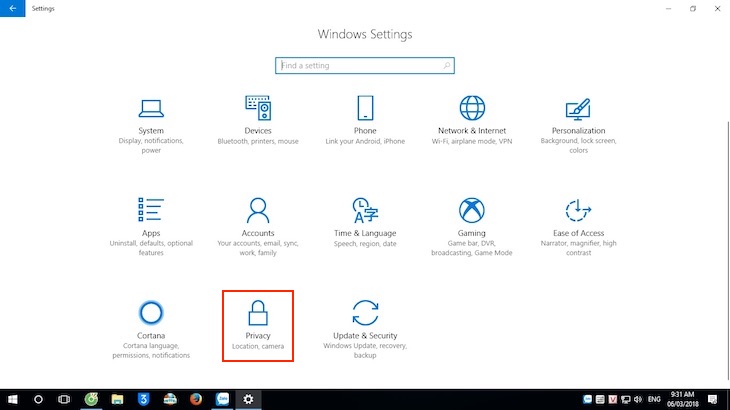
Thao tác này sẽ nhập cài đặt của thiết bị
Bước 2: Chọn “Bật” trong “Vị trí cho thiết bị này”.
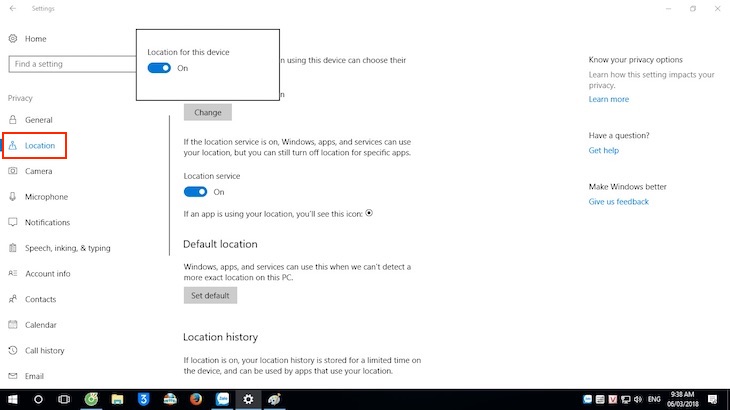
Bước này dùng để vào chế độ định vị của thiết bị
Bước 3: Quay lại “Cài đặt Windows” và mở “Cập nhật & Bảo mật”.
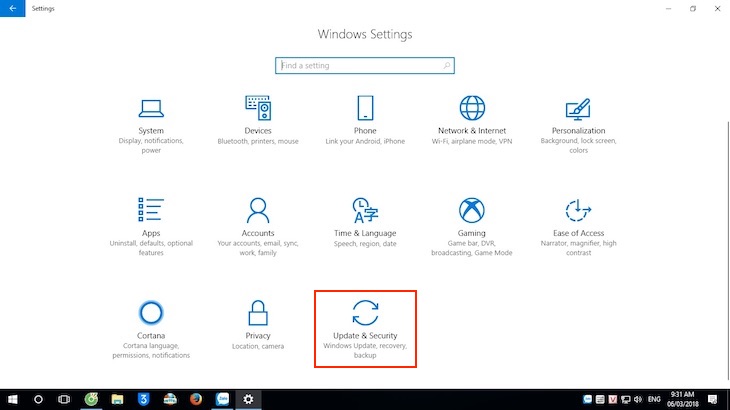
Bước 4: Chọn Tìm thiết bị của tôi> Đăng nhập bằng Tài khoản Microsoft để sử dụng hoặc thay đổi Tìm thiết bị của tôi.
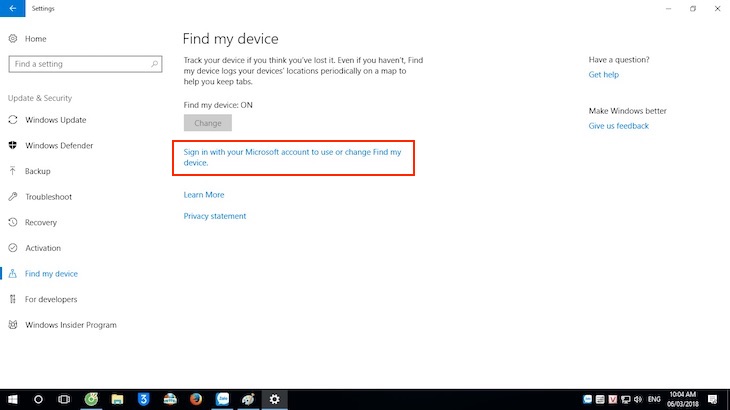
Bước 5: Trong “Tài khoản email và ứng dụng”, hãy chọn “Thêm tài khoản”.
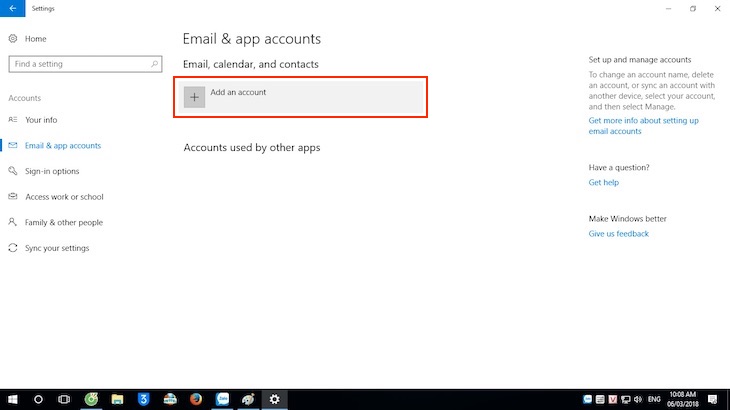
Bước 6: Chọn “Outlook.com” và nhập tài khoản Microsoft của bạn.
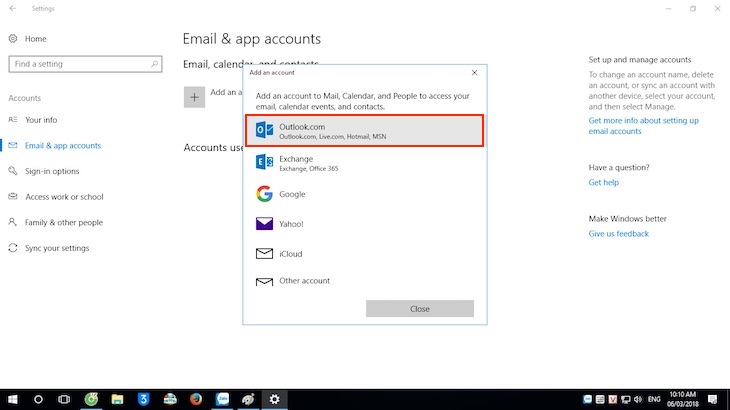
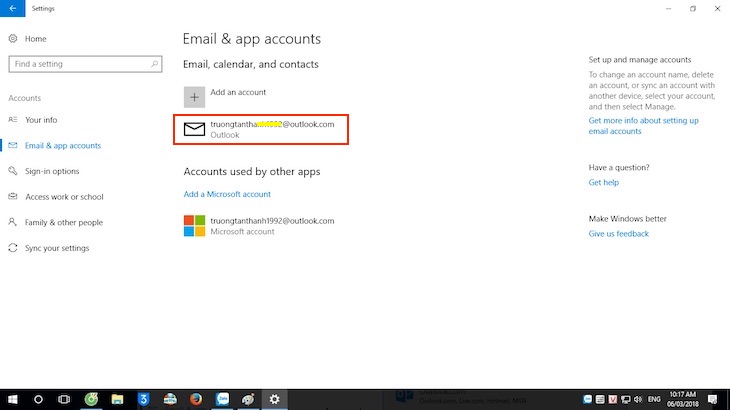
Đây là thông tin tài khoản của bạn sau khi đăng ký thành công
Bước 7: Bạn truy cập https://account.microsoft.com/devices, sau đó đăng nhập vào tài khoản Microsoft của bạn.
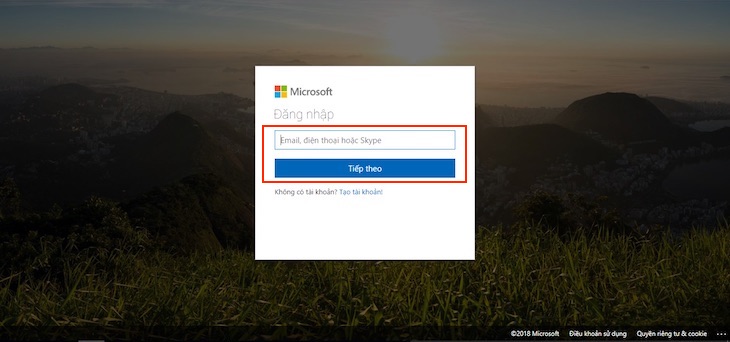
Bước 8: Chọn “Tìm thiết bị” từ danh sách thiết bị để tìm máy tính xách tay của bạn.
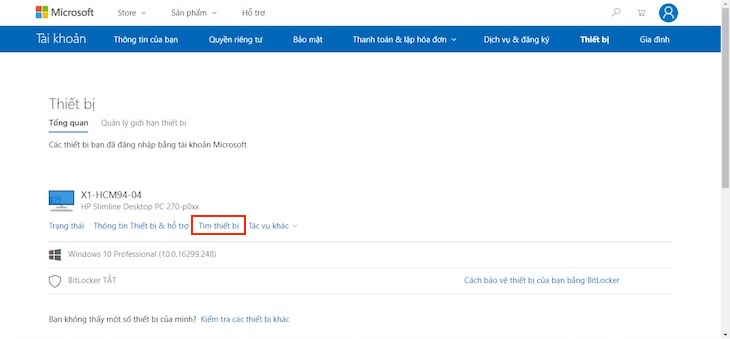
Bước 9: Chờ thiết bị quay trở lại vị trí của máy tính xách tay của bạn.
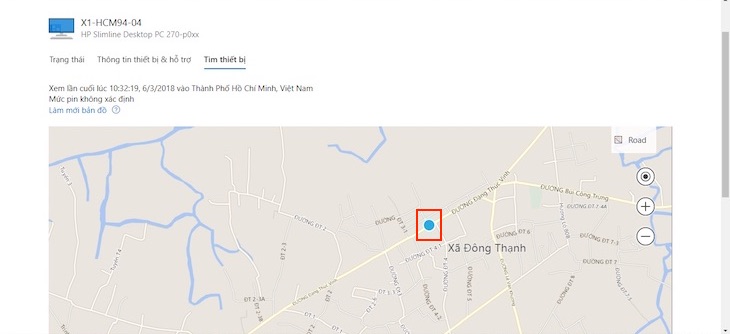
Vậy là bạn đã tìm thấy máy tính xách tay của mình
Những lưu ý khi sử dụng tính năng Tìm thiết bị của tôi trên hệ điều hành Windows 10:
– Windows đã mở bộ định vị.
– Máy tính xách tay phải có kết nối internet. Nếu không có kết nối, chỉ vị trí cuối cùng được nhận.
– Laptop đã đăng nhập thành công vào Microsoft.
– Nếu thiết bị bị đánh cắp và cài đặt lại hệ điều hành, bạn sẽ không thể tìm thấy thiết bị.
Mọi ý kiến đóng góp mời bạn để lại lời nhắn cho PCguide ở phần bình luận bên dưới sẽ hỗ trợ bạn tốt hơn. Chúc may mắn!
Siêu thị điện máy XANH
Tôi là licadho.org-chuyên gia trong lĩnh vực công nghệ máy tính. Các bài viết được tổng hợp và đánh giá bởi các chuyên gia nhiều năm kinh nghiệm, tuy nhiên chúng chỉ có giá trị tham khảo. Chúc Các Bạn Thành Công!















