>>>Link TẢI XUỐNG TRỰC TIẾP
>>>LINK TẢI NHANH
Bạn đang gặp sự cố khi chuyển tệp từ máy tính xách tay Windows sang MacBook? Đừng lo lắng, bài viết hôm nay của PCguide sẽ giúp bạn điều này một cách vô cùng đơn giản.
Đầu tiênCách chuyển tệp từ Mac sang Windows
Phương pháp chuyển đổi tệp phổ biến nhất từ Mac sang Windows đó là việc sử dụng Tích hợp chức năng trên cả hai hệ điều hành.
Theo cách này, tuy nhiên Chỉ có thể nếu cả hai hệ điều hành đều được sử dụng trong cùng một mạng cục bộ.
Thiết lập chia sẻ tệp trên máy Mac của bạn
Đến Chia sẻ tệp giữa Mac và PC sau đo cô ây Một số cài đặt cần được đặt lại, đồng thời Cho phép MacBook chia sẻ tệp. Bạn theo dõi các bước sau::
Bước 1: nhấp chuột Biểu tượng quả táo Nhấp vào ở góc trên bên trái của màn hình Cài đặt hệ thống.
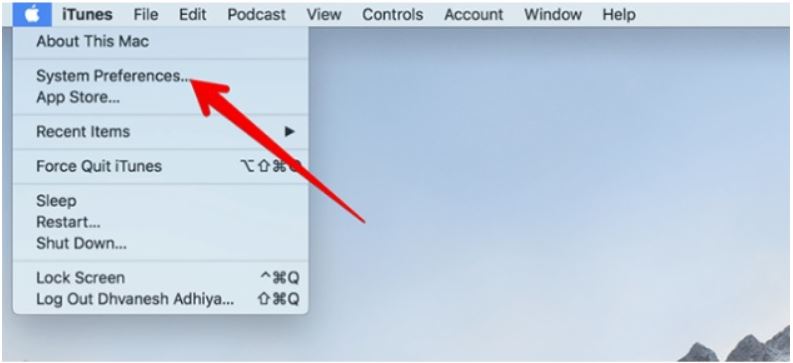
Bước 2: nhấp chuột chia.
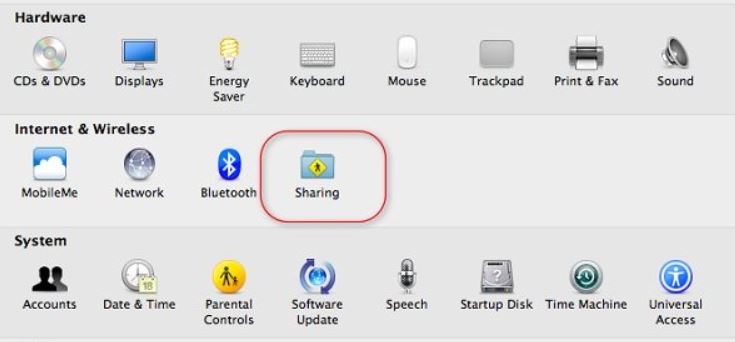
Bước 3: Chọn hộp bên cạnh Chia sẻ tệp trong khung bên trái.
Bước 4: Nhấp vào nút Tùy chọn và một cửa sổ mới sẽ xuất hiện.
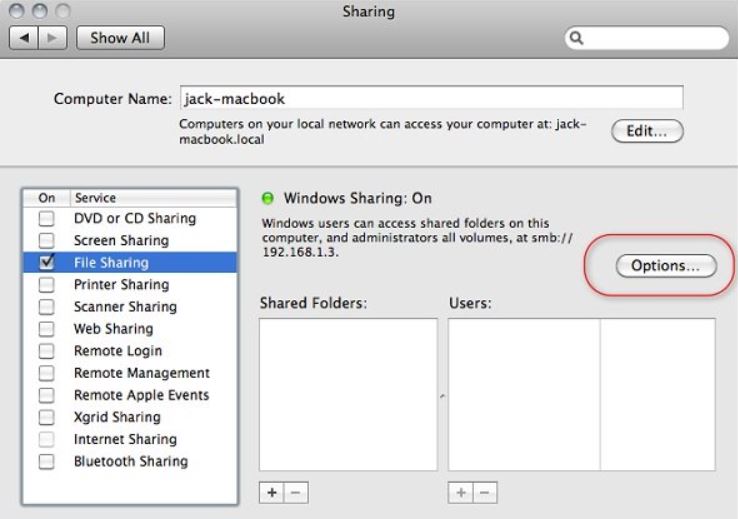
Bước 5: Đánh dấu vào ô tiếp theo Chia sẻ tệp và thư mục với SMB.
Bước 6: Bạn cũng có thể thêm đánh dấu Chia sẻ tệp và thư mục với AFP.

Bước 7: Trong phần Chia sẻ tệp Windows, bạn đánh dấu Người dùng bạn muốn chia sẻ.
Bước 8: Nhập khẩu Mật khẩu người dùng.
Bước 9: Chọn Làm xong hoàn thành.
Sau khi hoàn tất, bạn sẽ được quay lại cửa sổ chia sẻ. Tiếp theo bạn chỉ cần Chọn tập tin và Người dùng Bạn muốn chia sẻ trên Windows.
nhấn Dấu cộng (+), dấu trừ (-) như là một phần của Thư mục chia sẻ và Người dùng được phê duyệt đến Tùy chỉnh các tùy chọn.
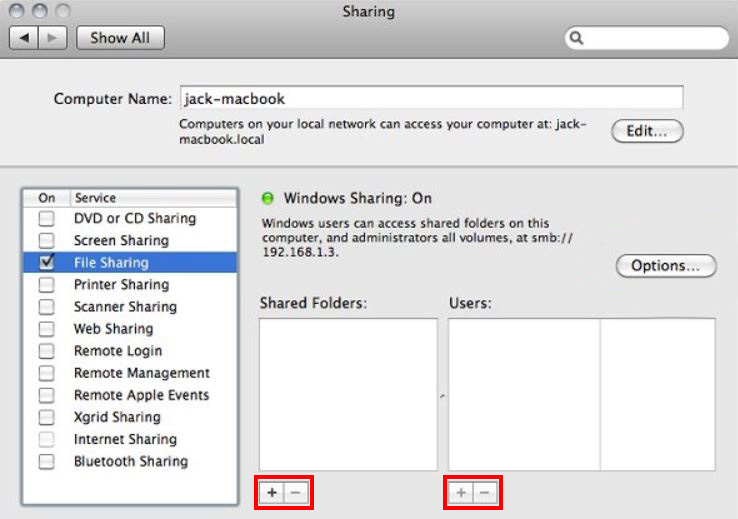
Truy cập các tệp Mac trên Windows
Bước 1: mở Quản lý tập tin
Bước 2: BÊN TRONG Thanh địa chỉ Nhập phía trên cửa sổ theo sau là địa chỉ IP của Mac mà bạn đã lưu ý ở trên.
Bước 3: Một cửa sổ mới sẽ xuất hiện và hỏi bạn Nhập tên người dùng và mật khẩu của bạn để truy cập.
Bước 4: Nhập khẩu thông tin chính xác như trên máy mac.
Quản lý tập tin sẽ trưng bày các tập tin và Người dùng Bạn đã thêm khung Thư mục chia sẻ và Người dùng được phê duyệt trên máy Mac. Bạn có thể di chuyển, chỉnh sửa và sao chép Thư mục giống như bất kỳ thư mục Windows nào khác.
Đến Chuyển tệp từ Mac sang Windows, Bạn chỉ kéo và ngã trong thư mục cục bộ của bạn.
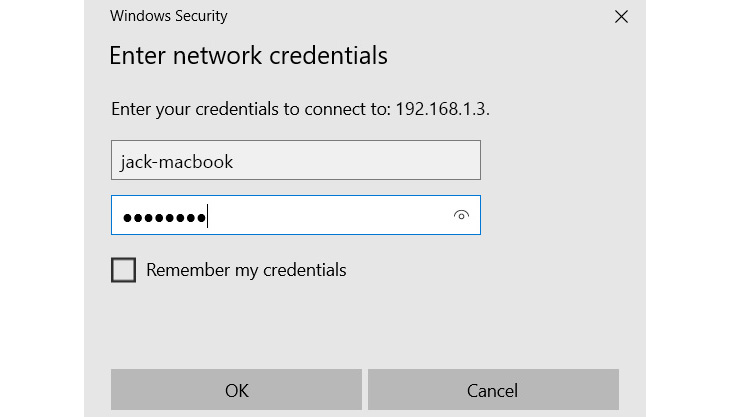
2Cách chuyển tệp từ Windows sang Mac
Thiết lập chia sẻ tệp trên Windows
Để bắt đầu, bạn cần đảm bảo điều này Khám phá mạng ((Tìm kiếm mạng) của anh ấy bậtSau đó làm như sau:
Bước 1: Mở ứng dụng Cài đặt và truy cập vào mạng và internet.
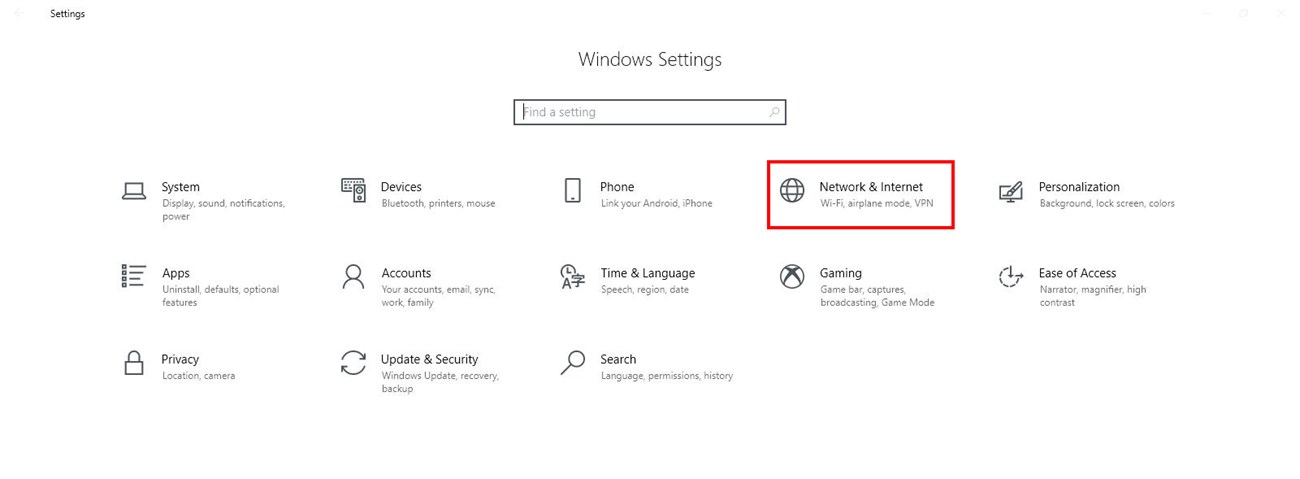
Bước 2: Nhấp vào ngăn bên trái trạng thái.
Bước 3: Phía dưới Thay đổi cài đặt mạng của bạn, chọn Chia sẻ các tùy chọn.

Bước 4: Mở rộng menu Mạng riêng hoặc Mạng công cộngTùy chọn này phụ thuộc vào loại kết nối hiện tại của bạn.
Bước 5: Chọn hộp bên cạnh nó Bật khám phá mạng.
Bước 6: Chọn hộp bên cạnh nó Chia sẻ tập tin và máy in.
Bước 7: nhấp chuột lưu thay đổi.
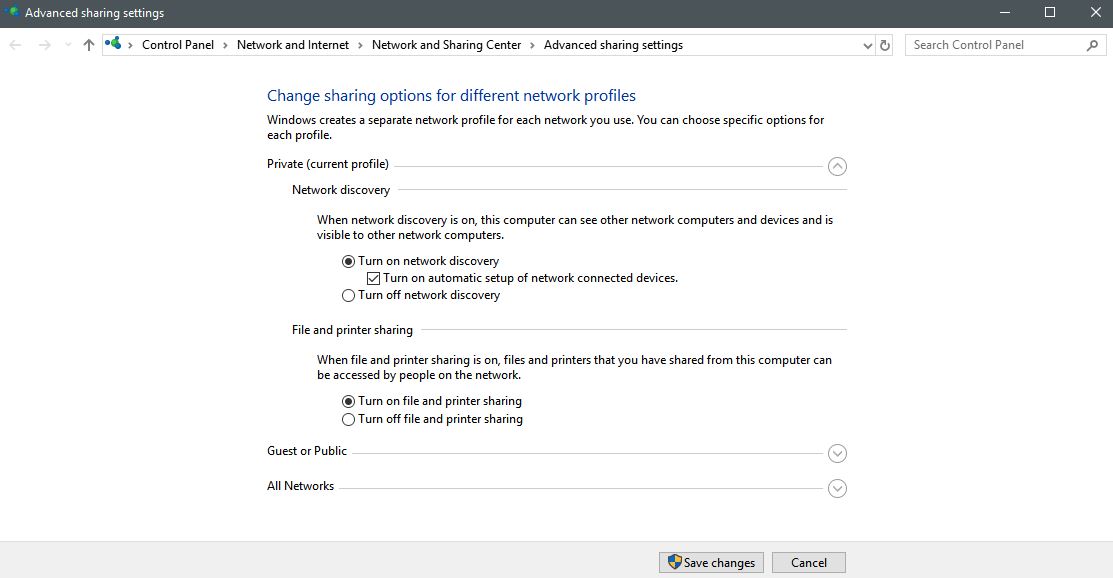
Ghi chú:
Bạn không nên bật nó lên Khám phá mạng hoặc là Trao đổi dữ liệu trên mạng công cộng bởi vì không chắc chắn như mạng riêng của bạn.
Như vậy quá Chia sẻ các thư mục khi thích hợpNhấp chuột phải vào thư mục và truy cập nó Thuộc tính> Chia sẻ> Chia sẻ tệp và thư mục mạng> Chia sẻ.
Bạn cũng cần nó Ghi lại địa chỉ IP Máy tính Windows của bạn (Cài đặt> Mạng & Internet> Wi-Fi> Thuộc tính phần cứng) hoặc tên máy tính (Cài đặt> Hệ thống> Thông tin).
Truy cập các tệp Windows trên Mac
Bước 1: Mở ứng dụng người tìm kiếm.
Bước 2: BÊN TRONG Thanh menu Nhấp vào phía trên màn hình để chọn Đi tới> Kết nối với máy chủ.
Bước 3: Nghệ thuật smb: //[IP address] hoặc là smb: //[computer name] sau đó nhấn Đi vào.
Bước 4: Điền chính xác tên tài khoản và Mật khẩu máy tính Windows.
Bước 5: Khi bạn hoàn thành, hãy nhấp vào Kết nối.
Đến Chuyển tệp từ Windows sang Mac, Bạn chỉ kéo và ngã trong thư mục bạn cần.
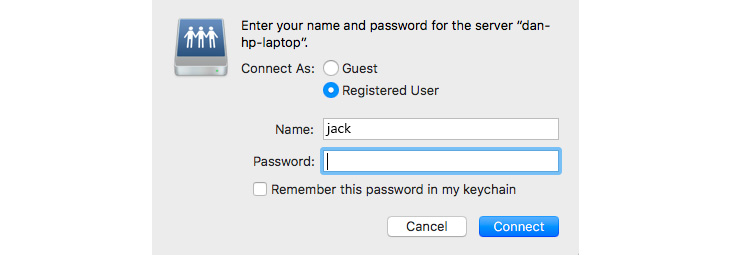
3Có những cách khác để chuyển tệp giữa Windows và Mac
Ba tùy chọn sau áp dụng cho hai hệ điều hành các cửa sổ và hệ điều hành Mac nếu không trên cùng một mạng.
Sử dụng bộ nhớ đám mây
Dropbox, Google Drive và Một chuyến đi Có Ứng dụng có thể được tích hợp trên hai hệ điều hành macOS và Windows. Tất cả những gì bạn phải làm là tải ứng dụng trên hai hệ điều hành và sau đó tải tệp lên.
Khi bạn có không gian iCloud Trong trường hợp này, bạn có thể tải tệp lên.
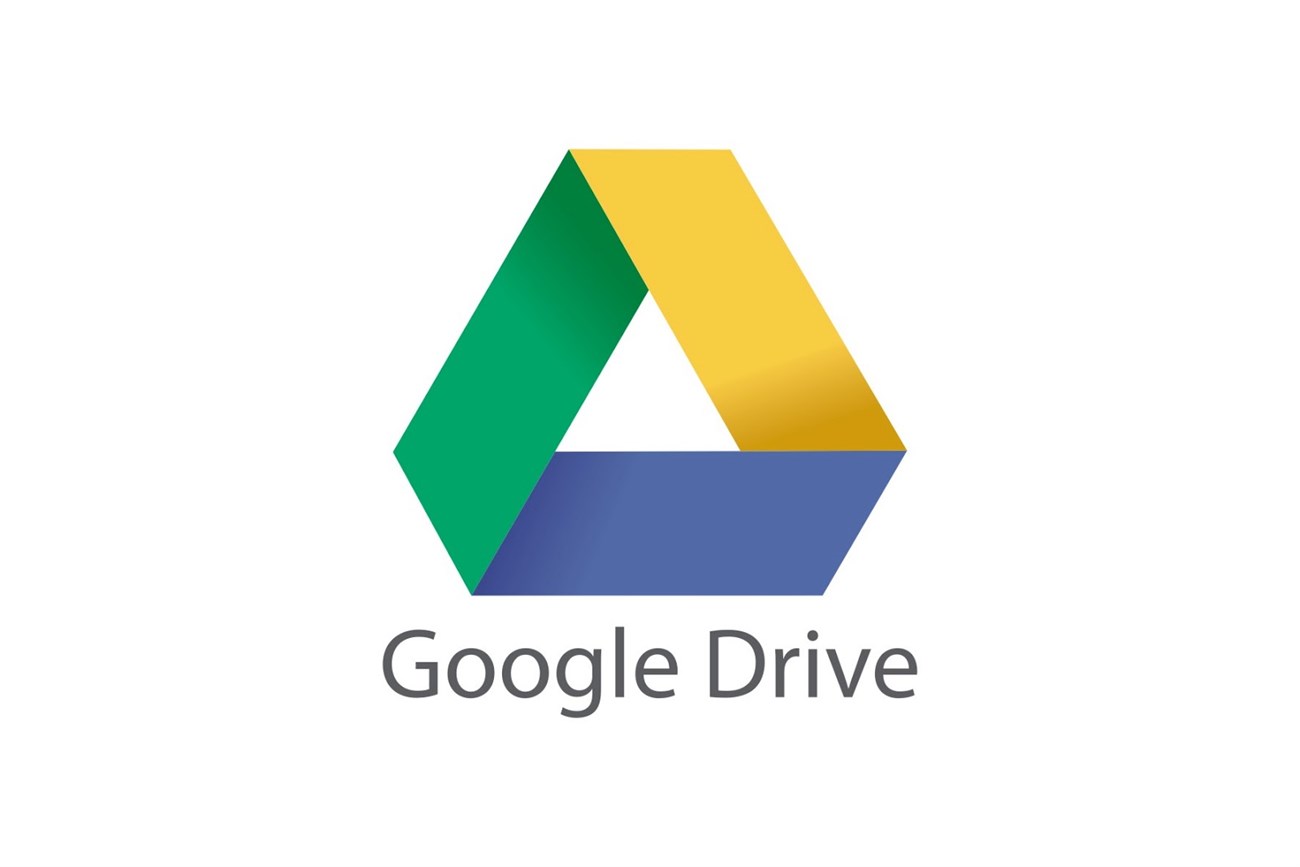
Sử dụng USB
Sử dụng USB là tùy chọn vừa đơn giản vừa hiệu quả cho tất cả những ai muốn Chuyển tệp từ Mac sang Windows.
Nếu chưa có USB, bạn có thể ghé PCguide để tậu ngay cho mình một chiếc USB Không có gì.

Sử dụng máy chủ riêng
Nếu bạn đã làm ám ảnh sở hữu một Lưu trữ web (máy chủ riêng)sau đó bạn có thể Tải xuống tệp qua FTP và tải xuống lại thiết bị khác.
Một số dịch vụ lưu trữ web tốt nhất bao gồm Động cơ WP, Di chuyểnvà Bluehost.
Xem thêm:
- Google Drive là gì? Đây là cách sử dụng các tính năng tiện lợi của Google Drive miễn phí mà bạn chưa biết
- Một số mẹo sử dụng Dropbox hiệu quả
- ICloud là gì, nó quan trọng như thế nào – cách sử dụng nó!
Bài viết trên của ĐIỆN THOẠI XANH đã hướng dẫn bạn các cách khác nhau về cách chuyển tệp từ Mac sang Windows. Hy vọng thông tin này sẽ giúp ích cho bạn. Nếu có thắc mắc hãy comment bên dưới nhé!
Tôi là licadho.org-chuyên gia trong lĩnh vực công nghệ máy tính. Các bài viết được tổng hợp và đánh giá bởi các chuyên gia nhiều năm kinh nghiệm, tuy nhiên chúng chỉ có giá trị tham khảo. Chúc Các Bạn Thành Công!















