>>>Link TẢI XUỐNG TRỰC TIẾP
>>>LINK TẢI NHANH
Nếu bạn đang sử dụng điện thoại Android và giờ muốn chuyển sang iPhone nhưng chưa biết cách sao chép danh bạ sang điện thoại mới thì hãy đọc bài viết dưới đây để được hướng dẫn cách chuyển danh bạ từ Android sang iPhone.
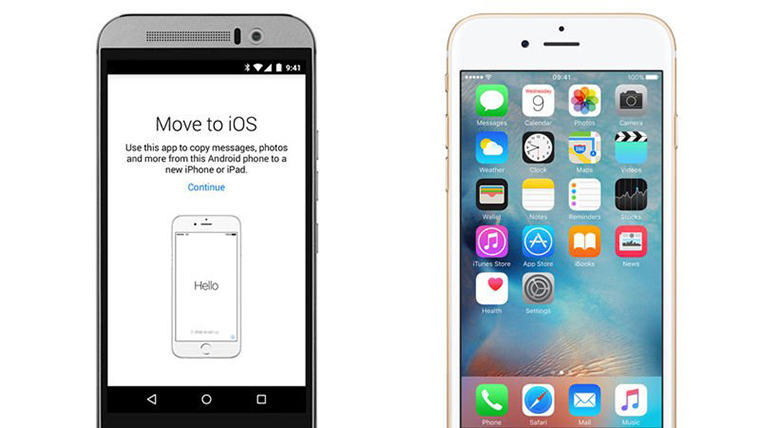
Các bước cần tuân theo:
Bước 1: Đầu tiên, điện thoại Android mà bạn nhập Danh bạ điện thoại.
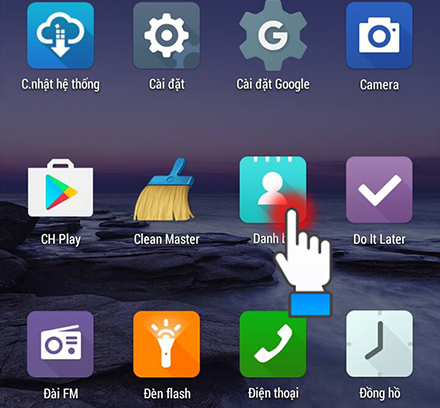
Bước 2: Sau đó chọn biểu tượng Thực đơn.
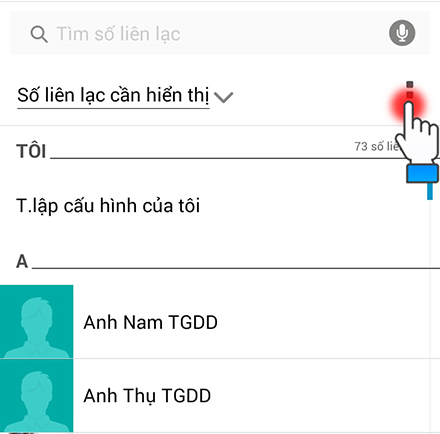
Bước 3: Chọn Quản lý danh bạ.
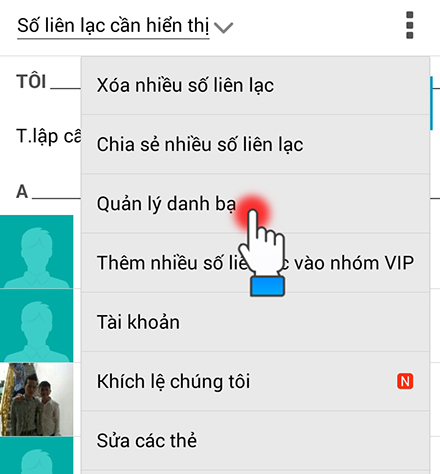
Bước 4: C.của bạn Nhập khẩu xuất khẩu.
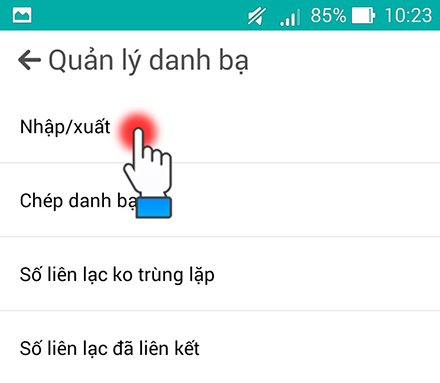
Bước 5: Chọn Tất cả các liên hệ để sao chép tất cả các liên hệ hiện có.
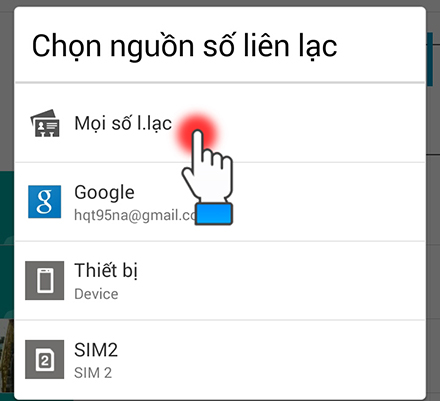
Bước 6: Chọn Xuất sang bộ nhớ.
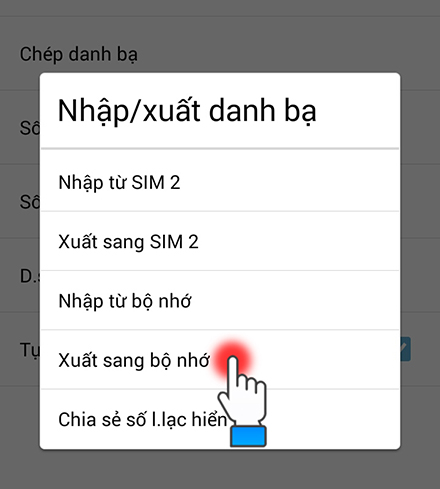
Bước 7: nhấn đồng ý Xác nhận.
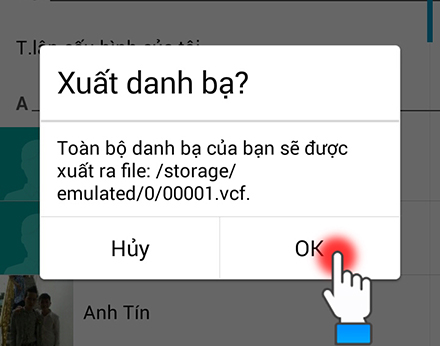
– Khi danh bạ đã được xuất, hãy truy cập trình quản lý tệp trên máy tính của bạn và điều hướng đến tệp bạn vừa xuất. Nhấp và giữ vào tệp có phần mở rộng .vcf mà bạn vừa có.
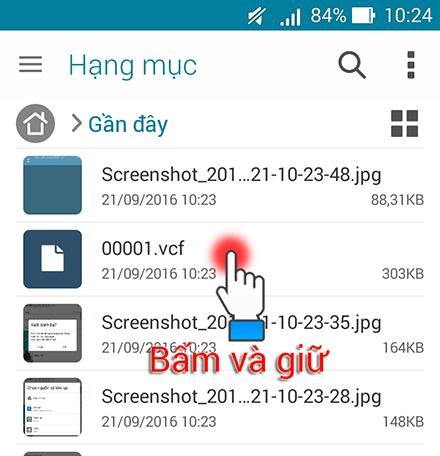
Bước 8: Chọn chia.
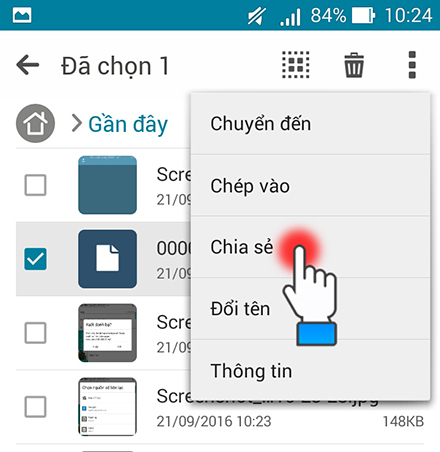
Bước 9: Chọn Gmail để chia sẻ qua gmail.
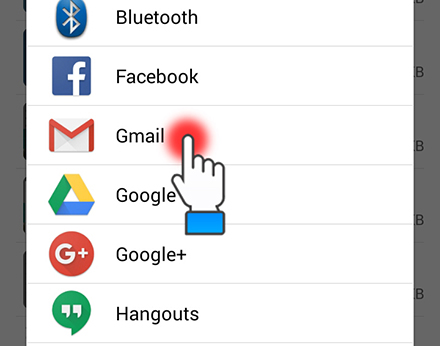
– Nhập thông tin email mà bạn đã đăng nhập vào iPhone, sau đó bấm vào biểu tượng tin nhắn như hình.
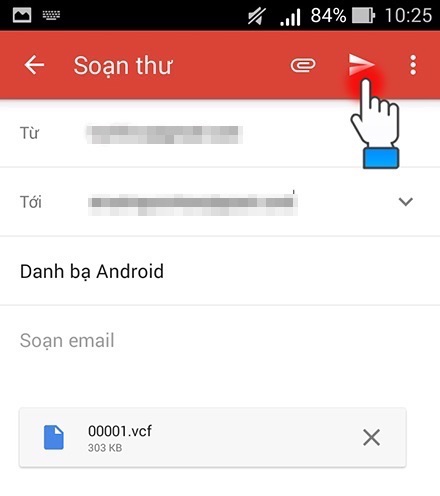
Chờ điện thoại Android của bạn gửi email điện thoại Iphone và chọn ứng dụng Thư.
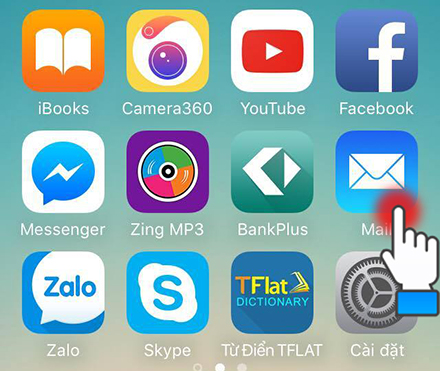
– – Chọn tin nhắn bạn vừa gửi cùng với tệp đính kèm có liên quan làm danh sách liên hệ.
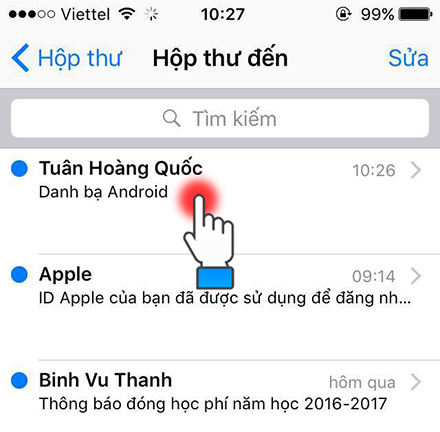
– Bấm vào tệp này để mở nó.
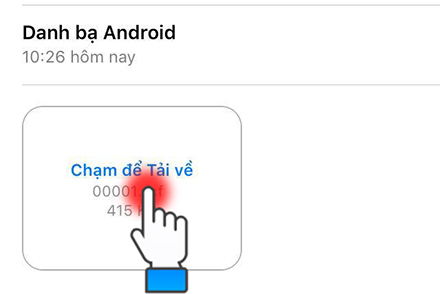
Bước 10: IPhone sẽ mở tệp danh bạ này với tất cả các số điện thoại bạn đã xuất từ điện thoại Android của mình -> Bấm để chọn Thêm tất cả các địa chỉ liên hệ.
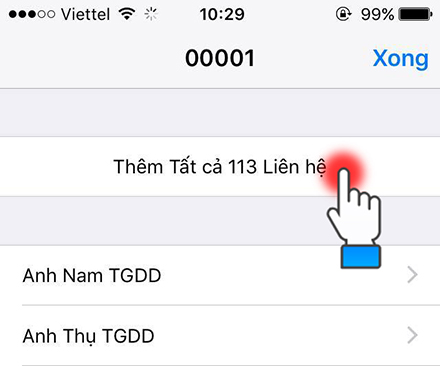
- Hướng dẫn cách chuyển danh bạ từ iPhone sang Android rất đơn giản
- Làm cách nào để thêm Tài khoản Google (Gmail và Danh bạ) cho iPhone 6 và iPhone 6 Plus?
Vậy là quá trình chuyển tất cả các số điện thoại từ Android sang iPhone đã hoàn tất, thật dễ dàng phải không các bạn. Chúc may mắn. Nếu có thắc mắc trong quá trình thực hiện, hãy để lại bình luận của bạn bên dưới. PCguide có thể giải đáp giúp bạn.
Tôi là licadho.org-chuyên gia trong lĩnh vực công nghệ máy tính. Các bài viết được tổng hợp và đánh giá bởi các chuyên gia nhiều năm kinh nghiệm, tuy nhiên chúng chỉ có giá trị tham khảo. Chúc Các Bạn Thành Công!















