Việc chơi warCraft 3 chế độ cửa sổ trên PC sẽ giúp bạn chơi game thú vị và ấn tượng hơn cả. Các bạn có thể làm theo hướng dẫn dưới đây để chơi game warCraft 3 dễ dàng, nhanh chóng, ấn tượng hơn.
Đang xem: Cách chơi warcraft 3 chế độ cửa sổ
Việc ấn Alt+Tab ra ngoài khi đang chơi game để trả lời tin nhắn hay là lướt web thì sẽ mất khá nhiều thời gian. Điều này khiến bạn cảm thấy rất khó chịu? Để đỡ mất thời gian mà vẫn có thể làm được tất cả mọi việc thì chơi Warcraft 3 ở chế độ cửa sổ sẽ là hợp lý nhất cho các bạn.

Hướng dẫn chơi warCraft 3 chế độ cửa sổ trên PC
Cách chơi warCraft 3 chế độ cửa sổ
Với những bạn chưa có Warcraft 3: Download Warcraft 3Bước 1: Các bạn hãy vào thư mục Warcraft 3 của mình
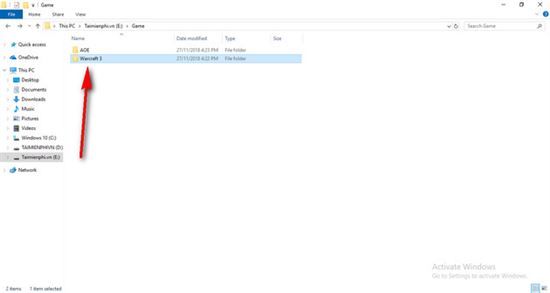
Bước 2: Trong thư mục Warcraft 3 bạn ấn chuột phải (Right Click) vào biểu tượng FrozenThrone.exe hoặc War3.exe è chọn Send To è Deskloltruyenky.vn
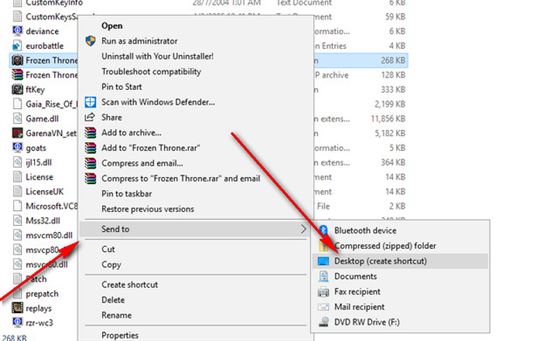
Bước 3: Ra ngoài màn hình Deskloltruyenky.vn bạn ấn chuột phải vào biểu tượng game Shortcut – Frozen Throne.exe è chọn Properties.
Xem thêm: Cách Chơi Stronghold Crusader + Kiến Thức Qtkd Phần 1, Stronghold Crusader Hd Trên Steam
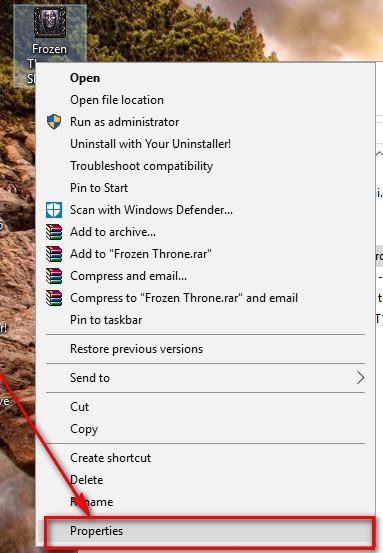
Bước 4: Ở trong mục Target của Tab Shortcut bạn sẽ thấy đường dẫn “F:Gamewarcraft-3Frozen Throne.exe” hãy sửa thành “F:Gamewarcraft-3Frozen Throne.exe” -window è Ấn OK* Chú ý: -window không có trong ngoặc kép
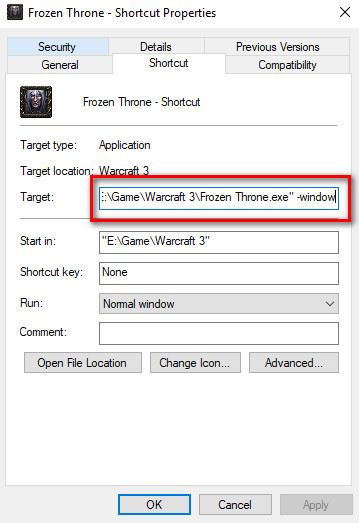
Bước 5: Giờ thì bạn mở file Shortcut-FrozenThrone.exe ngoài màn hình Deskloltruyenky.vn và trải nghiệm.
Xem thêm: Top Các Phần Mềm Hack Game Android Mới Nhất, Tổng Hợp Phần Mềm Hack Game Android
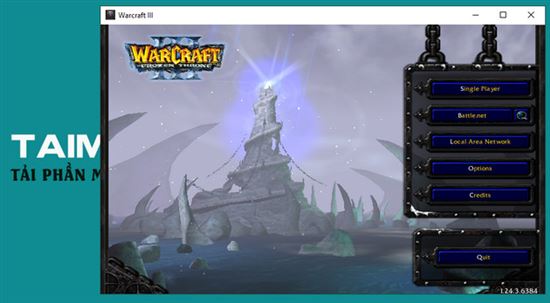
Cửa sổ Warcraft 3 có thể kéo dãn thoải mái nếu như bạn thấy nó nhỏ hoặc ảnh hưởng tới các tab khác của bạn
Vậy là sau những bước trên, bạn đã có thể chơi Warcraft 3 trên máy tính của mình với chế độ cửa sổ rồi nhé. Chúc bạn thành công và có những giây phút vui vẻ khi chơi game. Nếu chưa biết cách cài game, bạn tham khảo các bước cài Warcraft 3 trên máy tính tại đây.















