Có thể nói Steam chính là bộ mặt của PC Gaming và cũng là lí do tại sao Valve ít khi ra các tựa game mới. GabeN và thị trường game của công ty không phải là nơi duy nhất mà bạn có thể mua các tựa game PC – GOG cũng là một lựa chọn khả thi, nhưng dấu ấn của Steam và các sự kiện giảm giá theo mùa trứ danh đã trở thanh một địa điểm bán lẻ phổ biến.
Đang xem: Cách chơi steam
Nhưng Steam không chỉ đơn thuần là một cửa hàng thông thường. Desktop client của Steam cho phép bạn làm khá nhiều thứ, bao gồm việc tổ chức lại thư viện game của bạn, live stream giờ chơi của bạn tới các khán giả, và trò chuyện với bạn bè của bạn. Tóm lại, Steam có rất nhiều chức năng bổ ích, nhưng không phải ai cũng nhận ra hết các chức năng này.
Sau đây sẽ là 10 mẹo sử dụng Steam có thể bạn chưa biết.
1. Bảo vệ tài khoản của bạn với Steam Guard
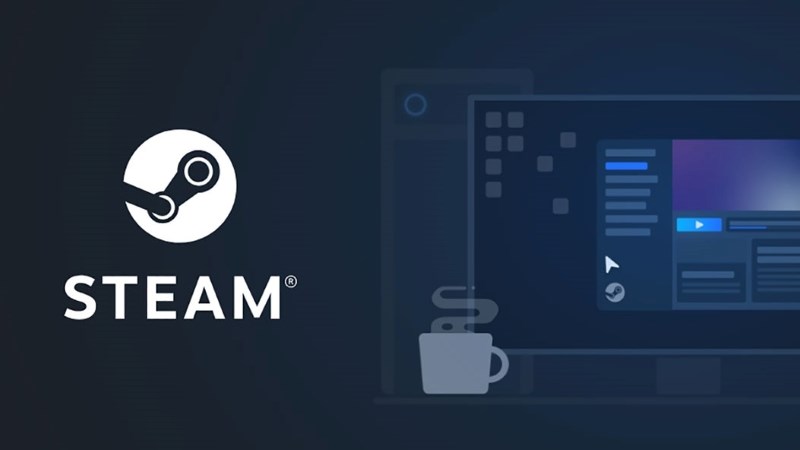
Bảo mật luôn là một vấn đề rất quan trọng. Bạn chắc chắn sẽ không muốn có ai đó mò vào được tài khoản của mình. Để ngăn chặn việc đó, bạn nên, hoặc luôn luôn sử dụng một mật khẩu mạnh. Nhưng bạn cũng nên bổ sung mật khẩu của bạn với một lớp bảo mật bổ sung.
Khi Steam Guard được kích hoạt trên tài khoản của bạn, bạn sẽ cần phải cung cấp một mã truy cập đặc biệt để xác minh tài khoản của mình khi đăng nhập trên các thiết bị mới. Tùy thuộc vào thiết lập Steam Guard của bạn, bạn sẽ nhận một email có mã đặc biệt hoặc nhận qua ứng dụng Steam Mobile trên điện thoại của bạn. Để bật chức năng này, bạn chỉ cần vào Settings > Account > Manage Steam > Guard Account Security.
2. Quản lý thư viện game của bạn
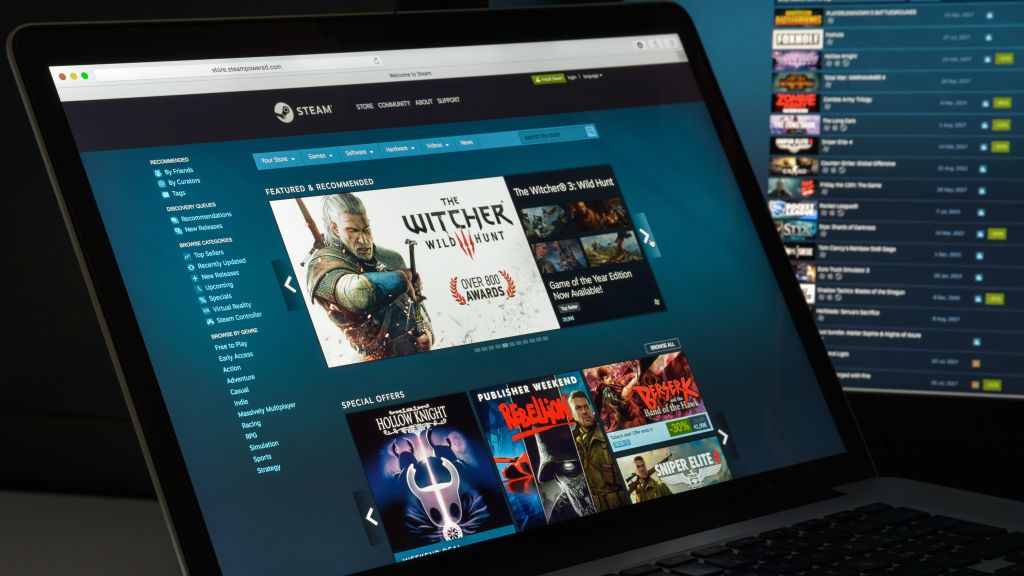
Theo mặc định, Steam sẽ hiển thị các tựa game của bạn theo thứ tự bảng chữ cái theo một danh sách xếp thẳng theo chiều dọc. Việc này không có gì đáng nói khi bạn không sỡ hữu quá nhiều tựa game, nhưng nếu danh sách của bạn trên 100 tựa, bạn có thể sẽ phải tổ chức lại kho game của mình.
May mắn thay, Valve đã cung cấp cho ta các công cụ để giúp thư viện của mình trở nên gọn gàng hơn. Bằng cách nhấp chuột phải vào tên của một tựa game và chọn Set Categories, bạn có thể phân loại các tựa game của mình (như, Game đo, hay RPG). Để thêm một tựa game vào một danh mục đã tạo, chỉ cần làm tương tự như trên và chọn mục Apllicable Category ở cuối.
Ngoài ra, nếu bạn muốn truy cập nhanh vào các trò chơi yêu thích của mình, chỉ việc nhấp chuột phải vào tựa game đó và chọn Add to Favorites, và hệ thống sẽ đặt các tựa game yêu thích của bạn lên đầu danh sách.
3. Thêm một tựa game bên ngoài vào thư viện Steam
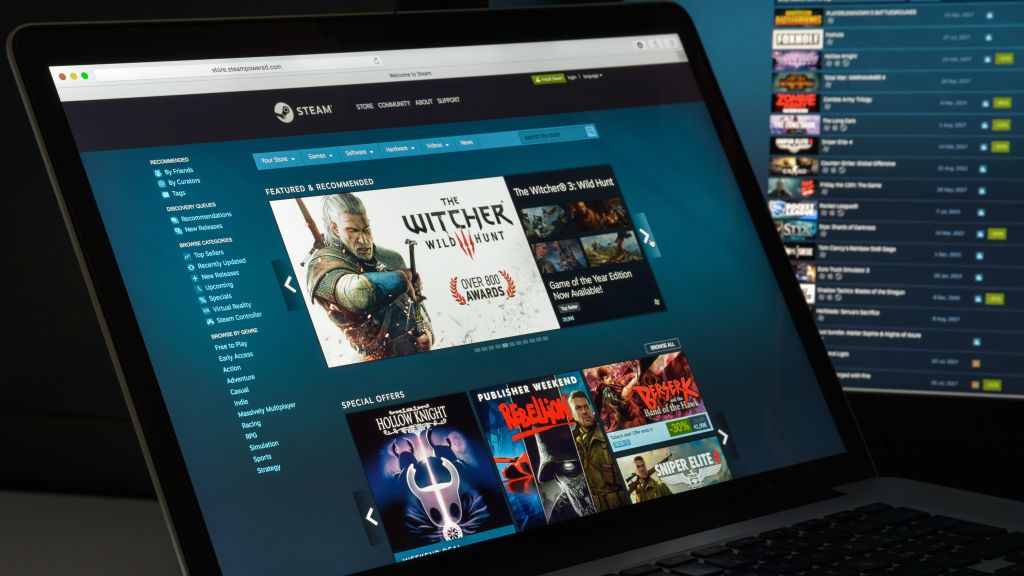
Đôi khi sẽ có những tựa game mà bạn muốn chơi nhưng lại không có trên cửa hàng Steam. Ví dụ như tựa game Star Wars: Battlefront II nằm trong danh sách mua của bạn vì một lý do nào đó. Battlefront II chỉ có để mua được thông qua cửa hàng Origin của EA (trên PC), nên bạn sẽ phải mua trực tiếp từ công ty đó.
Bạn vẫn có thể chơi bình thường, nhưng nếu bạn ghét việc 2 client xuất hiện riêng biệt khi trò chơi được khởi chạy, Valve đã có một biện pháp để khắc phục cho việc đó.
Bạn có thể làm Star Wars: Battlefront II, hay bất kì tựa game PC nào khác, hiển thị như một phần của thư viện Steam của bạn bằng cách nhấp chuột vào mục Add A Game ở phía cuối góc trái giao diện Steam và chọn Add a Non-Steam Game. Sau đó, chỉ cần chọn tựa game bạn muốn và chọn Add Selected Programs. Khá là đơn giản đúng không nào?
4. Sử dụng chế độ Big Picture
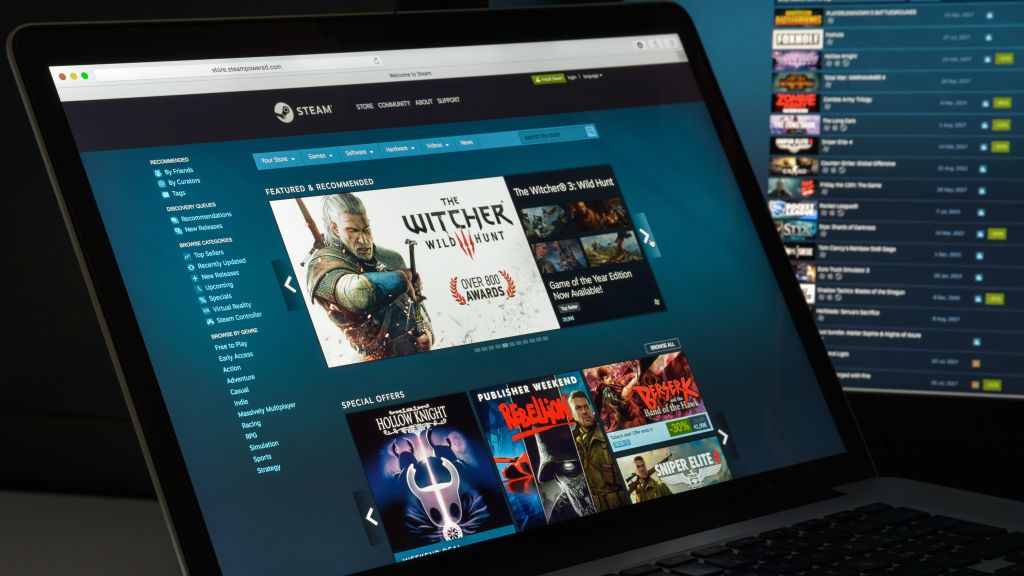
Mong muốn của Valve để khiến Steam trở thành một phần của trung tâm giải trí của người dùng dẫn đến việc tạo thành của chế độ Big Picture, một giao diện được thiết kế để có thể sử dụng phù hơp với màn hình TV và các màn hình với kích thước lớn.
Bạn có thể kích hoạt chức năng này bằng cách nhấp vào View > Big Picture Mode, giao diện này cho phép bạn điều hướng qua thư viện game của bạn, của hàng Steam, bảng tin cộng đồng, và các client nhắn tin bằng cách sử dụng tay cầm, chuột, hoặc Steam Controller.
5. Tiếp tục quá trình chơi của mình ở mọi nơi với Steam Cloud
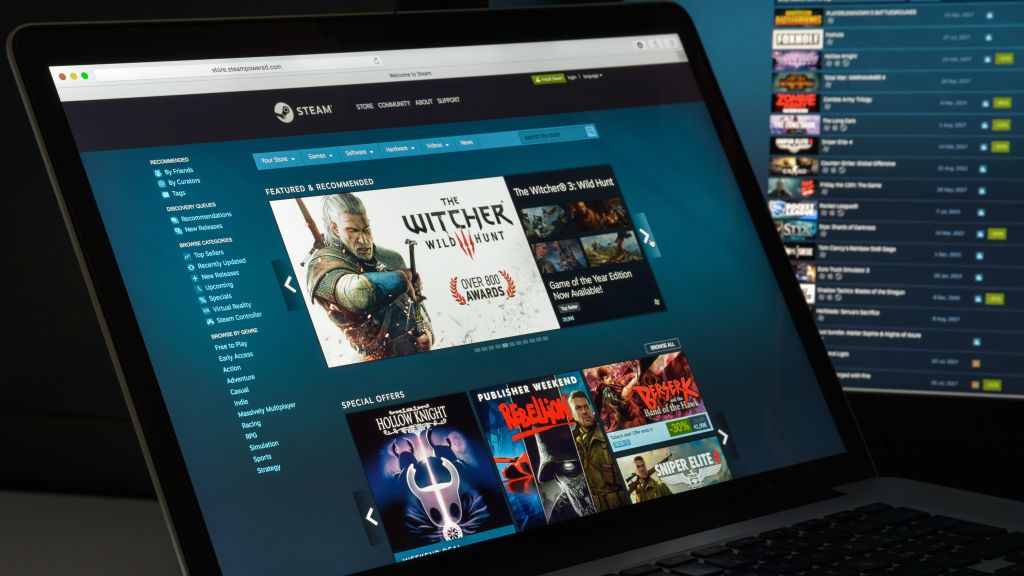
Bạn có biết rằng bạn có thể lưu quá trình chơi của mình trên đám mây và tiếp tục chơi trên một máy tính khác mà không lỡ một nhịp nào không? Bằng cách kích hoạt Steam Cloud (Settings > Cloud > Enable Steam Could Synchronization), quá trình chơi của bạn sẽ được lưu trên các máy chủ của Valve, cho phép bạn tiếp tục quá trình chơi nơi bạn đang bỏ dở.
Xem thêm: Tải Game Loạn 12 Sứ Quân Miễn Phí Cho Điện Thoại Hay Nhất, Tải Game Loạn 12 Sứ Quân Miễn Phí Cho Điện Thoại
Xin lưu ý rằng tính năng này sẽ không có ở một vài tựa game. Tuy vậy, hầu hết các tựa game đều được hỗ trỡ tính năng này.
6. Chia sẻ thư viện game của bạn
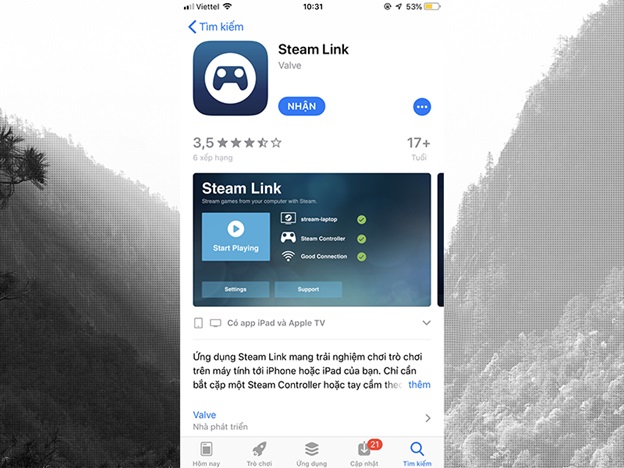
Thư viện game PC của bạn thuộc dạng kĩ thuật số, điều đó không có nghĩa bạn sẽ không thể cho các thành viên gia đình mượn các tựa game của mình. Chức năng Family Sharing cho phép bạn chia sẻ các tựa game của mình với 10 người khác nhau với điều kiện là phải sử dụng chung một máy tính.
Kích hoạt chức năng này bằng cách vào Settings > Family, và chọn ô Authorize Library Sharing On This Computer. Một khi bạn chấp thuận yêu cầu ủy quyền của một người dùng khác, họ có thể tải xuống và chơi các tựa game trong thư viện của bạn, ngoại trừ một số tựa game có thể yêu cầu bảo mật từ bên thứ ba. Họ thậm chí có thể lưu được quá trình chơi của mình, vì vậy bạn sẽ không phải lo lắng về việc họ làm hỏng quá trình chơi của bạn.
7. Theo dõi tốc độ khung hình
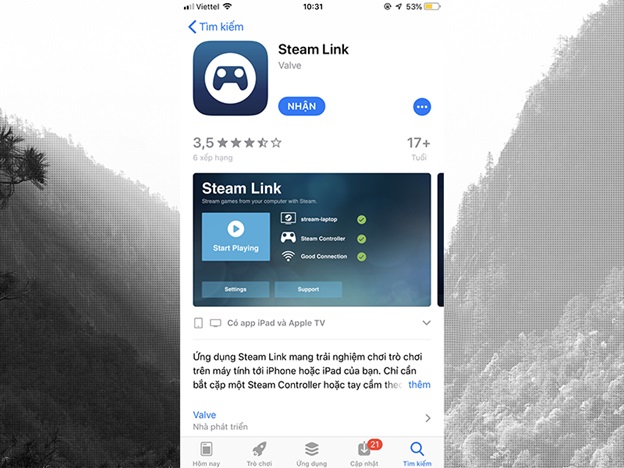
Tính năng này sẽ giúp một vài game thủ có thể tùy chỉnh setting của mình, sao cho tựa game của họ luôn chạy ở 60 khung hình trên giây. Hoặc bạn chỉ muốn test xem khả năng xử lý đồ họa của dàn PC của mình ra sao.
Ví dụ như, nếu bạn muốn xem các tựa game của bạn chạy như thế nào với một GPU mới được lắp vào máy tính của bạn. Vào Settings > In-Game và kích hoạt FPS Counter. Sau đó, khi bạn khởi động tựa game của mình, bạn sẽ thấy có một bộ đếm tốc độ khung hình xuất hiện trên màn hình.
Bạn cũng có thể kích hoạt High Contrast Color, để có thể nhận diện bộ đếm dễ dàng hơn cũng như chọn vị trí để đặt nó.
8. Hoàn trả game
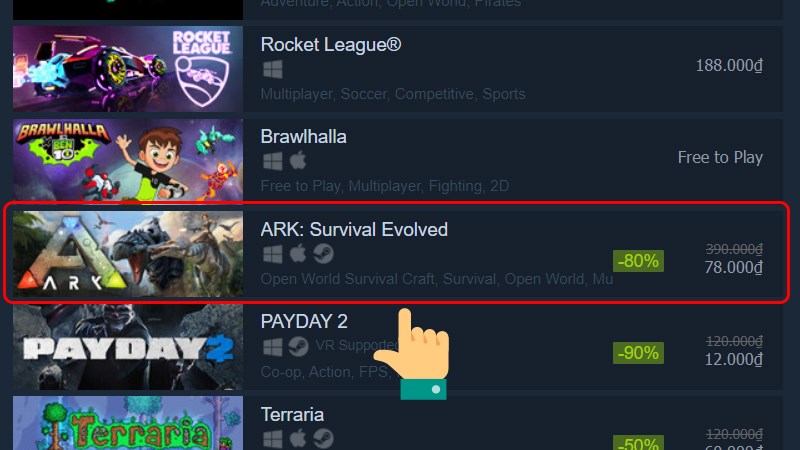
Bằng cách nhấn vào Help > Steam Support, Steam sẽ hiển thị danh sách mua hàng gần đây của bạn. Nhấp vào một trò chơi bất kỳ và chọn các lý do tương ứng, và bạn sẽ được dẫn tới một trang cho phép bạn yêu cầu quyền hoàn lại tiền. Yêu cầu hoàn trả của bạn phải được thực hiện trong vòng 2 tuần kể từ sau khi mua và thời gian chơi của bạn không được quá 2 tiếng. Bạn có thể hoàn trả các tựa game, cũng như các DLC, giao dịch trong game, các đơn đặt hàng trước, và thậm chí là cả phần cứng, chẳng hạn như Steam Controller và Steam Link.
9. Đổi các thẻ bài lấy tiền thật
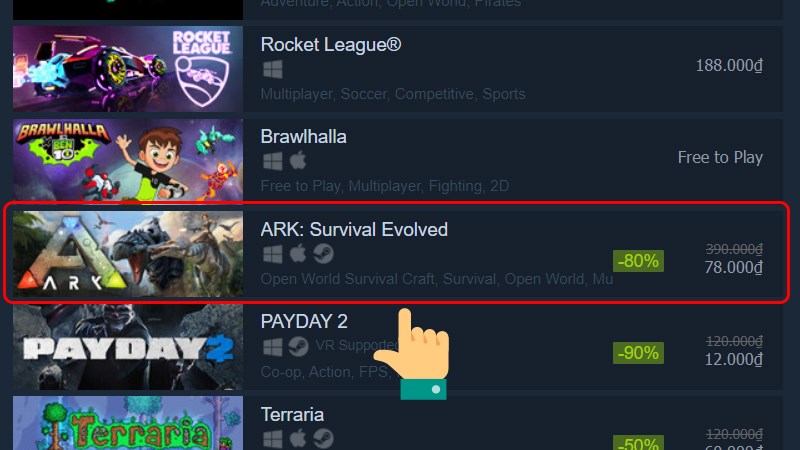
Một vài năm gần đây, Valve đã giới thiệu Steam Trading Cards, các thẻ bài ảo mà bạn có thể kiếm được chỉ bằng cách chơi game. Thu thập một bộ thẻ thông qua giao dịch hoặc việc mua hàng sẽ cho phép bạn biến chúng thành các huy hiệu mà bạn có thể khoe trên trang cá nhân của mình. Khi tạo ra các huy hiệu, hệ thống sẽ thưởng cho bạn các thứ như hình nền trang cá nhân, phiếu giảm giá, và biểu tượng chat. Nhưng bạn thât sự không cần phải làm các việc này.
Bạn có thể bán các thẻ bài của mình trên Steam Community Market. Bạn thường chỉ nhận được một vài cent cho mỗi thẻ bài thông thường, các thẻ hiếm hơn sẽ có giá trị cao hơn một tí. Giá tiền của các thẻ bài thường dao động theo các tựa game khác nhau và thậm chí là theo thời gian.
Bán đủ thẻ và bạn sẽ có đủ tiền trong tài khoản để mua DLC hay thậm chí một tựa game mới.
10. Tặng game
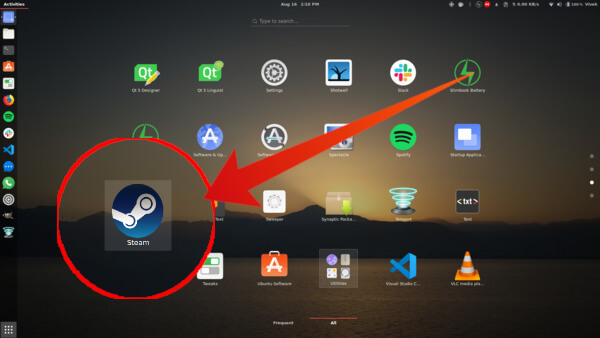
Các tựa game là những món quà tặng tuyệt vời, và Valve đã đơn giản hóa quá trình cho bạn khi bạn muốn mua một tựa game cho người khác. Bạn chỉ cần thêm một tựa game vào giỏ hàng Steam của mình như thường lệ, nhưng thay vì chọn Purchase For Myself, hãy chọn Purchase As a Gift và chọn một người trong Friends List của bạn.
Xem thêm: Top 10 Phần Mềm Tạo Mã Vạch Miễn Phí 2020, Top 5 Phần Mềm Tạo Mã Vạch Miễn Phí 2020
Ngoài ra, bạn có thể chọn gửi ngay tựa game tới tài khoản Steam của người nhận hoặc lên lịch cho ngày sinh nhật, ngày lễ, hay bất kỳ thời gian nào bạn muốn.















