Trong bài viết hôm nay, hãy cùng Admiral Markets tìm hiểu MT4 là gì (MetaTrader 4 là gì) và cách sử dụng MT4. Hướng dẫn sử dụng MT4 này đi kèm với ảnh chụp màn hình giúp trader hiểu cách chơi MetaTrader 4 dễ dàng hơn.
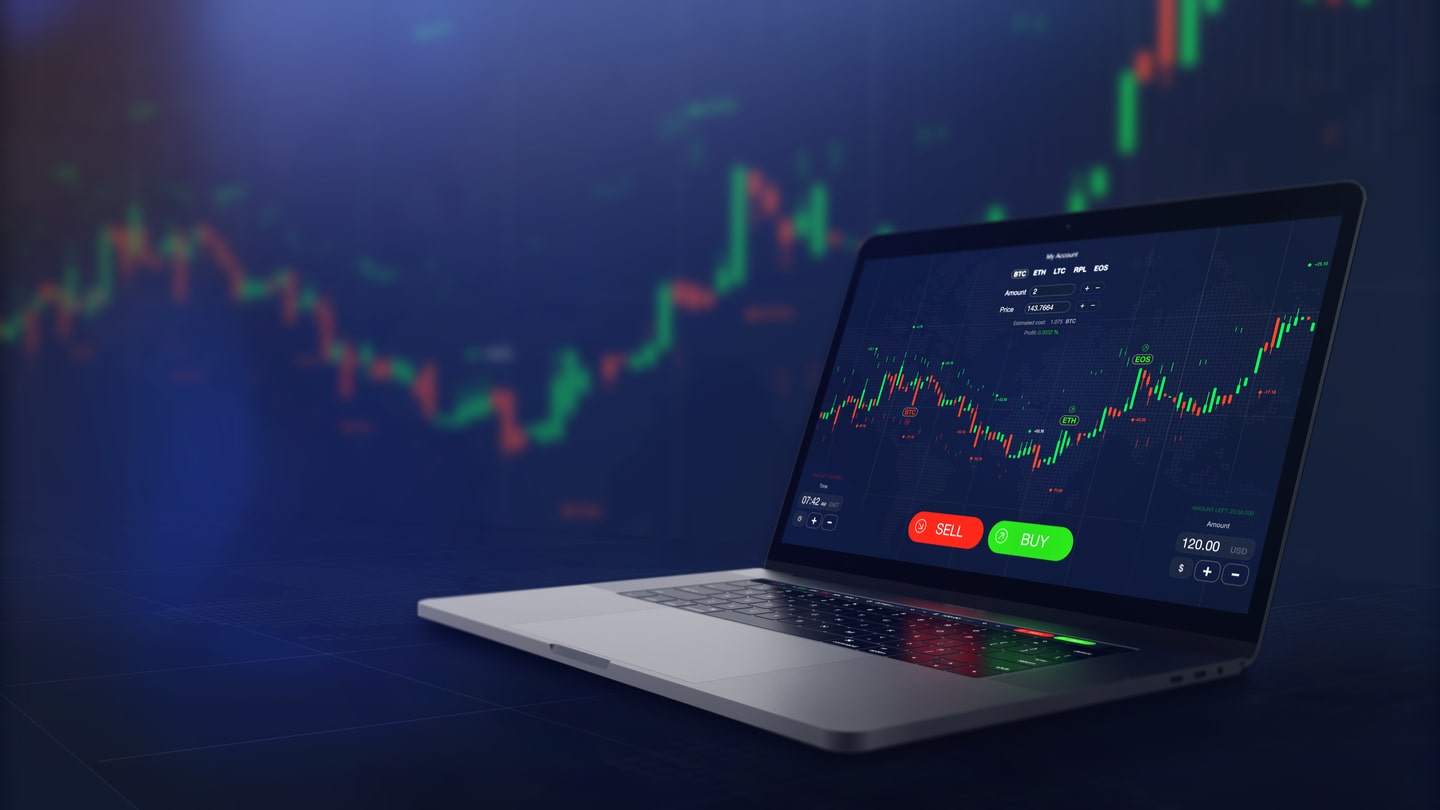
Metatrader 4 là gì? MT4 là gì?
MetaTrader 4 hay MT4 là nền tảng giao dịch chứng khoán miễn phí được nhiều trader sử dụng. MetaTrader 4 cho phép trader cập nhật tin tức theo thời gian thực, phân tích kỹ thuật, phân tích cơ bản, mở và đóng lệnh giao dịch với bộ chỉ báo kỹ thuật tiên tiến nhất. Trader thậm chí còn có thể giao dịch tự động trên nền tảng MetaTrader 4.
Hướng dẫn cài đặt MetaTrader 4
Hướng dẫn cài đặt MetaTrader 4 cho Windows
Nền tảng giao dịch MetaTrader 4 có sẵn trên nhiều hệ điều hành khác nhau. Sau khi tải MT4, trader chỉ cần chạy tệp “.exe” và làm theo hướng dẫn trên màn hình là được.
Đang xem: Cách chơi metatrader 4
Cách tải MT4 cho Mac
Admiral Markets cung cấp phiên bản MT4 dành riêng cho Mac. Trader có thể tham khảo trang web MetaTrader 4 cho Mac và làm theo hướng dẫn để cài đặt MT4 trên hệ điều hành này.
Hướng dẫn sử dụng MT4 trên Android
Truy cập Google Play Store và tải MetaTrader 4 cho Android hoặc tải MT4 trực tiếp từ Admiral Market.
Hướng dẫn sử dụng MetaTrader 4 trên điện thoại iPhone
Trader có thể tải phần mềm MT4 mà Admiral Markets cung cấp trong iPhone App để sử dụng trên iOS. Để cài đặt MetaTrader 4 cho iPhone, hãy truy cập Apple App Store, tìm Admiral Market MT4, chọn ứng dụng và nhấn “Cài Đặt”.
Cách đăng nhập MetaTrader 4
Khi MT4 được chạy lần đầu tiên, nó sẽ nhắc trader đăng nhập thông tin tài khoản. Nếu MetaTrader 4 không tự động làm điều này, trader có thể nhấn tab “File” ở phía trên cùng bên trái sau đó chọn “Login to Trade Account – Đăng nhập vào tài khoản giao dịch”. Sau đó, nhập thông tin tài khoản demo hoặc tài khoản chi tiết
Cách đăng xuất MetaTrader 4
MT4 không có nút đăng xuất. Nếu không muốn lưu thông tin đăng nhập, hãy bỏ chọn “Save Account Information” khi đăng nhập MetaTrader 4 lần đầu tiên. Sau đó, đóng MT4 và trader được đăng xuất tự động.
Hướng dẫn sử dụng MT4
Hướng dẫn sử dụng MetaTrader 4: Cách giao dịch tiền tệ
Để đặt lệnh giao dịch trên MetaTrader 4, trader có thể sử dụng cửa sổ “Order”. Đầu tiên, trader chọn cặp tiền tệ bằng cách nhấp vào tab “Windows” ở đầu nền tảng MT4, rồi chọn “New Window”. Sau đó, nhấp vào “New Order” trên thanh công cụ MT4 hoặc nhấn F9 để mở cửa sổ “Order”.
Dưới đây là ảnh chụp màn hình “Order” của cặp tiền EUR/USD. Dựa vào hình ảnh này, trader có thể thấy việc mua bán trên MetaTrader 4 vô cùng đơn giản. Để giao dịch theo giá Bid/Offer, trader cần điền khối lượng giao dịch (đơn vị Lot) vào ô ” Volume”. Sau đó, nhấp vào “Sell or Buy”, và chọn lệnh “Market Execution”
“Market Execution” thực hiện lệnh giao dịch tại mức giá hiện tại của thị trường trên MetaTrader 4. Ngoài lệnh thị trường, trader có thể chọn mua hoặc bán với lệnh giới hạn hoặc lệnh dừng trong menu thả xuống “Type”. Đây là cách mua và bán tại mức giá trader mong muốn (không phải mức giá hiện tại của thị trường) trên MetaTrader 4.
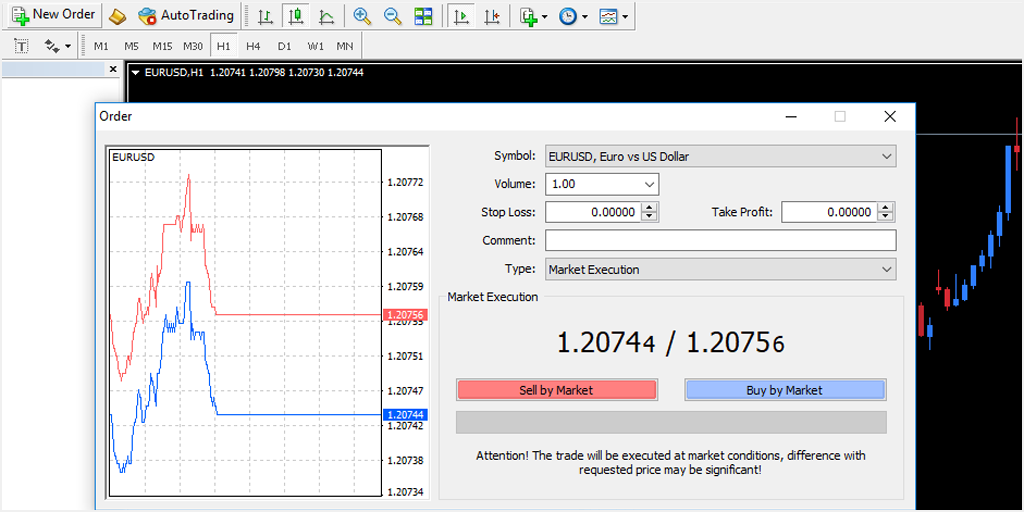
Nguồn: Nền tảng MetaTrader 4 – Ảnh màn hình phiếu ghi lệnh EURUSD
Hướng dẫn sử dụng MetaTrader 4: Cách mở lệnh Bán – Short Position
Short (hay bán khống) là hành động bán khi trader không có vị thế mua. Để làm vậy, trader cần đặt một lệnh bán – sell (như hình ảnh minh họa phía trên).
Hướng dẫn sử dụng MetaTrader 4: Cách đóng lệnh giao dịch trong MT4
Sau khi mở giao dịch thì trader cũng cần đóng giao dịch. Vậy làm cách nào để đóng lệnh giao dịch trên MetaTrader 4? Đầu tiên, hãy chọn tab “Trade” từ cửa sổ “Terminal” ( hoặc nhấn tổ hợp phím CTRL + T để mở hoặc đóng cửa sổ “Terminal”). Lúc này, trader sẽ thấy các giao dịch mở được hiển thị trong tab “Trade” trên “Terminal”. Nhấp chuột phải vào lệnh giao dịch mà trader muốn đóng và chọn “Close Order”.
Hành động này sẽ mở một cửa sổ “Order”. Khi đó, trader chỉ cần nhấp chuột vào nút “Close” màu vàng là có thể đóng lệnh giao dịch. Nếu có từ 2 lệnh giao dịch mở trở lên trong MetaTrader 4, trader có thể dùng phương thức thủ công này để đóng lệnh giao dịch mình muốn thoát. Ngoài cách làm thủ công trên, trader cũng có thể đóng lệnh giao dịch bằng lệnh dừng hoặc giới hạn.
Cách chơi MetaTrader 4: Hướng dẫn thiết lập lệnh cắt lỗ trong MT4
Cửa sổ “Order” phía dưới có chứa các trường nhập liệu để trader điền các mức “Stop Loss – Cắt lỗ” và mức “Take Profit – Chốt lời”. Nếu nhấp vào mũi tên lên xuống trong trường “Stop Loss”, hộp sẽ tự động điền vào giá thị trường hiện tại (MT4 sử dụng giá Bid). Ở biểu đồ tick phía bên trái, trader có thể thấy mức dừng được đề xuất dựa trên giá giá Bid và giá Offer.
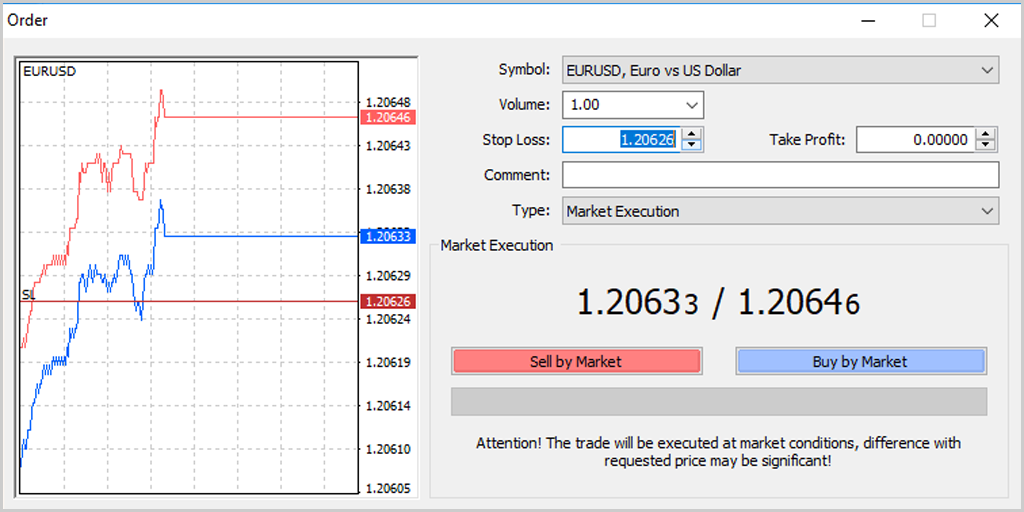
Nguồn: Meta Trader 4 – Phiếu ghi lệnh EUR/USD
Cách chơi MetaTrader 4: Hướng dẫn thiết lập lệnh giới hạn trong phần mềm MT4
Để đặt lệnh giới hạn đóng một lệnh giao dịch, trader cần điền mức giá mong muốn vào trường “Take Profit” trong cửa sổ ” Order”. Để đặt lệnh giới hạn mở một lệnh giao dịch, trader cần chuyển trường “Type ” từ “Market Execution” sang ” Pending Order – Lệnh chờ”. Trader có thể chọn “Buy Limit” hoặc “Sell Limit” từ menu thả xuống “Pending Order Type”.
Cách sử dụng MT4: Hướng dẫn thiết lập lệnh giao dịch theo Pips trên MetaTrader 4
Khi mở giao dịch với lệnh cắt lỗ và chốt lời, các mức giao dịch này sẽ được biểu diễn dựa trên giá thị trường. Khi thêm lệnh giới hạn hoặc lệnh dừng theo cách này, trader có thể chuyển đến tab “Trade” trong cửa sổ “Terminal” (hoặc nhấn tổ hợp phím CTRL + T để mở/đóng cửa sổ này), và nhấp chuột phải vào lệnh giao dịch mình quan tâm, sau đó chọn “Modify” hoặc “Delete Order”.
Khi đó, cửa sổ “Order” mở ra và trader có thể sửa đổi các mức giao dịch theo Point (không phải Pips). Các mức giao dịch này sẽ cách giá thị trường hiện tại một số Point nhất định. Để đặt pip làm lệnh dừng hoặc lệnh giới hạn mặc định trong phần mềm MT4, trader cần chạy script hoặc EA ( Expert Advisor) để sửa đổi chức năng của nền tảng.
Cách sử dụng MetaTrader 4: Hướng dẫn thay đổi khối lượng giao dịch trong MT4
Trên MetaTrader 4, quy mô giao dịch hay khối lượng giao dịch được tính bằng số lot. Khi mở lệnh, trader cần chỉ định khối lượng giao dịch trong trường “Volume” của phiếu “Order”. Khi đã mở lệnh giao dịch trên một thị trường nhất định, trader có thể tăng khối lượng (hoặc quy mô giao dịch) bằng cách mở một vị thế khác có cùng chiều và cùng thị trường với lệnh giao dịch cũ (tại mức giá mới) hoặc trader có thể giảm khối lượng bằng cách đóng một phần vị thế giao dịch.
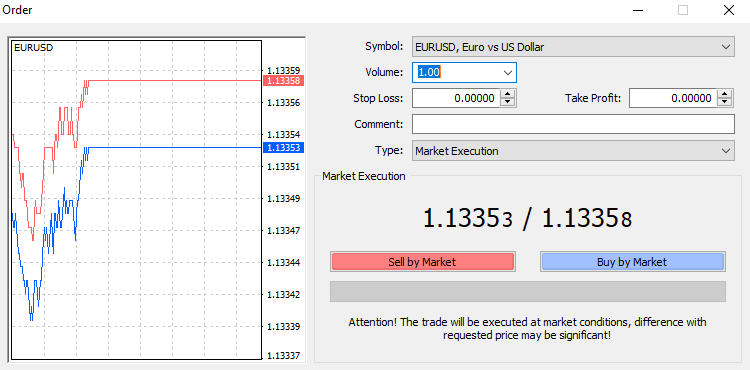
Nguồn: MetaTrader 4 – Thay đổi khối lượng giao dịch
Hướng dẫn giao dịch cổ phiếu trong phần mềm MT4
Trên MT4, Giao dịch CFD cổ phiếu hơi khác một chút so với giao dịch Forex. Để xem danh sách giá cổ phiếu CFD trong MetaTrader 4, trader cần mở cửa sổ “Market Watch” (CTRL + M). Từ danh sách giá này, trader có thể nhấp chuột phải vào “Symbol” mà mình quan tâm và chọn “Chart Window” để mở biểu đồ giá.
Ngoài ra, trader có thể click vào “Window” ở trên cùng phần mềm MT4 và chọn “New Window” rồi chọn Share CFD để mở danh sách cổ phiếu. Sau khi chọn được cổ phiếu mình muốn giao dịch trong chart window, trader cần nhấp vào “New Order” trên thanh công cụ để mở cửa sổ “Order”. Bây giờ, trader cần chọn quy mô giao dịch, cách thức giao dịch như giao dịch với lệnh thị trường hay giao dịch với lệnh giới hạn hoặc lệnh dừng.
Nếu không tìm thấy cổ phiếu mình quan tâm trong “Market Watch”, trader có thể tự thêm vào MetaTrader 4. Để làm điều này, trader sử dụng tổ hợp phím CTRL + U và tìm các thư mục Share CFD trong cây điều hướng. Nếu muốn thêm công ty Allianz của Đức, trader chỉ cần mở rộng Share CFDs (EU) rồi chọn #ALV ( Allianz SE) là được.
Để thêm giá một cổ phiếu vào danh sách trong “Market Watch”, trader cần nhấp vào “Show” rồi nhấn “Close”. Khi đó, giá cổ phiếu sẽ hiển thị ở cuối danh sách trong cửa sổ “Market Watch”. Đây chính là cách để trader thêm Share CFD vào MetaTrader 4.
Ngoài ra, khi giao dịch với Admiral Markets, trader có thể đầu tư trực tiếp vào hàng nghìn cổ phiếu và các quỹ hoán đổi danh mục –ETFs trên 15 sở giao dịch chứng khoán lớn nhất thế giới chỉ với 1 tài khoản đầu tư! Hãy click vào banner dưới đây và mở tài khoản đầu tư ngay hôm nay!
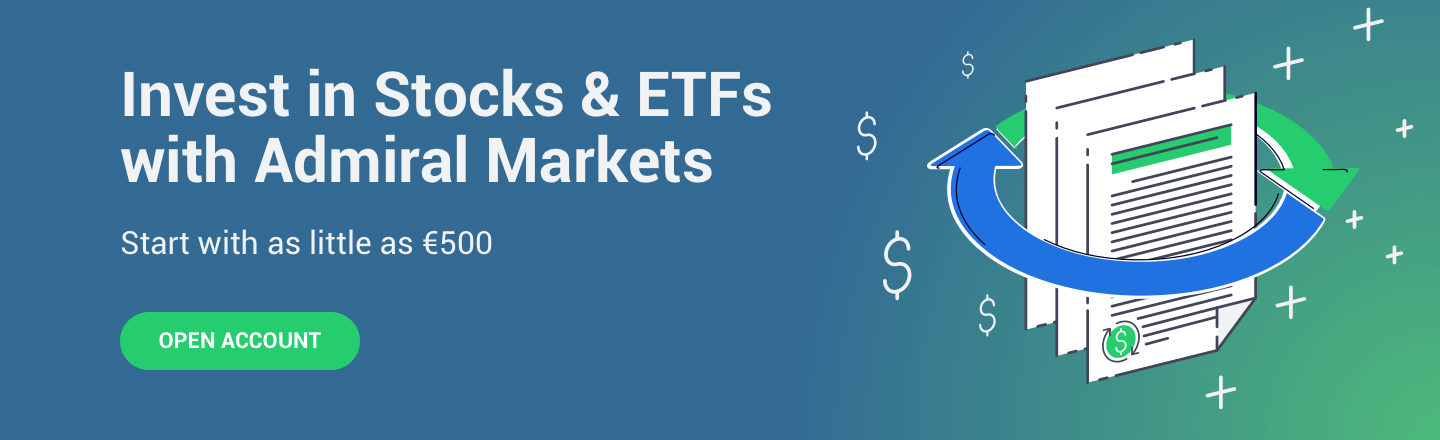
Hướng dẫn sử dụng MT4: Cách thêm chỉ số chứng khoán
Mở cửa sổ “Market Watch” (hoặc nhấn tổ hợp phím CTRL + M ). Nhấp chuột phải vào cửa sổ và chọn “Symbol” (trader có thể chuyển trực tiếp đến mục này bằng phím tắt CTRL + U). Tìm các thư mục có tên “Cash Indices” trong cây điều hướng. Mở rộng chúng và ta sẽ thấy các chỉ số chứng khoán CFD hiện có.
Nếu muốn thêm chỉ số vào cửa sổ “Market Watch”, trader cần chọn chỉ số rồi nhấp vào “Show”. Click “Close” sau khi kết thúc với “Symbol”. Chỉ số chứng khoán mới sẽ xuất hiện ở dưới cùng cửa sổ “Market Watch”.
Cách thêm danh mục hàng hóa vào MetaTrader 4
Cách thêm hàng hóa vào phần mềm MT4 khá giống với cách thêm cổ phiếu CFD và chỉ số chứng khoán. Nếu muốn thêm Vàng và Bạc vào MetaTrader 4, trader sử dụng phím tắt CTRL + U để mở cửa sổ “Symbol”. Sau đó, tìm các thư mục “Spot Metal 1”, mở rộng chúng và chọn “GOLD” -“SILVER”.
Để hiển thị giá sản phẩm tài chính ở cuối bảng giá trong cửa sổ “Market Watch” ( nhấn CTRL + M để mở/đóng cửa sổ “Market Watch”), trader cần chọn hàng hóa mà mình muốn thêm vào, sau đó click “Show” và “Close”. Để check lại, trader click chuột phải vào cửa sổ “Market Watch” và chọn “Show All”.
Cách thêm các cặp tiền tệ trong MetaTrader 4
Giống cách làm ở trên, nếu không tìm thấy cặp tiền tệ trong cửa sổ “Market Watch”, trader có thể sử dụng phím tắt “CTRL +U” để mở cửa sổ “Symbol”. Sau đó, tìm các cặp tiền mình muốn thêm vào trong cây điều hướng. Để thêm một cặp tiền, trader chỉ cần nhấp vào Symbol và chọn “Show”. Ngoài ra, để hiển thị tất cả các công cụ giao dịch, trader có thể nhấp chuột phải vào cửa sổ “Market Watch” và chọn “Show All.
Giao dịch Forex với Admiral Markets trên nền tảng MetaTrader 4
Liệu trader có biết Admiral Markets cung cấp hơn 40 cặp tiền tệ CFD 24h/ngày, 5 ngày/tuần hay chưa? Chính xác rồi đấy! Admiral Markets là sàn giao dịch chứng khoán uy tín với vô vàn giải thưởng, cho phép trader giao dịch Forex với mức spread thấp, tốc độ nạp rút tiền nhanh cùng các cặp tiền tệ ngoại lai và nền tảng giao dịch tiên tiến – MetaTrader 4. Hãy click vào banner dưới đây và mở tài khoản thật ngay hôm nay!
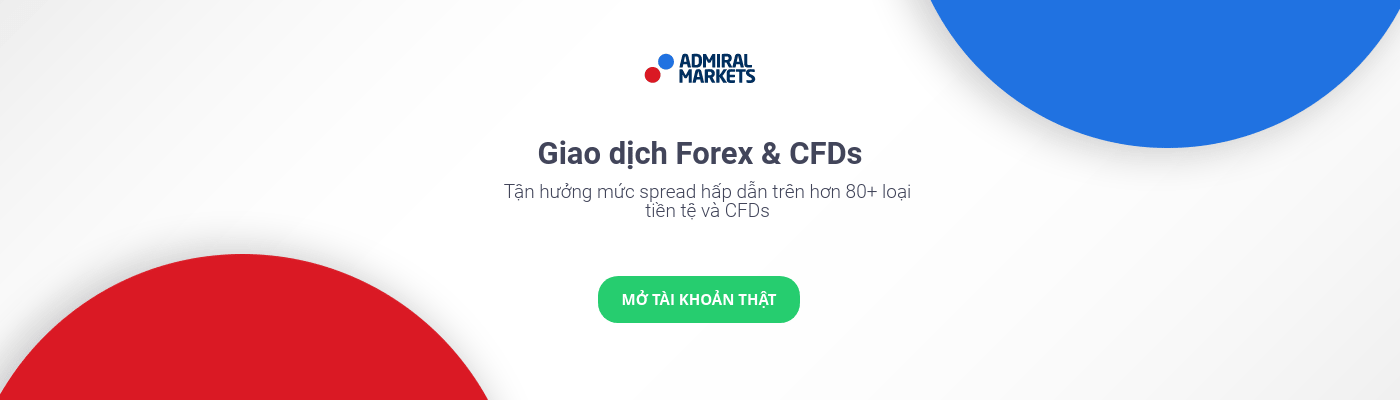
Hướng dẫn sử dụng MetaTrader 4: Cách điều hướng trong MT4
Hướng dẫn sử dụng phần mềm giao dịch MT4: Cách hiển thị Terminal
Trader có thể mở hoặc đóng cửa sổ “Terminal” bằng tổ hợp phím “CTRL + T”.
Cách hiển thị lịch sử giao dịch trong MetaTrader 4
Trader có thể xem lịch sử giao dịch trong MT4 thông qua cửa sổ “Terminal” với phím tắt “CTRL + T”. Trong cửa sổ “Terminal”, nhấp vào Tab “Account History”. Sau đó, click chuột phải vào bất cứ vị trí nào trong cửa sổ này, trader sẽ thấy một menu chứa nhiều lựa chọn như “All History – Tất cả lịch sử”, “Last 3 Months – 3 tháng qua” và “Last Month – Tháng trước”. Trader cũng có thể chọn lưu “Detailed Report – Báo cáo chi tiết”.
Lịch sử giao dịch có chứa tất cả thông tin mà trader quan tâm như phần thưởng, quy mô, khối lượng, lợi nhuận/thua lỗ và thời gian giao dịch trên MetaTrader 4. Nếu muốn in lịch sử giao dịch, trader chọn “Save as Report” hoặc “Save as Detailed Report”. Thao tác này sẽ lưu báo cáo dưới dạng “HTML” file. Tập tin này được mở trên trình duyệt web. Khi đó, trader có thể nhấp vào Tab “Edit” và chọn “Select All – Chọn tất cả” (hoặc dùng phím tắt CTRL + A).
Sau khi chọn tất cả, nhấp chuột phải và chọn “Copy”. Sau đó, trader hãy mở một ứng dụng xử lý văn bản như Microsoft Word hay Google Docs, và dán dữ liệu đã sao chép. Trader có thể định dạng lại thông tin số dư tài khoản theo ý muốn rồi chọn chức năng in có sẵn trong ứng dụng.
Cách hiển thị lịch sử giao dịch trên biểu đồ MetaTrader 4
Cách hiển thị lịch sử giao dịch trên biểu đồ MT4 vô cùng đơn giản. Đầu tiên, trader mở cửa sổ “Terminal” (phím tắt CTRL + T) và chọn Tab “Account History”. Nhấp vào giao dịch trong cửa sổ và kéo nó vào chart window. Bây giờ, công cụ giao dịch đã được hiển thị trong biểu đồ. Các mức mở và đóng sẽ được đánh dấu trên biểu đồ bằng các mũi tên nhỏ, được nối bằng đường đứt nét. Khi di chuột qua các mũi tên, thông tin giao dịch sẽ xuất hiện dưới dạng văn bản.
Cách xem giao dịch mở trong MetaTrader 4
Giống với ở trên, trader có thể theo dõi các giao dịch mở bằng cửa sổ “Terminal”. Trader có thể thấy các giao dịch mở khi click vào Tab “Trade”.
Cách kiểm tra số dư tài khoản trong MetaTrader 4
Để kiểm tra số dư tài khoản, trader hãy mở cửa sổ “Terminal” (CTRL +T) rồi click vào tab “Trade”. Ở đó, trader sẽ thấy “Balance – Số dư” cùng với “Equity – Vốn sở hữu” và “Free Margin – Số dư ký quỹ”.
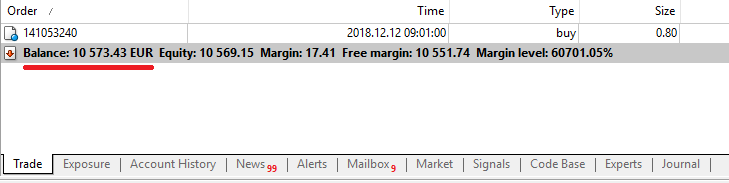
Nguồn: MetaTrader 4 – Cách kiểm tra số dư tài khoản
Cách rút tiền từ phần mềm MT4
Rút tiền từ MT4 rất đơn giản, chỉ mất một vài thao tác với Trader”s Room:
Đăng nhập vào Trader”s RoomChuyển đến ” Money Operation” và nhấp vào “Withdraw Funds – Rút tiền”Chọn hình thức rút tiền, sau đó điền thông tin của bạn
Cách thay đổi màu của lệnh giao dịch trong MetaTrader 4
Theo mặc định, MT4 sẽ hiển thị các mức giá trên biểu đồ của lệnh giao dịch đang mở. Các đường đứt nét màu xanh lá cây là giá vào lệnh, đường đứt nét màu đỏ là mức dừng lỗ và mức giới hạn (chốt lời). Để thay đổi màu của các mức giá trên cũng như thay đổi màu của các công cụ trong MT4, trader cần sử dụng “Properties – Thuộc tính”.
Để thực hiện điều này, đầu tiên trader nhấp chuột phải vào biểu đồ giá và chọn “Properties” (hoặc sử dụng phím tắt F8). Từ đây, trader có thể tùy chỉnh màu của các mức dừng. Trader cũng có thể chọn tắt các mức giá này hoàn toàn bằng cách click vào “Tools” ở thanh menu trên đầu nền tảng giao dịch, sau đó chọn “Options. Trong cửa sổ “Options”, bỏ chọn “Show” trade level nếu muốn tắt chức năng này.
Cách thay đổi màu biểu đồ trong MetaTrader 4
Để thay đổi màu biểu đồ trong phần mềm MT4, trader vẫn sử dụng “Properties” . Nhấn F8 để mở “Properties” và chọn tab “Colors”. Màu nền (background) là lựa chọn đầu tiên trong danh sách Color. Khi đó, trader chỉ cần nhấp vào menu thả xuống và lựa chọn màu mình muốn.
Cách cài đặt chỉ báo kỹ thuật trên MT4
MT4 có chứa rất nhiều chỉ báo kỹ thuật quan trọng trong giao dịch chứng khoán. Trader có thể tìm chỉ báo kỹ thuật trong thư mục “Indicators” tại cửa sổ “Navigator”. Ngoài ra, trader cũng có thể thêm chỉ báo kỹ thuật vào nền tảng giao dịch bằng cách cài đặt chúng.
Cách dễ nhất để mở rộng danh sách chỉ báo kỹ thuật là cài đặt MetaTrader Supreme Edition. MTSE là một plugin tùy chỉnh dành cho MetaTrader 4 và MetaTrader 5, được các chuyên gia giao dịch lựa chọn cẩn thận và phát triển nhằm nâng cao năng lực giao dịch của nền tảng MetaTrader. Ngoài ra, trader cũng có thể tải các chỉ báo kỹ thuật mà các lập trình viên khác tạo ra rồi cài đặt vào MetaTrader. Hãy click vào banner dưới đây và tải phiên bản MT4 Supreme Edition MIỄN PHÍ ngay hôm nay!
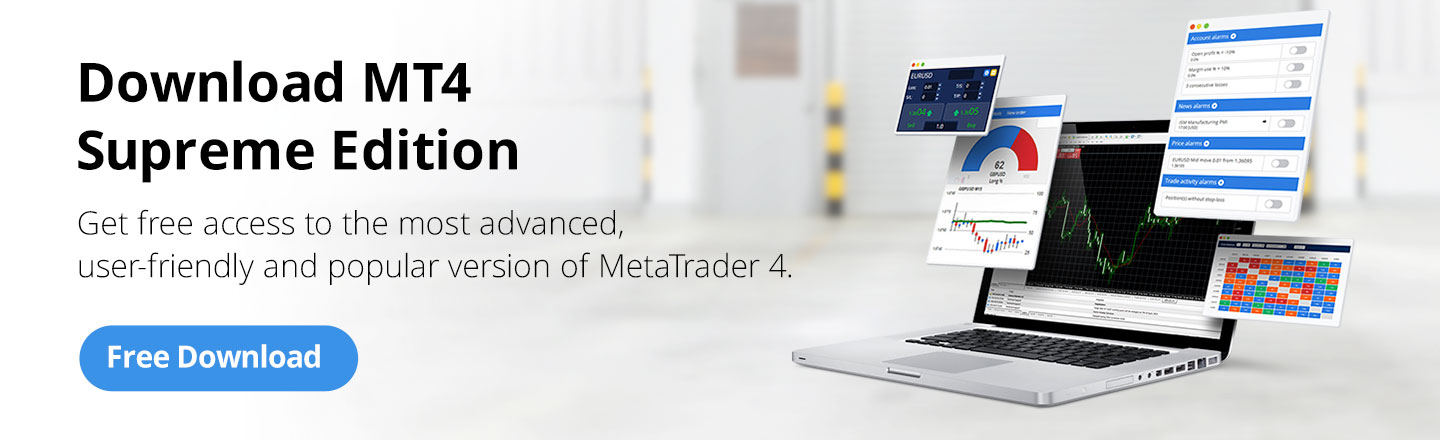
Cách tải và cài chỉ báo kỹ thuật trong MetaTrader 4
Tìm tập tin MT4 mà trader tải về rồi sao chép vào clipboard. Sau đó, trong MT4, chuyển đến “File” và chọn “Open Data Folder”. Sau đó, mở thư mục “MQL4” rồi đến thư mục “Indicators” và dán chỉ báo vừa sao chép vào thư mục này. Khởi động lại phần mềm MT4 và ta sẽ thấy chỉ báo kỹ thuật vừa rồi xuất hiện trong danh sách chỉ báo kỹ thuật ở “Navigator”.
Cách tắt chỉ báo kỹ thuật trong MetaTrader 4
Để tắt chỉ báo kỹ thuật, đầu tiên trader cần sử dụng “CTRL + I” để mở danh sách chỉ báo. Sau đó, click vào chỉ báo kỹ thuật mà trader muốn tắt và click “Delete”.
Xem thêm: Cách Chăm Sóc Mai Sau Khi Chơi Tết, Hướng Dẫn Chăm Sóc Cây Mai Sau Tết
Cách tìm WMA trong MT4
Đường trung bình tỷ trọng tuyến tính (WMA) là một đường trung bình động. Do đó, trader có thể tìm thấy WMA trong Bộ chỉ báo đường trung bình động MT4 (Moving Average Indicator MT4).
Đầu tiên, để thêm MA vào biểu đồ, trader click đúp chuột vào “Moving Average” trong thư mục “Indicators” của “Navigator”. Thao tác này sẽ mở một hộp thoại cho phép trader thiết lập tham số của chỉ báo kỹ thuật. “MA Method” sẽ cho trader biết mình nên sử dụng đường trung bình động nào. Chọn “Linear Weighted” để tìm ra “Linear Weighted Moving Average – Đường trung bình tỷ trọng tuyến tính” (LWMA).
Cách thêm biểu mẫu (template) vào MetaTrader 4
Tùy chỉnh giao diện của biểu đồ trong MT4 vô cùng đơn giản. Để làm điều này, trader chỉ cần nhấp chuột phải vào biểu đồ, chọn “Properties”, rồi click tab “Colour”. Ở đây, trader có thể tùy chỉnh màu nền, foreground, màu nến lên và xuống…
Để sử dụng trong tương lai, trader có thể lưu giao diện vừa tạo dưới dạng biểu mẫu (template). Nhấp chuột phải vào biểu đồ một lần nữa và lần này, chọn “Template” rồi “Save Template”. Khi giao diện trở thành template, trader có thể dễ dàng áp dụng nó vào một biểu đồ mới. Để áp dụng template, traderchỉ cần nhấp chuột phải vào biểu đồ và chọn ” Template” rồi “Load Template”. Trader có thể tìm hiểu thêm về “Template” và “Profiles” trên trang web MQL4.
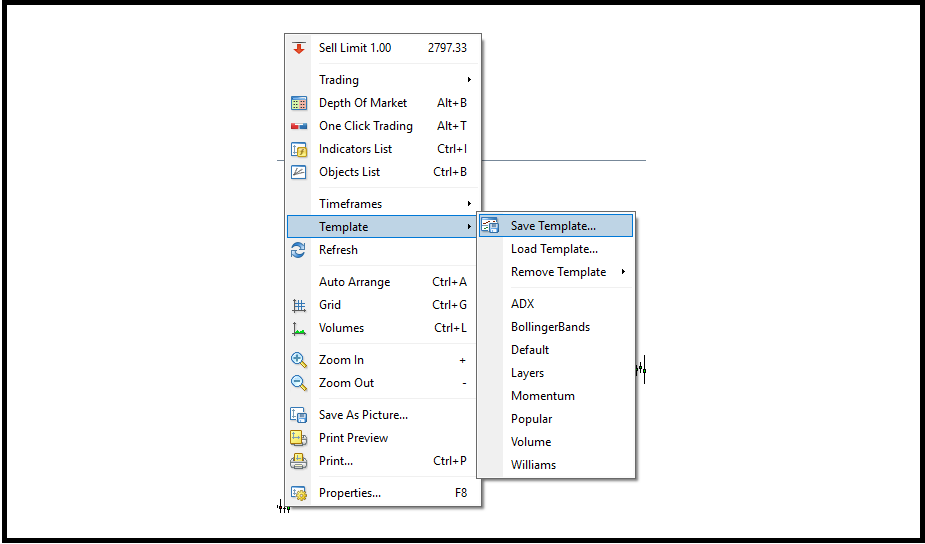
Nguồn: MetaTrader 4 – Thêm biểu mẫu vào phần mềm MT4
Cách vẽ một đường xu hướng ngắn trong MetaTrader 4
Đường xu hướng (trendline) là một công cụ hữu ích trên biểu đồ. Thông thường, công cụ “Draw” sẽ vẽ một đường xu hướng kéo dài đến tận phía bên phải màn hình. Tuy nhiên, đôi khi trader chỉ muốn một đường xu hướng ngắn mà thôi. Để làm điều đó, trader cần:
Tắt hành vi tia (ray behavior) của đường xu hướng Nhấp đúp chuột vào đường xu hướng Sau khi kích hoạt chế độ edit (sửa), trader nhấp chuột phải vào đường xu hướng và chọn “Trendline”.Trong cửa sổ “Trendline”, chọn “Parameter” và bỏ chọn “Ray”. Vậy là trader đã có đường xu hướng ngắn
Cách vẽ đường xu hướng vĩnh viễn trong MetaTrader 4
Nếu muốn đường xu hướng trên một cặp tiền tệ tiếp tục xuất hiện vào lần tiếp theo trader xem cặp tiền tệ đó thì phải lưu chúng dưới dạng biểu mẫu (template).
Để làm điều này, trader có thể click vào “Chart” trên thanh menu ở đầu nền tảng rồi chọn “Template” và “Save Template”, hoặc nhấp chuột phải vào biểu đồ và chọn “Template” rồi “Save Template”. Bây giờ, nếu trader đóng phần mềm MT4 rồi mở lại, thì chỉ cần chuyển đến “Template”, click “Load Template” và chọn file đã lưu trước đó là có thể xem tất cả đường xu hướng đã lưu.
Cách sao chép giao dịch trên MetaTrader 4
Trong MetaTrader 4, nếu muốn giao dịch với nhiều tài khoản một lúc, trader cần sao chép giao dịch trên tất cả tài khoản này. Đầu tiên, trader cần biết cách sử dụng nhiều tài khoản trên MT4. Để làm điều đó, trader cần cài đặt nhiều phiên bản MT4 trên máy tính, và đặt chúng vào từng thư mục riêng.
Sau đó, ta sẽ đăng nhập vào từng tài khoản với từng phần mềm MT4 trong các thư mục vừa lưu. Để sao chép giao dịch, trader cần cấu hình tài khoản cho phép giao dịch tự động và liên kết tới các thư viện động. Để làm điều này, hãy click vào “Tools” trên đầu nền tảng giao dịch rồi chọn “Options”.
Từ cửa sổ “Options”, click tab “Expert Advisors” rồi chọn “Allow Automated Trading” và “Allow DLL imports”. Bước cuối cùng là cài đặt chương trình trade-copying cho MT4. Trader dễ dàng tìm thấy các chương trình sao chép giao dịch (Trade-copy) cho nền tảng MetaTrader 4 khi tìm kiếm trên trang web MQL5. Như vậy, copying Expert Advisor là một trong nhiều phương pháp kết nối tài khoản hiện có tới một máy tính khác.
Cách phóng to màn hình trên MetaTrader 4
Kích thước màn hình của phần mềm MT4 khá lớn và có thể hiển thị nhiều cửa sổ một lúc. Vì thế, khi trader đóng một cửa sổ trong MetaTrader 4 thì các cửa sổ còn lại sẽ được phóng to lên. Giả sử trader đóng cửa sổ “Navigator” thì kích thước màn hình của biểu đồ giá sẽ tăng lên nhờ chiếm được diện tích vừa đóng. Nhấn “CTRL + N” để bật và tắt cửa sổ “Navigator”. Tương tự, trader có thể sử dụng “CTRL + T” để bật và tắt cửa sổ “Terminal”.
Cách phóng to thu nhỏ biểu đồ trong MT4
Trader có thể phóng to và thu nhỏ biểu đồ bằng các phím phím + và -.
Cách cuộn trang trong MetaTrader 4
Trader có thể dùng các phím mũi tên trên bàn phím để cuộn trái, cuộn phải trên biểu đồ MT4. Các phím “Page Up” và “Page Down” giúp trader di chuyển nhanh chóng sang trái và sang phải.
Cách hiển thị pip trong MetaTrader 4
Trader có thể theo dõi lợi nhuận giao dịch trong tab “Trade” của cửa sổ “Terminal” (CTRL + T để mở/đóng cửa sổ Terminal). Lợi nhuận được mặc định hiển thị theo đơn vị tiền ký quỹ, nhưng trader có thể dễ dàng đổi nó thành pip.
Đầu tiên, trader, nhấp chuột phải vào cửa sổ “Trade” và chọn “Profit”. Sau đó, chọn “Points” thay vì tiền tệ “Deposit”. 10 point = 1 pips.
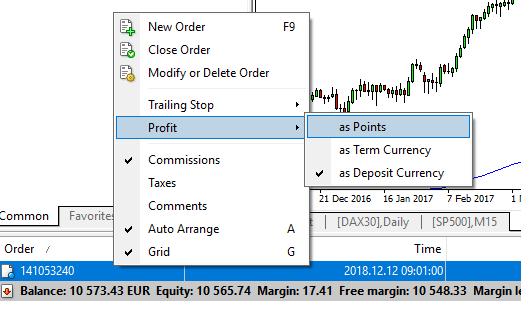
Nguồn: MetaTrader 4 – Cách hiển thị Pips trong MetaTrader 4
Cách chơi MetaTrader 4: Hướng dẫn cài đặt cảnh báo trên MT4
Đầu tiên, trader cần chọn tab “Alerts” từ cửa sổ “Terminal” (CTRL + T để mở/đóng). Nhấp chuột phải vào bất kỳ đâu trong cửa sổ “Alerts” và chọn “Create”. Sau đó, trader cần điền các tiêu chí cảnh báo, chẳng hạn như, thị trường trader muốn đặt cảnh báo, với giá trị “Value” (mức giá); áp dụng với điều kiện “Condition” là gì (ví dụ như khi Giá Bid thấp hơn một mức giá nào đó, hoặc giá Ask thấp hơn một mức giá nào đó), và khi nào bạn muốn cảnh báo hết hạn.
Cách bật cảnh báo email trong MetaTrader 4
Sử dụng phím tắt “CTRL + O” để mở cửa sổ “Options” và nhấp vào Tab “Email”. Sau đó, điền địa chỉ email và email server để nhận cảnh báo.
Đầu tiên, click “Enable” và điền đầy đủ thông tin được yêu cầu. Trader có thể thấy trường cấu hình “SMTP” (Simple Email Transfer Protocol), khá phù hợp với tài khoản Gmail. Hãy click vào “Test” để kiểm tra xem nó có hoạt động không trước khi nhấp vào OK.
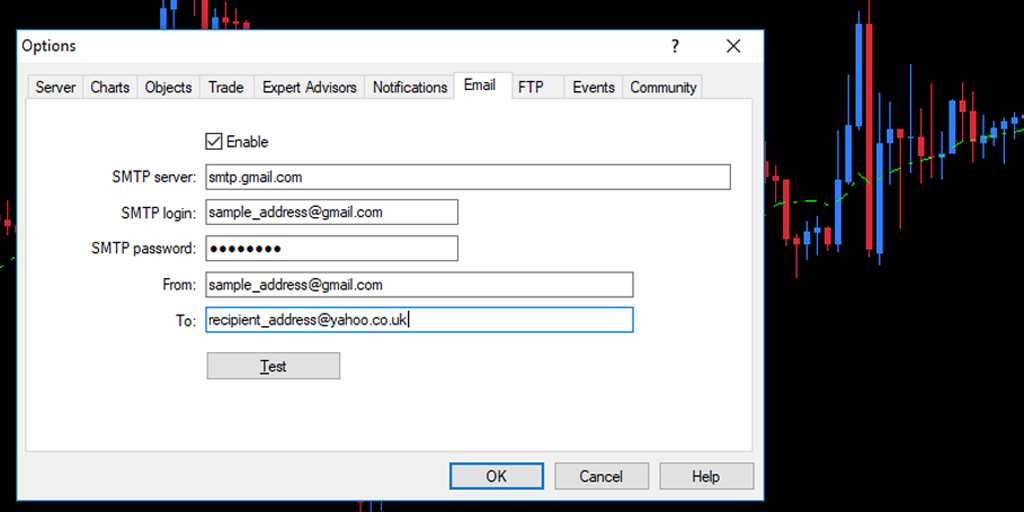
Nguồn: Nền tảng MetaTrader 4 – Kích hoạt cảnh báo email trong MetaTrader 4
Cách cập nhật MetaTrader 4
MT4 sẽ tự động cập nhật lên phiên bản mới nhất khi MetaQuotes – công ty phần mềm phát triển nền tảng giao dịch MetaTrader phát hành bản cập nhật mới. Trader có thể kiểm tra phiên bản MetaTrader 4 mình đang sử dụng bằng cách nhấp vào “Help” ở đầu nền tảng MT4 và chọn “About.
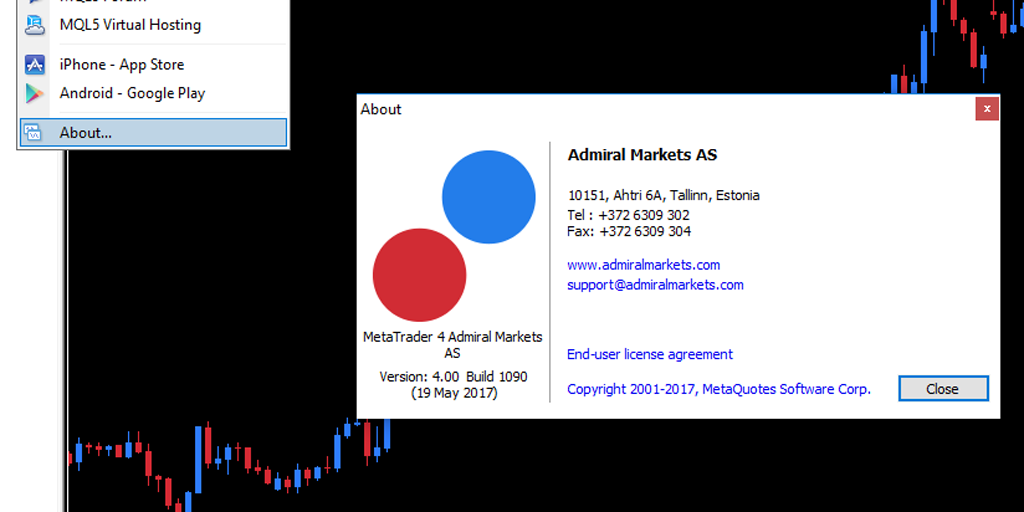
Nguồn: MetaTrader 4 – Cách cập nhật MetaTrader 4
Cách thay đổi múi giờ trong MetaTrader 4
Múi giờ trong phần mềm MT4 được các sàn giao dịch chứng khoán thiết lập. Trader không thể tự thay đổi múi giờ trên thiết bị của mình. Vì vậy, trader chỉ có thể sử dụng sàn chứng khoán có múi giờ khác mới có thể thay đổi múi giờ trên MetaTrader 4.
Cách chọn máy chủ trong MetaTrader 4
Chọn “File” từ thanh menu trên đầu nền tảng MT4 rồi click “Login to Trade Account”. Cửa sổ pop up hiện lên sẽ cho phép trader lựa chọn “Server”.
Cách đánh dấu ngày trong MetaTrader 4
Sử dụng tổ hợp phím “CTRL + Y” để hiển thị (hoặc ẩn) dấu phân cách đánh dấu các ngày trên biểu đồ MT4 hàng giờ. Trên biểu đồ ngày, dấu phân cách sẽ đánh dấu đầu tháng.
Cách khôi phục cài đặt mặc định trong MetaTrader 4
Để khôi phục chế độ cài đặt mặc định cho biểu đồ, trader chỉ cần nhấp chuột phải vào biểu đồ và chọn “Properties”, rồi chuyển đến tab “Common” và nhấp chuột vào “Reset” ở dưới cùng. Nếu muốn khôi phục toàn bộ nền tảng giao dịch về cài đặt mặc định, tùy chọn “Nuclear” sẽ giúp trader cài đặt lại phần mềm MT4 trên thiết bị của mình.
Cách làm mới nền tảng giao dịch MetaTrader 4
Nếu MT4 được mở trong một thời gian dài, trader sẽ thấy dữ liệu biểu đồ bị lag phía sau. Để khắc phục điều này, trader cần làm mới phần mềm MT4 bằng cách nhấp chuột phải vào biểu đồ và chọn “Refresh” từ menu. Tuy nhiên, có đôi khi trader cũng phải tự cài đặt lại dữ liệu biểu đồ thay vì chỉ refresh.
Cách đặt lại MetaTrader 4
Nhấn F2 để mở “History Center”, sau đó tìm các công cụ tài chính và khung thời gian mà trader muốn làm mới (refresh). Click đúp vào khung thời gian và dữ liệu sẽ được hiển thị. Chọn tất cả dữ liệu bằng cách nhấp vào ô đầu tiên, giữ phím Shift, cuộn xuống phía dưới và nhấp vào ô cuối cùng.
Click “Delete” và tất cả giá trị sẽ biến mất, chỉ để lại 1 hàng duy nhất. Tiếp tục click “Delete” để xóa hàng cuối cùng. Bây giờ, biểu đồ sẽ hiển thị thông điệp “Waiting to Update”. Nếu nó không điền lại đầy đủ thông tin, trader có thể chuyển sang khung thời gian khác, sau đó quay lại. Trader cũng có thể click chuột phải và chọn “Refresh”. Khi biểu đồ phục hồi, nó sẽ khắc phục dữ liệu bị lag.
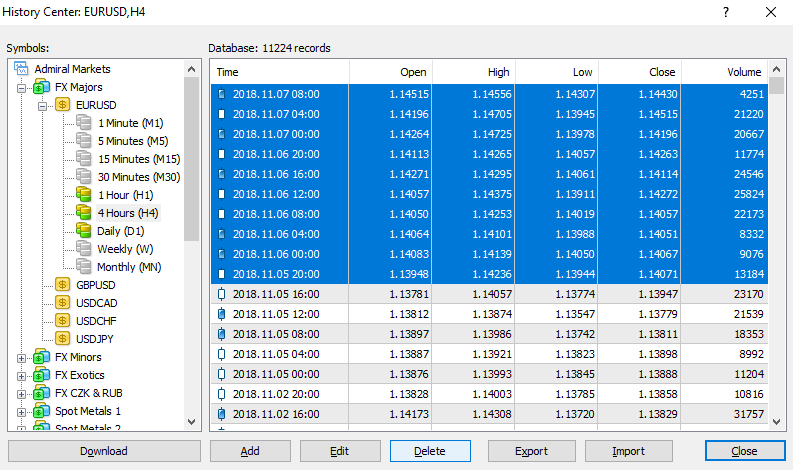
Nguồn: MetaTrader 4 – Làm mới MetaTrader 4
Cách tìm số tài khoản MetaTrader 4
Trader có thể tìm số tài khoản đăng nhập bằng cách truy cập “Navigator” (hoặc nhấn tổ hợp phím CTRL + N). Ở đó, trader sẽ thấy thư mục “Account” trong “Navigator”, nằm trên thư mục ” Indicators”. Trong đó có chứa số tài khoản (account number).
Cách sử dụng MetaTrader 4: Hướng dẫn cập nhật tin tức trên MT4
Trader có thể cập nhật tin tức trong MetaTrader 4 thông qua cửa sổ “Terminal”. Sử dụng “CTRL + T” để mở đóng cửa sổ “Terminal”, sau đó nhấp vào tab “News”.
Cách gia tăng tốc độ phần mềm MT4
Nếu mở quá nhiều biểu đồ và để chúng chạy cùng một lúc, tốc độ xử lý của phần mềm MT4 sẽ chậm lại do thiết bị không đủ bộ nhớ RAM. Để khắc phục vấn đề này, trader cần giảm lượng dữ liệu được hiển thị trong mỗi biểu đồ.
Đầu tiên, trader click vào “Tools” trên thanh menu ở đầu nền tảng, sau đó chọn “Options” ( hoặc sử dụng phím tắt CTRL + O). Tại cửa sổ này, trader điều chỉnh các thanh “Max” trong lịch sử và các thanh “Max” trong biểu đồ thành giá trị nhỏ hơn. Thường xuyên khởi động lại MT4 cũng là một cách tăng tốc độ xử lý của MetaTrader 4, vì khi đó các “Expert Advisor” mà trader không dùng đến sẽ được đóng tự động.
Cách thiết lập EA trong MetaTrader 4
Expert Advisor (hoặc EA) là công cụ thực hiện giao dịch tự động do các chuyên gia lập trình phát triển trên MT4. Chúng là các Robot giao dịch và phân tích. Trader có thể tạo EA bằng cách mở “MetaEditor” với phím tắt F4, hoặc nhấp chuột phải vào Expert Advisors trong “Navigator” của MT4, sau đó chọn “Create” trong “MetaEditor”. Trader có một icon trên thanh công cụ để làm điều này.
Trong MetaEditor, nhấp vào “New” để chạy chương trình hướng dẫn MQL4 Wizard, giúp ta tạo Expert Advisor mới. Tuy nhiên, có lẽ việc tải và cài đặt EA sẽ dễ dàng hơn cho trader thay vì phải tự tạo như thế này. Phương pháp thiết lập EA trong MT4 khá giống với cách cài đặt một chỉ báo kỹ thuật.
Đầu tiên, trader phải xác định vị trí lưu tập tin trên máy tính cho EA rồi sao chép nó vào clipboard. Trong MT4, chuyển đến “File” và chọn “Open Data Folder”. Trong cửa sổ mới, mở thư mục MQL4 rồi chọn thư mục “Experts”. Dán tập tin EA đã sao chép vào thư mục này. Bây giờ, trader cần khởi động lại MT4. EA mới sẽ xuất hiện trong danh sách Expert Advisors tại “Navigator”. Cuối cùng, trader click và kéo thả EA vào biểu đồ là có thể sử dụng nó.
Cách cài đặt Script trong MetaTrader 4
Nếu mua Script có sẵn, trader cần đọc kỹ và làm theo hướng dẫn cài đặt đi kèm. Nói chung, cách thêm script khá giống cách cài đặt EA (như đã nói ở trên). Sao chép tập tin vào clipboard, sau đó click tab “File”, nằm ở phía trên cùng bên trái của nền tảng MT4, sau đó chọn “Open Data Folder”. Mở thư mục MQL4 và tìm thư mục “Scripts”. Mở thư mục này và dán tập tin đã sao chép vào.
Hướng dẫn lập trình trong MT4
Trader có thể dùng ngôn ngữ MQL4 để lập trình cho MetaTrader 4. Hãy truy cập trang web MQL4 để tìm hiểu cách lập trình trong MT4.
Cách tạo mạng thần kinh nhân tạo cho MetaTrader 4
Nếu đã biết khái niệm mạng thần kinh nhân tạo (artificial neural networks) cũng như có khả năng lập trình bằng ngôn ngữ MQL4, trader đã có kỹ năng cần thiết để tạo ra mạng thần kinh nhân tạo với MT4.
Để làm điều này, trader sử dụng thư viện mạng nơ-ron nhân tạo nhanh (Fast Artificial Neural Network Library – FANN) và xây dựng một mạng lưới thần kinh có khả năng hiểu dữ liệu thị trường và thực hiện các chức năng giao dịch tự động của EA.
MT4 là gì? Hướng dẫn sử dụng MT4 – Kết luận
Chúng tôi hy vọng sau hướng dẫn này, trader có thể sử dụng thuần thục nền tảng giao dịch MetaTrader 4. Ngoài lý thuyết và mẹo sử dụng thì thực hành là cách tốt nhất để trader làm chủ nền tảng giao dịch này. Tài khoản demo là phương thức thử nghiệm phần mềm MT4 tuyệt vời, với 0% rủi ro không lo tiền vốn.
Mọi giao dịch trên tài khoản Demo đều hoàn toàn không có rủi ro. Vì thế, nó là phương thức tuyệt vời giúp trader nghiên cứu cách thức hoạt động của nền tảng giao dịch MetaTrader 4. Khi đã đủ tự tin và sẵn sàng giao dịch trên thị trường thực, trader có thể chuyển sang tài khoản live.
Xem thêm: Hướng Dẫn Cách Chơi Dota Cơ Bản Nhất Cho Những Người Mới Bắt Đầu
Vậy làm thế nào để mở tài khoản live – tài khoản thực trên MetaTrader 4? Trader có thể tham khảo tài liệu “Bắt đầu giao dịch” trên Admiral Markets để mở một tài khoản thực ngay hôm nay! Vậy còn chờ gì nữa mà không click vào banner dưới đây và tải MT4 ngay bây giờ!
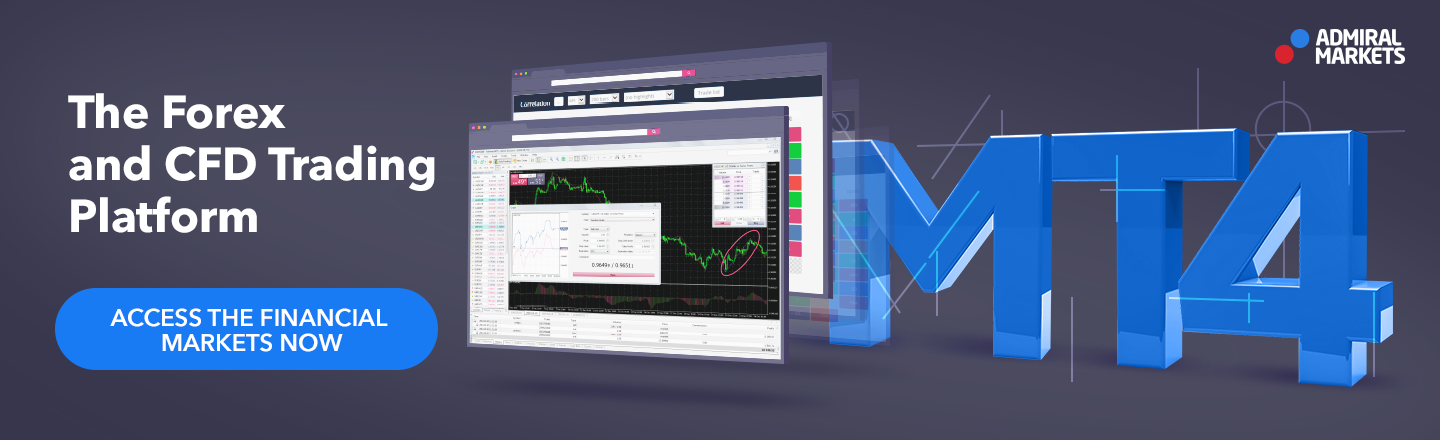
Bài viết liên quan
Metatrader 5 là gì? Hướng dẫn sử dụng MT5Cách chơi chứng khoán và lên chiến lược giao dịchHướng dẫn lựa chọn thời điểm đầu tư chứng khoán tốt nhất
Về Admiral Markets
Admiral Markets là một sàn giao dịch Forex và CFD uy tín với nhiều giải thưởng danh giá, cung cấp giao dịch trên hơn 8.000 công cụ tài chính thông qua các nền tảng giao dịch biến nhất thế giới: MetaTrader 4 và MetaTrader 5. Hãy bắt đầu giao dịch ngay hôm nay!
***
Tài liệu này không bao gồm và không nên được diễn giải thành các tư vấn, khuyến khích, đề xuất hay bắt ép phải thực hiện đầu tư trong thị trường tài chính. Xin hãy lưu ý rằng các góc nhìn đầu tư này không phải là chỉ số đánh giá hiệu quả đầu tư trong hiện tại và tương lai vì tình hình tài chính có thể thay đổi theo thời gian. Trước khi có bất kỳ quyết định đầu tư nào, bạn cần tìm lời khuyên từ những cố vấn tài chính độc lập để đảm bảo rằng mình đã hiểu hết các rủi ro.















