Hầu hết các game thủ PC thà chết còn hơn là để bạn lấy đi chuột và bàn phím của họ. Nhưng đối với các trò chơi hành động góc nhìn thứ ba, đua xe hoặc trò chơi giả lập, gamepad vẫn có thể đáng sử dụng. Nếu bộ điều khiển của bạn không hoạt động tốt, bạn có thể hiệu chỉnh nó trong Windows 10 để đảm bảo rằng mọi chuyển động đều chuyển sang trò chơi của bạn với độ chính xác 100%.
Đang xem: Cách chơi gamepad windows 10
Tại sao tôi cần phải làm điều này?
Mặc dù nhiều gamepad, như bộ điều khiển Xbox One hoặc Xbox 360, thường được hiệu chỉnh để chơi game trên PC ngay lập tức, những người khác có thể cần bạn hiệu chỉnh chúng trước khi hệ thống nhận ra tất cả các chuyển động của chúng với độ chính xác hoàn toàn. Ví dụ: nếu bạn sử dụng bộ điều khiển Nintendo 64 với bộ chuyển đổi USB, gần như chắc chắn sẽ cần phải hiệu chỉnh trước khi bạn có thể sử dụng nó.
Trong các trường hợp khác, bạn có thể có một bộ điều khiển cũ cần một chút trợ giúp. Ví dụ: có thể bạn có một nút dính và bạn không chắc máy tính có thể đọc được bao nhiêu từ nút đó trên mỗi lần nhấn. Hoặc có lẽ gamepad của bạn có một ngón tay cái bị mòn mà dường như nó không nghiêng hết mức có thể. Công cụ hiệu chỉnh có thể giúp bạn quay số trong bộ điều khiển của mình để nó chính xác nhất có thể.
Chúng tôi sẽ sử dụng bộ điều khiển Xbox 360 cho hướng dẫn này, vì đó là những gì chúng tôi có, nhưng nó sẽ hoạt động khá giống với bất kỳ gamepad nào bạn cắm vào.
Mở Công cụ hiệu chỉnh
Để tìm Công cụ hiệu chỉnh, hãy bắt đầu bằng cách đi xuống Menu bắt đầu của bạn và chọn Cài đặt cài đặt.
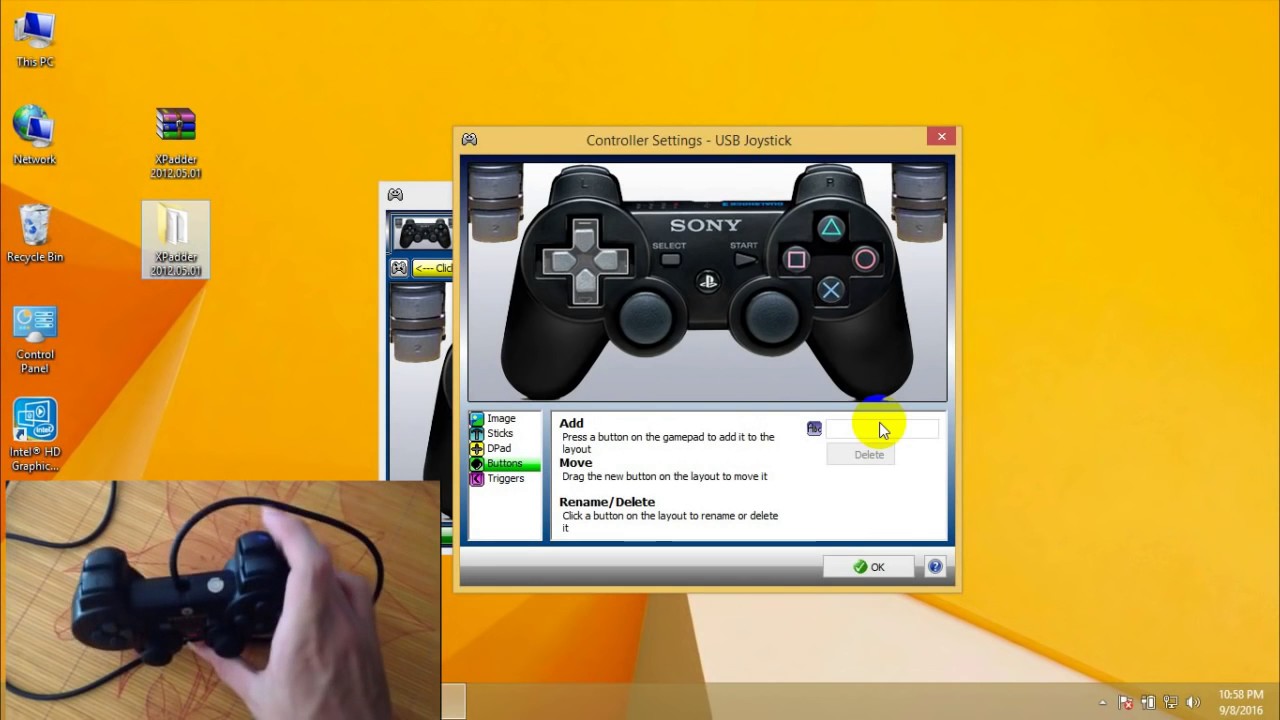
Khi đã ở trong Cài đặt, nhấp vào tab dành cho Thiết bị trên máy tính:

Sau cửa sổ tiếp theo, hãy cuộn xuống liên kết đọc các Thiết bị và Máy in của Lọ trong thẻ In Máy in và Máy quét và nhấp vào nó.

(Bạn cũng có thể đến đây bằng cách vào Bảng điều khiển> Thiết bị và Máy in trong tất cả các phiên bản Windows).
Từ đây, bộ điều khiển sẽ bật lên miễn là nó đã được kết nối. Nếu không, hãy đảm bảo bạn đã cài đặt tất cả các trình điều khiển mới nhất cho bộ điều khiển bạn chọn.
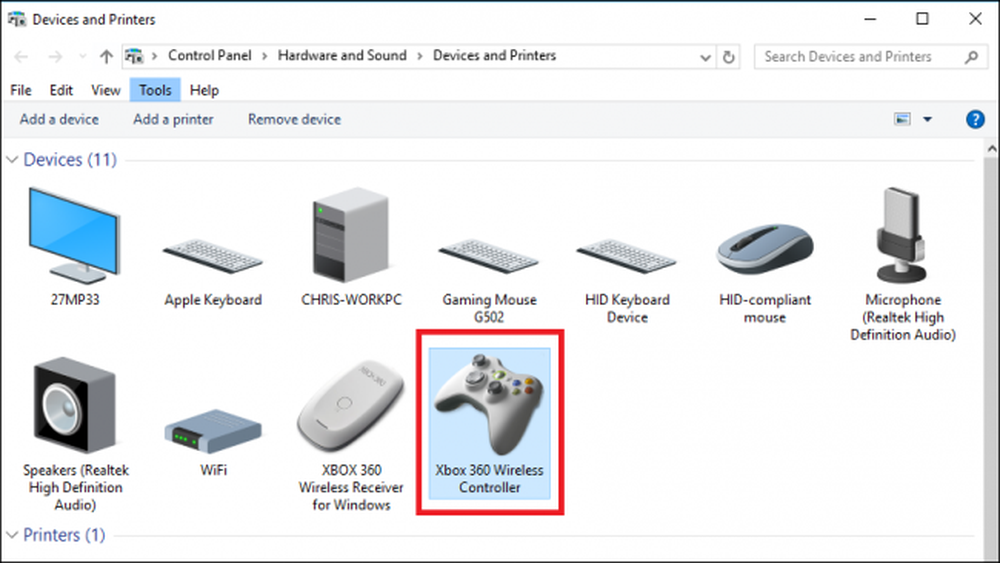
Tìm bộ điều khiển và nhấp chuột phải vào nó để hiển thị menu thả xuống sau. Từ đây, nhấp vào tùy chọn cho cài đặt Bộ điều khiển trò chơi.
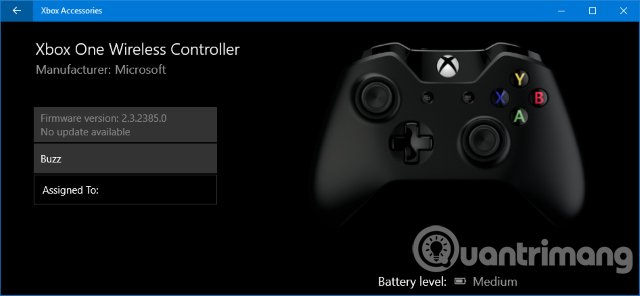
Sau khi bạn nhấp vào đây, cửa sổ sau sẽ tự động bật lên. Từ đó, nhấp vào nút Properties Properties.
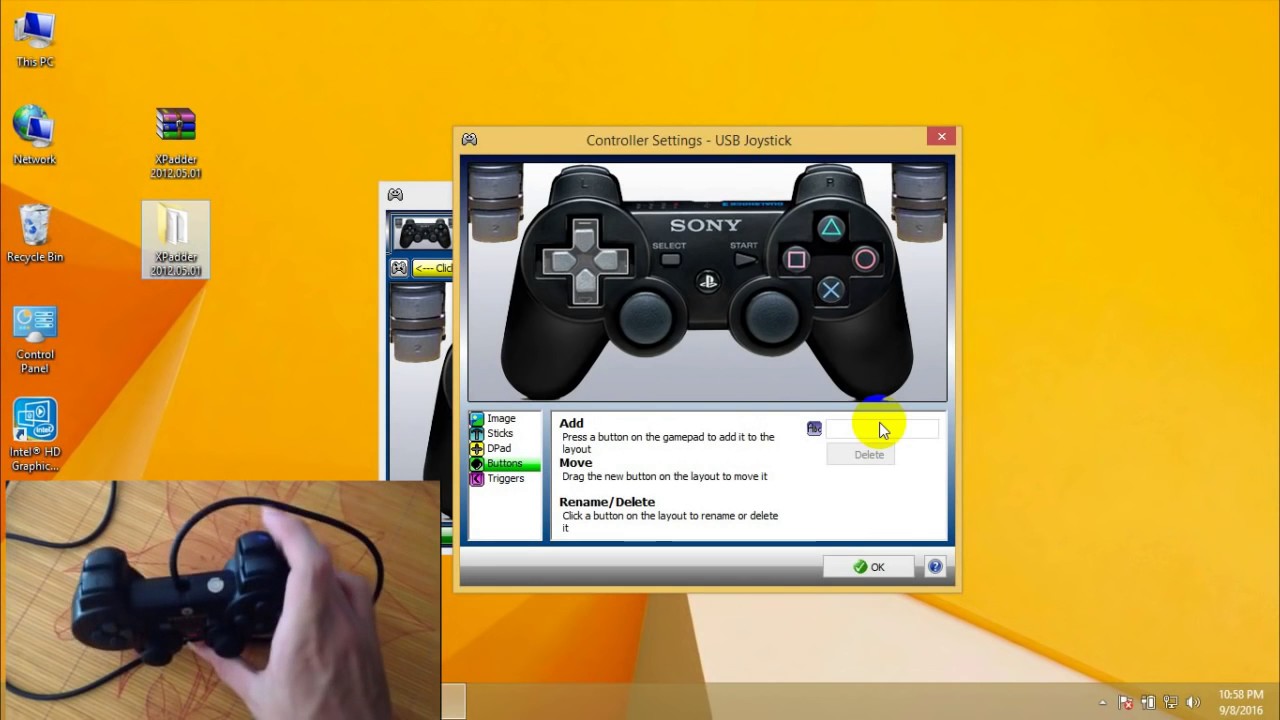
Cửa sổ tiếp theo sẽ chứa hai tùy chọn: Cài đặt Cài đặt và Chế độ thử nghiệm. Để bắt đầu, chọn tab Cài đặt, rồi nhấp vào nút trong cửa sổ này có nội dung đọc Calibrate.
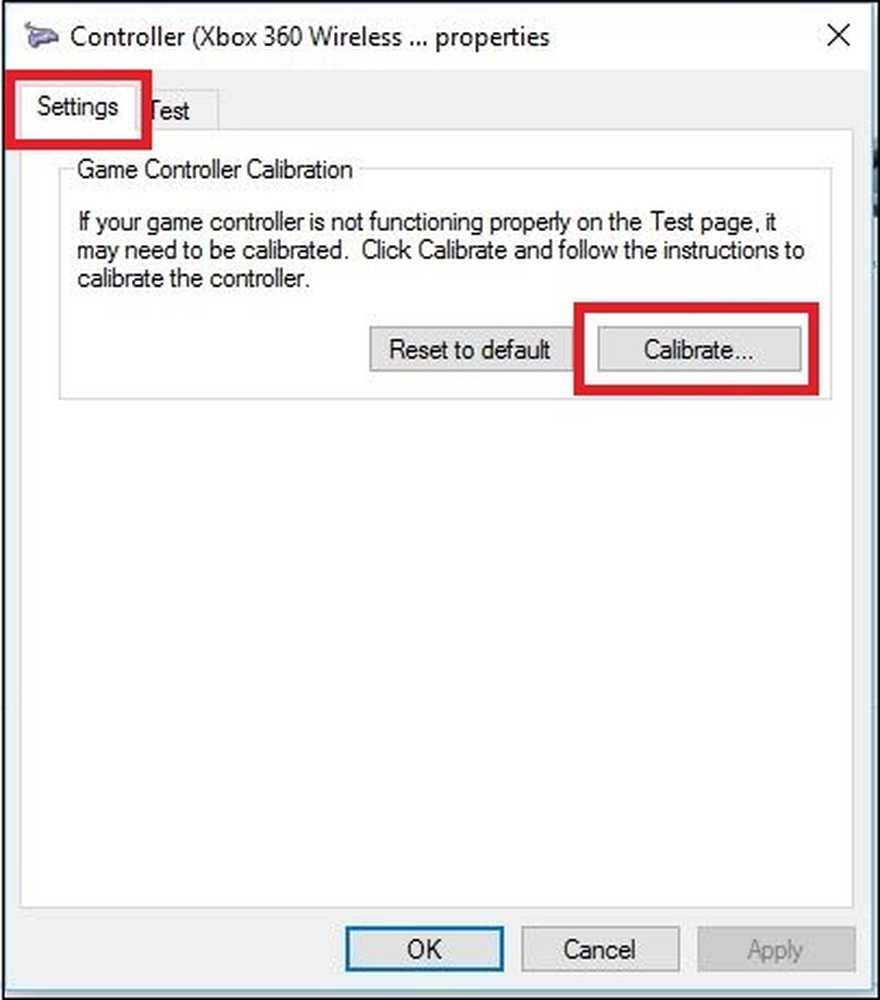
Từ đây, Trình hướng dẫn hiệu chỉnh sẽ tự động bắt đầu đưa bạn qua quy trình để thiết lập bộ điều khiển của bạn đúng cách. (Cửa sổ này cũng là nơi bạn sẽ tìm thấy nút để Cài đặt lại thành Cài đặt mặc định, trong trường hợp bạn muốn công cụ tự động đặt lại bất kỳ thay đổi nào đã được thực hiện trong lần chạy hiệu chuẩn trước đó.)
Hiệu chỉnh bộ điều khiển của bạn
Một lần nữa, chúng tôi đang sử dụng bộ điều khiển Xbox 360 ở đây, vì vậy bạn có thể thấy các cửa sổ hơi khác nhau tùy thuộc vào bộ điều khiển của bạn, nhưng hầu hết đều giống nhau. Nhấn Next để bắt đầu hiệu chuẩn.
Xem thêm: Phần Mềm Kê Khai Bhxh Miễn Phí Mới Nhất, Hướng Dẫn Sử Dụng Phần Mềm Kbhxh Để Kê Khai Bhxh
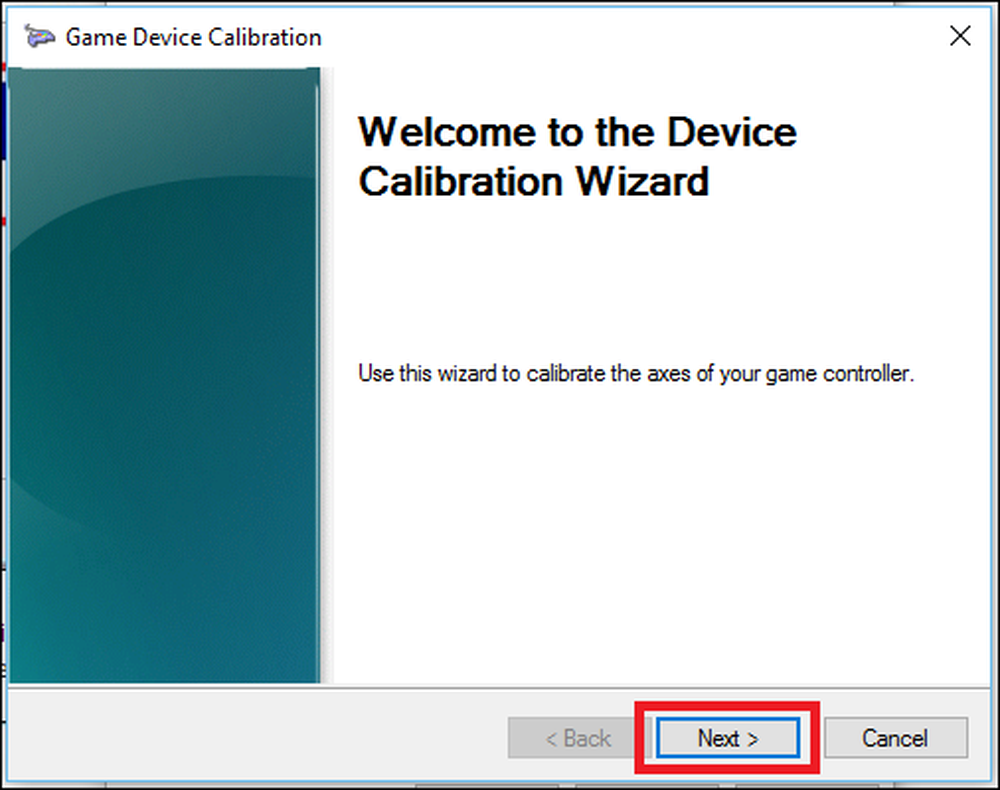
Công cụ hiệu chỉnh sẽ bắt đầu với hiệu chuẩn của D-Pad, trong bộ điều khiển Xbox 360 thực sự là ngón tay cái bên trái. Đầu tiên, nó sẽ yêu cầu bạn để ngón tay cái một mình để nó có thể tìm thấy điểm trung tâm.
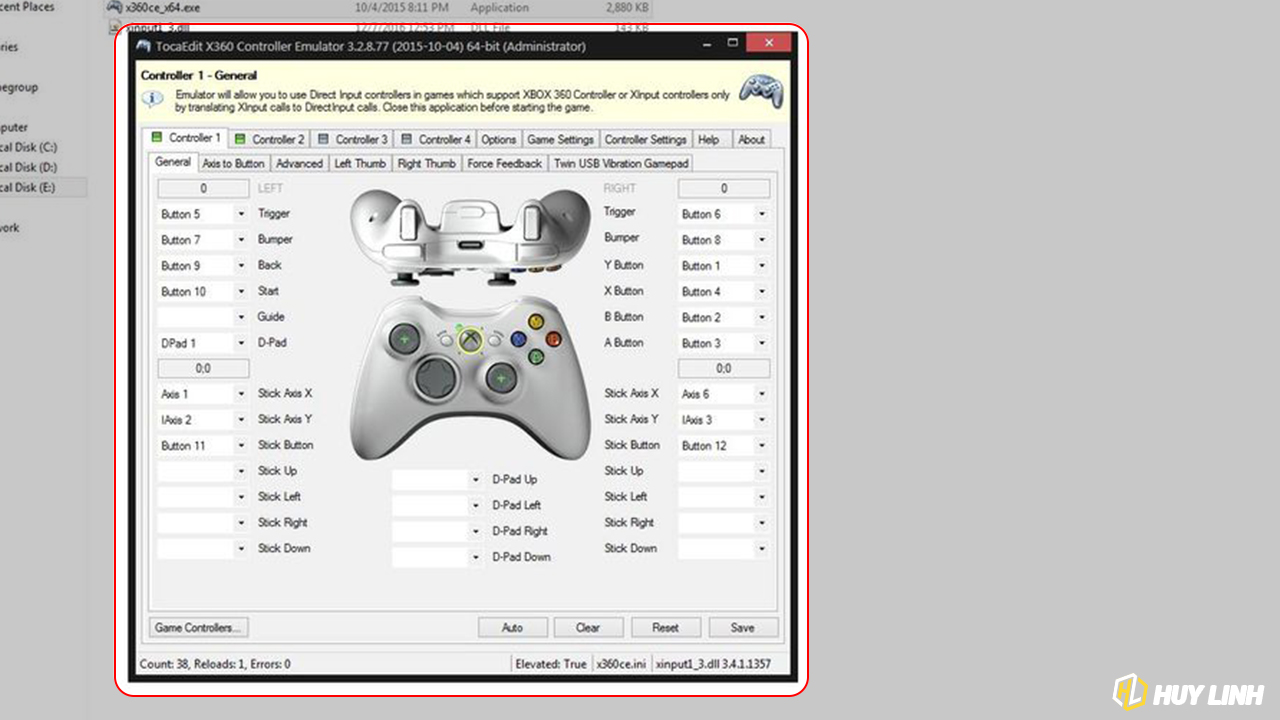
Buông ngón tay cái và nhấp vào Tiếp Next, lúc đó bạn sẽ được đưa đến màn hình tiếp theo.
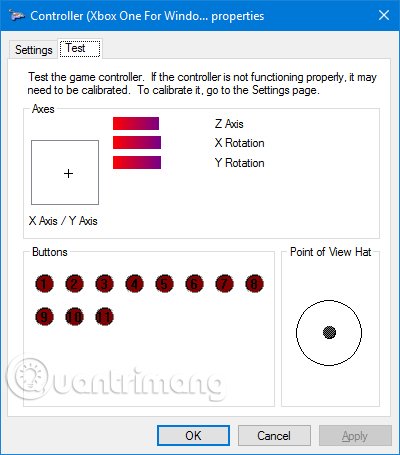
Mặc dù điều đó là không cần thiết, chúng tôi khuyên bạn nên chọn hộp Hiển thị dữ liệu thô trên màn hình, nó sẽ cho bạn biết chính xác vị trí điểm dừng của ngón tay cái với các số có thể định lượng được. Dữ liệu này có giá trị vì nó sẽ cho bạn biết nếu một trong hai ngón tay cái của bạn bắt đầu bị mòn do sử dụng quá mức và có thể giúp bạn chẩn đoán bất kỳ lý do nào khiến độ chính xác trong trò chơi của bạn bị trượt.
Từ đây, xoay ngón tay cái bên trái xung quanh toàn bộ phạm loltruyenky.vn chuyển động của nó một vài lần. Bạn sẽ thấy cây thánh giá nhỏ đánh vào cả bốn góc trong hộp phía trên, hoặc ít nhất là chạm vào tất cả bốn cạnh của hộp.

Tiếp theo, bạn sẽ chạy qua cùng một bộ công cụ cho bất kỳ trục Axe nào trên bộ điều khiển của bạn. Đây có thể là các nút nhạy áp lực như kích hoạt bên trái và bên phải của Xbox, ngón tay cái hoặc chúng có thể chỉ là các nút thông thường trên một số gamepad.
Trong trường hợp của chúng tôi, các kích hoạt Xbox 360 được đo dọc theo trục Z và nên đăng ký bất cứ nơi nào từ 100% (nghỉ) đến 200% (kéo xuống hoàn toàn). Trục X hiệu chỉnh ngón tay cái bên phải của Xbox để di chuyển theo chiều ngang, do đó, bạn chỉ cần kéo ngón tay cái sang bên trái và bên phải và xem liệu toàn bộ phạm loltruyenky.vn chuyển động có được đăng ký phù hợp không.
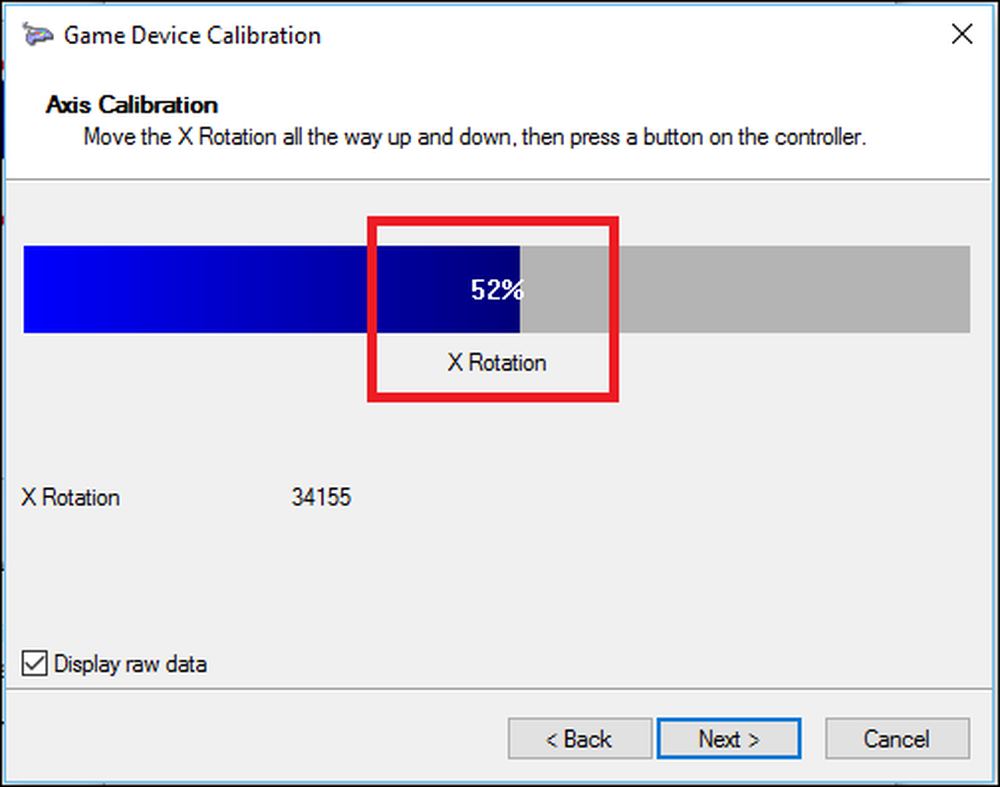
Điều tương tự cũng xảy ra với trục Y (chuyển động dọc). Xoay nó lên và xuống, và miễn là bạn thấy các số điện thoại 0%, và 100% ở hai cực của cả đỉnh và đáy của phạm loltruyenky.vn chuyển động của ngón tay cái (cũng như nằm ở giữa ở mức 50% ), bộ điều khiển của bạn được hiệu chỉnh đúng. Như bạn có thể thấy trong ví dụ trên, trục X của ngón tay cái bên phải của tôi thực sự chiếm khoảng 52%, sản phẩm của tuổi già và rất nhiều vòng Halo trực tuyến dữ dội.
Thật không may, trong khi phần mềm hiệu chuẩn giúp bạn tìm ra bộ điều khiển của bạn phản ứng tốt như thế nào với chuyển động của bạn – và thậm chí sửa lỗi cho ngón tay cái bị lỗi ở một mức độ – cách khắc phục phần cứng duy nhất khi nó bắt đầu bị mòn như thế này để đi xuống cửa hàng và chọn một bộ điều khiển hoàn toàn mới. Hoặc, nếu bạn cảm thấy tiện dụng, bạn có thể mua các bộ phận như ngón tay cái trực tuyến và tự thay thế chúng.
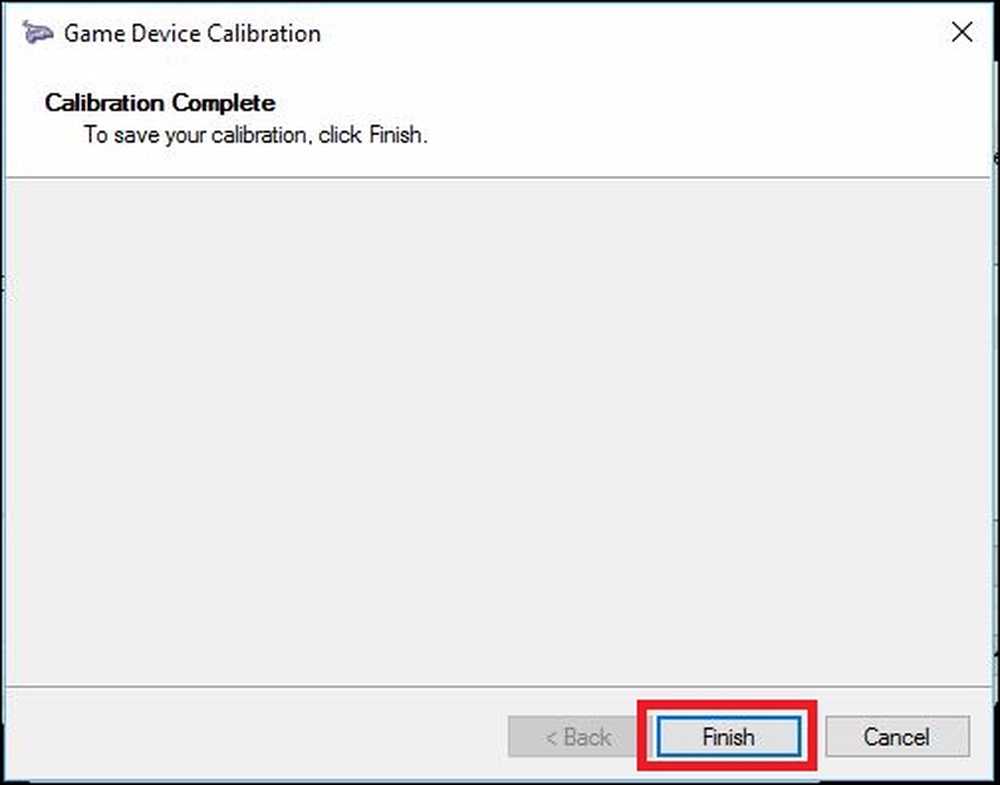
Khi bạn đã chạy qua tất cả bốn hiệu chỉnh, bạn có thể nhấp vào Kết thúc Xẻng để chuyển sang phần thử nghiệm của quy trình.
Kiểm tra hiệu chuẩn
Khi quá trình hiệu chuẩn kết thúc, đã đến lúc kiểm tra kết quả. Trong cùng một cửa sổ mà bạn đã bắt đầu (với các tab Cài đặt và Cài đặt thử nghiệm), bây giờ bạn sẽ muốn nhấp vào tab Thử nghiệm.

Từ đây, mọi chuyển động hoặc nhấn nút bạn thực hiện sẽ tự động xuất hiện trên màn hình. Đây là một cách tốt để xác định chính xác các nút đang đăng ký nhanh như thế nào – nếu chúng hoàn toàn đăng ký – cũng như ghi chú mức độ gần (hoặc xa) của ngón tay cái đang nghỉ ngơi từ 50% sau khi bạn di chuyển nó một chút.
Xem thêm: Guide Taliyah Mùa 11: Bảng Ngọc Bổ Trợ Và Cách Chơi Taliyah Rung

Khi bạn đã hoàn thành bài kiểm tra của mình, hãy đảm bảo nhấn Áp dụng trước khi bạn đóng cửa sổ và bạn đã hoàn thành!
Mặc dù hầu hết các bộ điều khiển hiện đại sẽ được hiệu chỉnh ra khỏi hộp để hoạt động hoàn hảo với Windows, nhưng sẽ không bao giờ bị tổn thương khi đi vào và hiệu chỉnh lại cứ sau vài tháng chỉ để chắc chắn rằng bạn không bỏ sót bất kỳ cú đánh đầu nào do bộ điều khiển bị mất.















