>>>Link TẢI XUỐNG TRỰC TIẾP
>>>LINK TẢI NHANH
Bạn muốn sao chép hình ảnh từ iPhone sang máy tính nhưng không biết làm thế nào? Bài viết dưới đây của PCguide sẽ hướng dẫn bạn đơn giản nhất!
Đầu tiênCách sao chép ảnh từ iPhone sang máy tính Windows bằng cáp
Bước 1. Đầu tiên, bạn cần cắm cáp kết nối iPhone với máy tính. Khi đó iPhone sẽ hiển thị thông báo bạn có cho phép máy tính truy cập dữ liệu ảnh trên iPhone hay không kích hoạt tiếp tục đi.
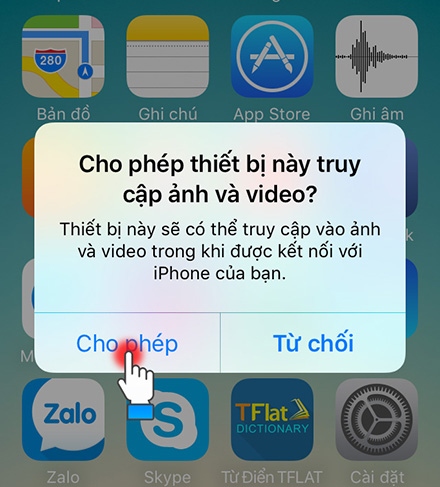
Bước 2: Tiếp theo trên máy tính bạn mở Máy tính của tôi và bạn sẽ thấy một phần có tên Apple iPhone giống hình.
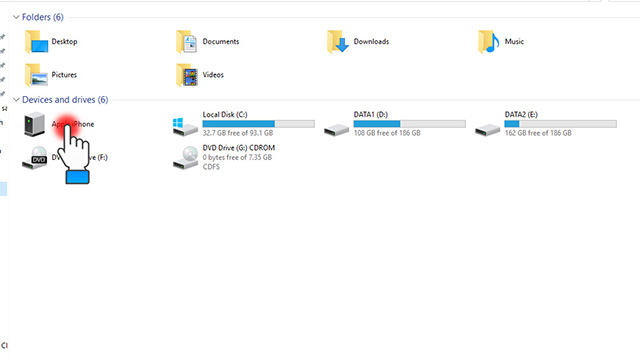
Bước 3. Một thư mục duy nhất sẽ xuất hiện trong phần Apple iPhone mà bạn bấm vào như hình.
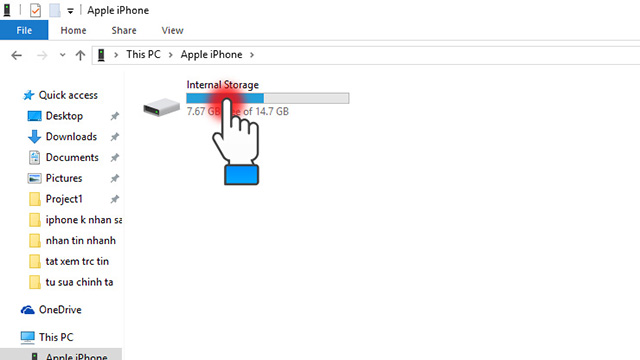
Bước 4. Chọn Tiếp theo DCIM.
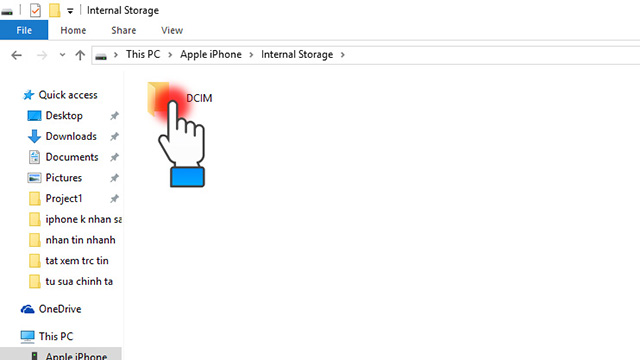
Bước 5. Chọn tiếp theo 100APPLE.
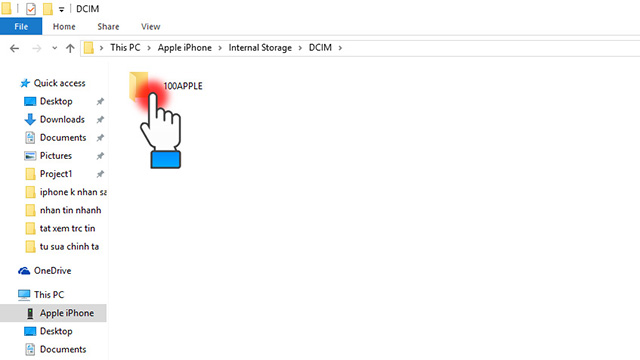
Bước 6. Bạn sẽ thấy danh sách các ảnh bạn đã chụp trên iPhone của mình. Chọn ảnh mà bạn muốn sao chép vào máy tính của mình. Sau đó nhấp chuột phải và chọn nó Sao chép.
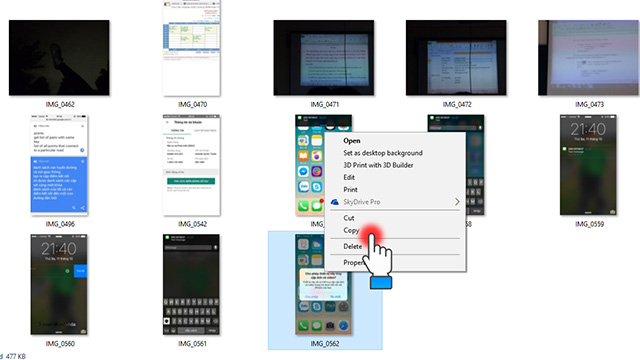
Bước 7. Chọn một thư mục để lưu hình ảnh vào máy tính của bạn, nhấp chuột phải và chọn Chèn để hoàn tất quá trình sao chép ảnh từ iPhone sang máy tính.
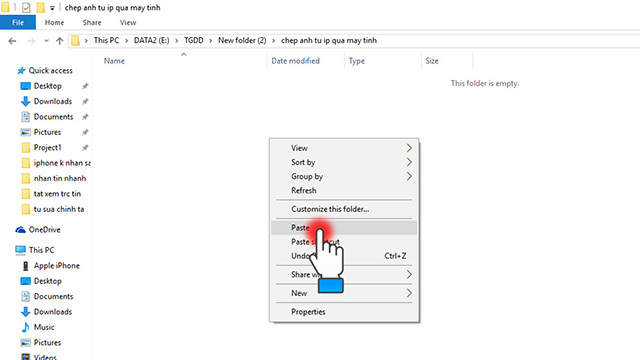
2Cách sao chép ảnh từ iPhone sang MacOS bằng cáp
Bước 1: Kết nối iPhone với máy tính bằng cáp Lightning. Lúc này, máy tính macOS sẽ tự động phát hiện và mở cửa sổ xem ảnh.
Bước 2: Để thêm ảnh từ iPhone vào macOS, hãy nhấp vào Nhập tất cả tin nhắn để xuất ảnh vào máy tính của bạn.
Bước 3: Sau đó, bạn có thể nhấp vào Nhập lần cuối để xem vị trí các hình ảnh vừa được sao chép vào MacOS của bạn.
3Chép ảnh từ iPhone sang máy tính bằng phần mềm, không cần cáp kết nối
Chuyển ảnh từ iPhone sang máy tính macOS bằng iPhone bằng AirDrop
Phương pháp này chỉ áp dụng cho các sản phẩm máy tính của Apple như iMac, iMac Pro, MacBook Air, MacBook Pro và MacBook.
Bước 1: Đảm bảo rằng cả Wi-Fi và AirDrop đều được bật trên cả hai thiết bị. Nếu bạn chưa biết AirDrop là gì? Nhấp vào đây để tìm hiểu thêm về tính năng này của Apple.
Bước 2: Trên máy tính trong macOS, hãy nhấp vào người tìm kiếm > Chọn Tiếp theo AirDrop > Bấm vào Cho phép tôi được khám phá bởi Để cấp quyền truy cập.
Bước 3: Truy cập trên iPhone khung > Cài đặt chung > AirDropĐảm bảo rằng vai trò Mọi người được chọn.
Bước 4: Trên bề mặt ảnh iPhone, chọn ảnh muốn sao chép vào máy tính> Bấm Chia sẻ (biểu tượng hình chữ nhật có phím mũi tên lên)> Chọn AirDrop và nhấp vào tên máy tính của bạn để chia sẻ ảnh.
- Hướng dẫn cách ghép nối Apple Watch với điện thoại của bạn
- Hướng dẫn cài đặt iOS 13 trên iPhone thật dễ dàng
Chúc may mắn. Nếu có thắc mắc trong quá trình thực hiện, hãy để lại bình luận của bạn bên dưới. PCguide có thể giải đáp giúp bạn.
Tôi là licadho.org-chuyên gia trong lĩnh vực công nghệ máy tính. Các bài viết được tổng hợp và đánh giá bởi các chuyên gia nhiều năm kinh nghiệm, tuy nhiên chúng chỉ có giá trị tham khảo. Chúc Các Bạn Thành Công!















