>>>Link TẢI XUỐNG TRỰC TIẾP
>>>LINK TẢI NHANH
Microsoft PowerPoint trong bộ Office 365 là một trong những công cụ hỗ trợ thuyết trình tốt nhất hiện nay. Với bản cập nhật tháng 7 năm 2018, PowerPoint hiện có thể chèn hình ảnh 3D vào các trang trình bày của nó. Hãy cùng PCguide khám phá chức năng này nhé.
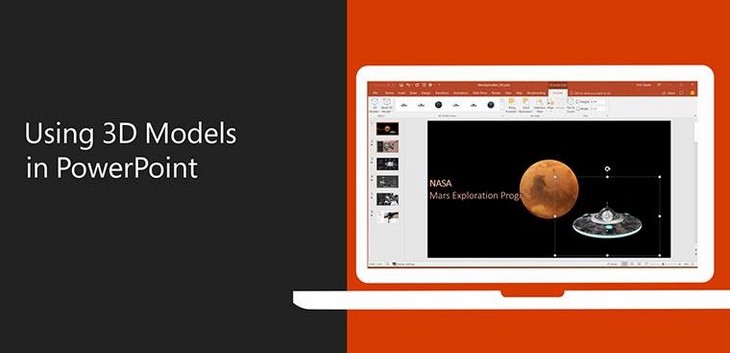
Đầu tiênChèn hình ảnh 3D từ Microsoft Online Store
Bước 1: Bạn mở tài liệu trong PowerPoint, sau đó đi đến thanh công cụ Chèn > Mô hình 3D > Từ các nguồn trực tuyến.
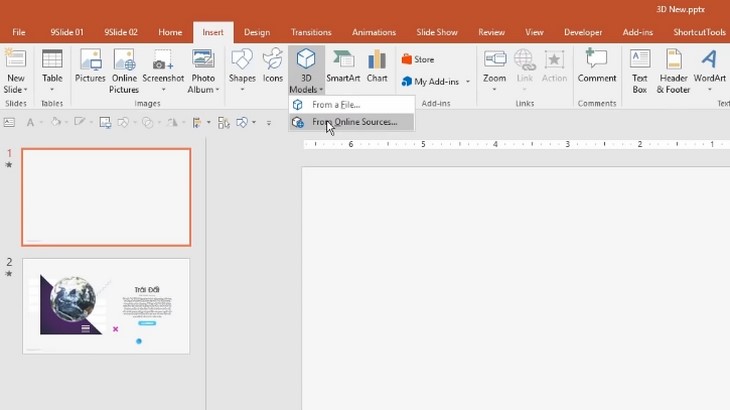
Bước 2: Trong trường tìm kiếm, hãy chọn chủ đề bạn muốn chèn.
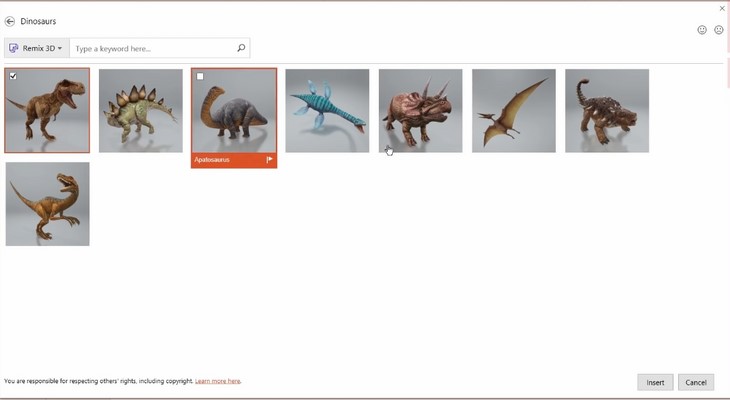
Sau đó chọn Chèn.
Bước 3: Hình ảnh được dán ban đầu được hiển thị như sau.
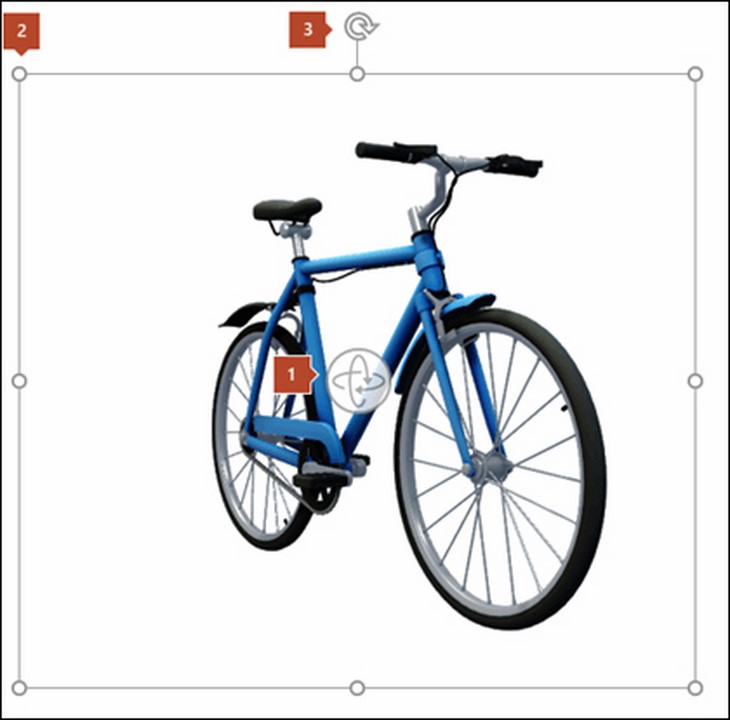
Bạn có thể điều chỉnh bức ảnh này theo ý muốn (xoay, thay đổi kích thước …).
Bước 4: Trên tab định dạngbạn có thể chọn một số kiểu hiển thị khác trong phần tử Chế độ xem mô hình 3D để phục vụ mục đích của tôi tốt hơn.
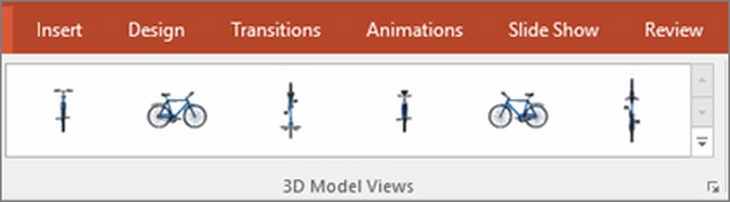
Ngoài ra, bạn có thể sử dụng một số tùy chọn khác để tinh chỉnh mô hình 3D của mình, chẳng hạn như:
- Căn chỉnh: Căn chỉnh hình ảnh.
- Mô hình 3D: Thay đổi kiểu hiển thị của mô hình.
- Đặt lại mô hình 3D: Xóa sản phẩm tùy chỉnh.
- Xoay & Thu phóng: Điều khiển, bắt đầu, tập trung vào một phần cụ thể của mô hình 3D.
- Khu vực lựa chọn: Hiển thị tất cả hình ảnh 3D đã thêm.
- Chiều cao chiều rộng: Thay đổi chiều cao hoặc chiều rộng của ảnh.
2Chèn hình ảnh 3D có sẵn trong máy tính
Ngoài việc sử dụng hình ảnh 3D có sẵn trên mạng, chức năng này còn hỗ trợ người dùng sử dụng hình ảnh có sẵn trên máy tính. Bạn làm như sau:
Bước 1: Bạn nhập Chèn > Mô hình 3D > Từ một tệp.
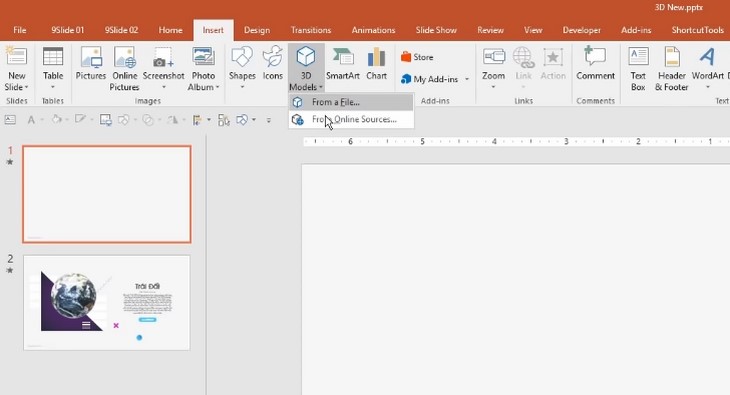
Bước 2: Chọn ảnh từ máy tính của bạn Chèn để chèn nó vào tài liệu.
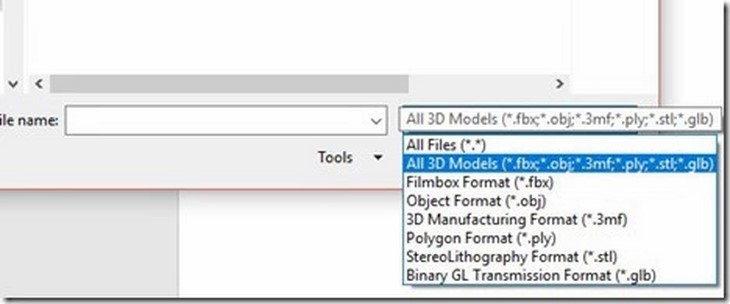
Phiên bản PowerPoint mới hỗ trợ đầy đủ các định dạng 3D như: obj, fbx, 3md, ply, stl, glb …
Bước 3: Bạn có thể tối ưu hóa hình ảnh, ví dụ: B. Chèn hình ảnh 3D vào bộ nhớ trực tuyến.
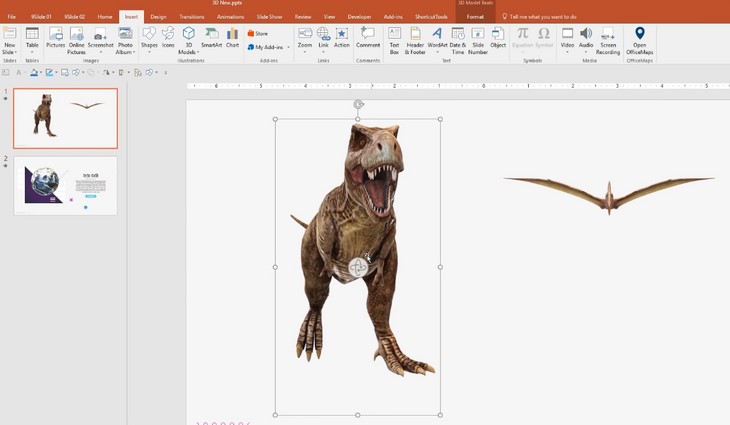
Một số gợi ý về cách sử dụng tính năng chèn hình ảnh 3D trong PowerPoint 365:
Tính năng Chèn hình ảnh 3D xuất hiện khi bạn cập nhật Bản cập nhật Microsoft Office tháng 7 năm 2018.
Một mạng phải tải xuống hình ảnh cho chức năng chèn hình ảnh 3D từ cửa hàng trực tuyến của Microsoft.
Bạn đã chèn hình ảnh 3D vào Microsoft PowerPoint 365 bằng cách thao tác đơn giản với chúng. Chúc may mắn!
Xem thêm:
Bản cập nhật Office 2019 và Office 356 10/2018 có gì mới so với phiên bản trước?
Cách cài đặt và kích hoạt Microsoft Office 365
6 phần mềm văn phòng tuyệt vời cho Android
Tôi là licadho.org-chuyên gia trong lĩnh vực công nghệ máy tính. Các bài viết được tổng hợp và đánh giá bởi các chuyên gia nhiều năm kinh nghiệm, tuy nhiên chúng chỉ có giá trị tham khảo. Chúc Các Bạn Thành Công!
Bạn có thể tham khảo tải game siêu tốc tại :
- https://vzone.vn
- https://mobilenet.vn
- https://wikidown.vn/
- https://dbo.vn
- https://pcguide.vn















