>>>Link TẢI XUỐNG TRỰC TIẾP
>>>LINK TẢI NHANH
Bài viết hôm nay PCguide hướng dẫn bạn cách cắt, ghép video ngay trên iPhone để cá nhân hóa video đã quay trước khi chia sẻ với bạn bè hoặc đăng tải lên mạng xã hội.
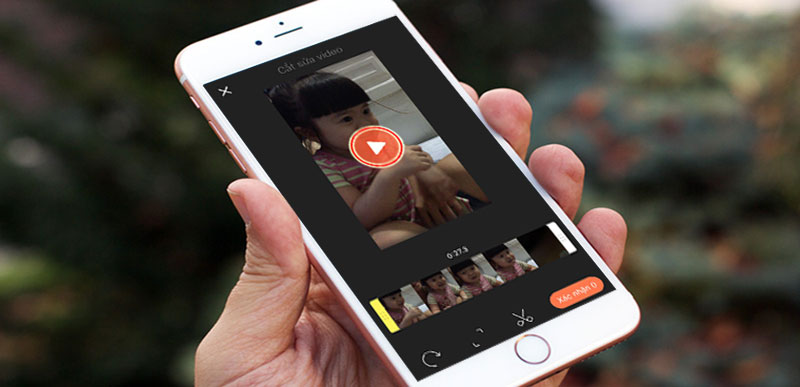
Ghép ảnh ngay trên iPhone cực kỳ dễ dàng. Tất cả những gì bạn phải làm là tải ứng dụng VivaVideo hoàn toàn miễn phí có sẵn trên Appstore sau đó làm theo vài bước đơn giản là bạn có thể chỉnh sửa. Cắt và ghép video như mong muốn trên iPhone của bạn.
Tải xuống và cài đặt VivaVideo Tìm kiếm tại đây hoặc trực tiếp trong cửa hàng ứng dụng.
Cách cắt và ghép video
Sau khi tải xuống và cài đặt ứng dụng VivaVideo Vui lòng mở ứng dụng thành công.
Chọn mục menu Chỉnh sửa ở giao diện của VivaVideo.
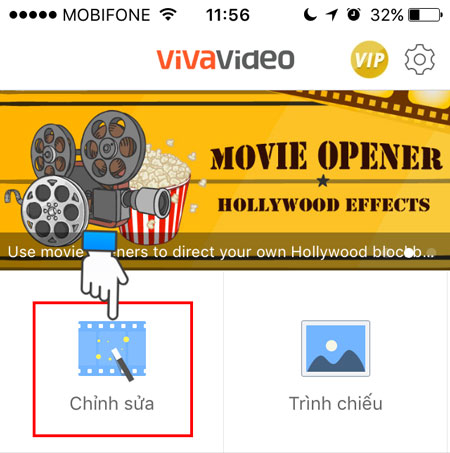
Bạn sẽ thấy 2 thông báo bật lên từ hệ thống điện thoại của mình để cấp cho VivaVideo quyền truy cập ảnh và Apple Music. Nhấn Chọn đồng ý vào 2 tin nhắn này để tiếp tục.
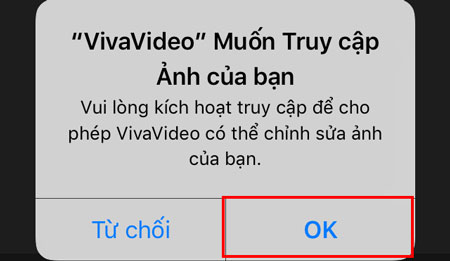
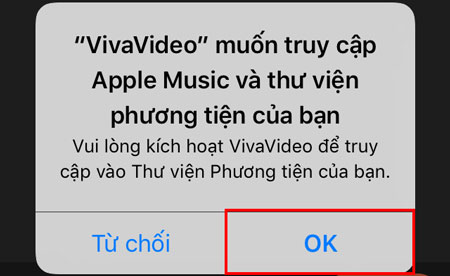
Danh sách các video trên điện thoại của bạn sẽ xuất hiện. Sau đó, chọn một video mà bạn muốn hợp nhất.
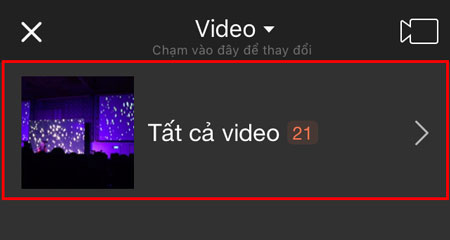
Sau khi bạn đã chọn một video để chỉnh sửa, bạn có thể nhấn nút phát màu cam để phát video bất kỳ lúc nào và xem liệu cắt có theo cách bạn muốn hay không.

Đến Cắt video Họ lại di chuyển 2 điểm đầu và điểm cuối Video trên dòng thời gian (timeline) như hình.
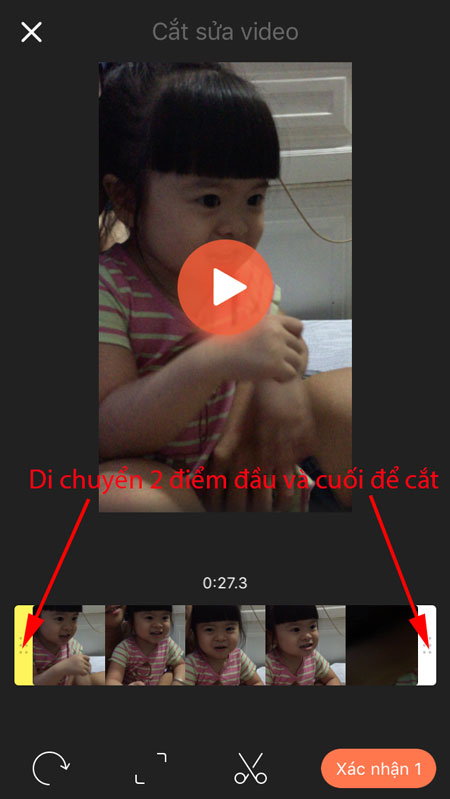
Sau đó nhấp vào biểu tượng kéo để cắt và chọn video Xác nhận. Vậy là video của bạn đã được cắt theo yêu cầu.

Nếu bạn muốn Thêm video sau khi chọn video đã cắt Xác nhận, VivaVideo Nếu bạn chuyển sang giao diện người dùng như được hiển thị, bạn có thể tiếp tục một video mới. Bạn có thể tham gia bao nhiêu video tùy thích.
Khi bạn hoàn tất việc chỉnh sửa và cắt dán, hãy chọn Đã kết thúc.
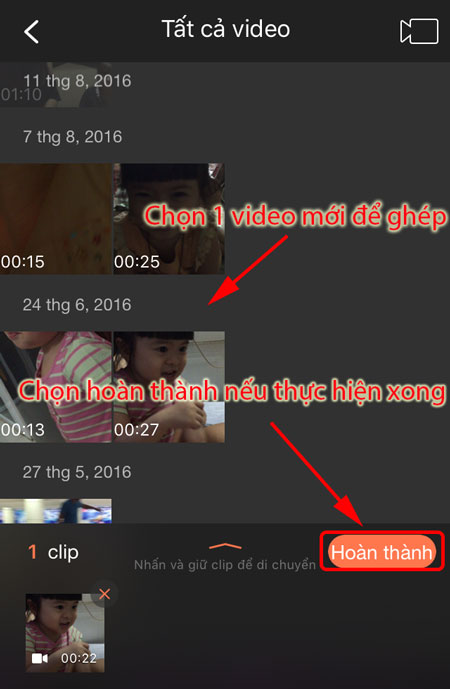
Bây giờ ứng dụng sẽ hiển thị cho bạn video đã chỉnh sửa. Nếu bạn không hài lòng và muốn khắc phục sự cố, chỉ cần nhấp vào Mũi tên quay lại và thực hiện lần lượt các bước trên.
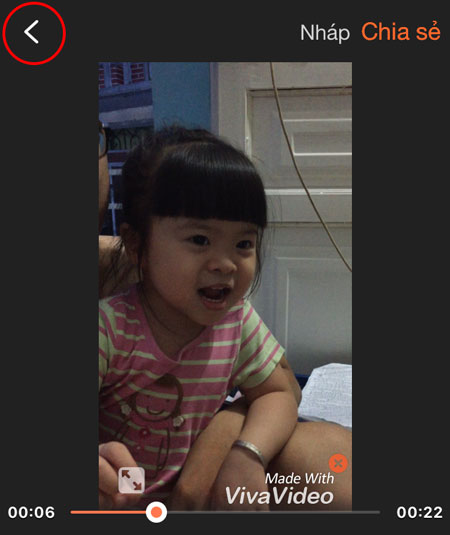
Khi quá trình chỉnh sửa và cắt dán đạt yêu cầu, đã đến lúc bạn bấm vào để lưu video của mình Chia.
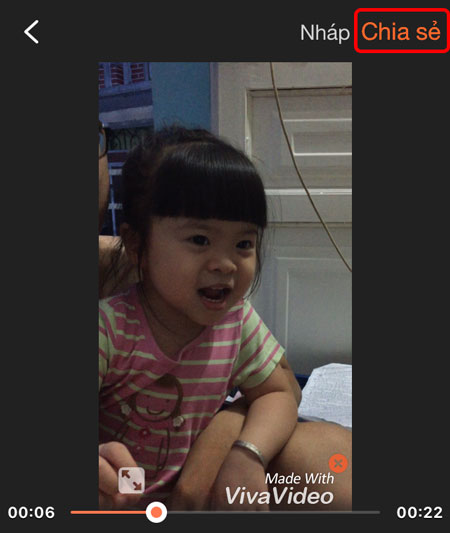
Chọn Xuất sang thư viện để lưu video vào thư viện ảnh của bạn.
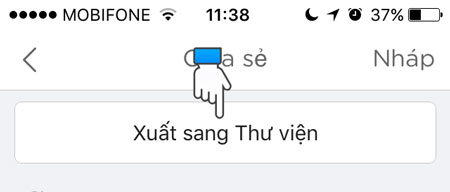
Chọn độ phân giải của video (nếu bạn muốn video có độ phân giải cao, bạn sẽ phải trả phí cho ứng dụng). Sau đó, đợi ứng dụng xuất video vào thư viện của bạn.
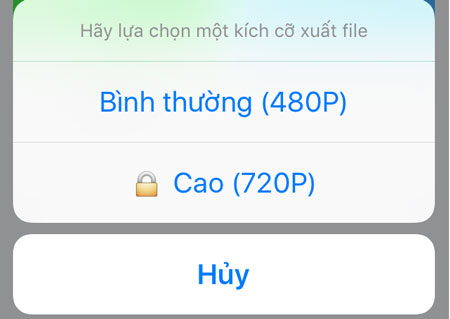
Một thông báo chúc mừng xuất hiện có nghĩa là video của bạn đã được xuất sang thư viện của bạn và sẵn sàng chia sẻ với bạn bè của bạn.
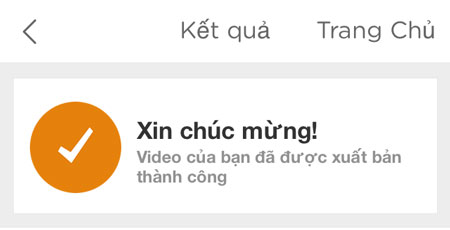
Bài viết trên là toàn bộ hướng dẫn cách cắt video trực tiếp trên iPhone mà PCguide có thể đã chia sẻ với bạn. Nếu bạn còn thắc mắc hoặc cần hỗ trợ, hãy comment bên dưới để được hỗ trợ.
Siêu thị điện máy XANH
Tôi là licadho.org-chuyên gia trong lĩnh vực công nghệ máy tính. Các bài viết được tổng hợp và đánh giá bởi các chuyên gia nhiều năm kinh nghiệm, tuy nhiên chúng chỉ có giá trị tham khảo. Chúc Các Bạn Thành Công!















