>>>Link TẢI XUỐNG TRỰC TIẾP
>>>LINK TẢI NHANH
Một vấn đề phổ biến đối với người dùng máy tính để bàn là họ không thể kết nối tai nghe với máy tính. Thử rút và kết nối lại tai nghe nhiều lần và bạn vẫn không nghe thấy âm thanh. Vậy bạn phải làm thế nào để thích nghi. Hãy tìm hiểu các bước trong bài viết dưới đây để có câu trả lời.
Đầu tiênKết nối tai nghe với máy tính để bàn
Để kết nối tai nghe với máy tính để bàn, trước tiên người dùng phải kiểm tra jack cắm tai nghe xem kích thước của nó có phù hợp với máy tính hay không.
Thường là đầu nối Tai nghe 3.5mm dành cho mọi loại máy tính để bànMáy tính không nhận dạng được điều này nếu tai nghe có phích cắm lớn hơn hoặc nhỏ hơn.

Bạn sẽ thấy 2-3 giắc cắm tai nghe trên ổ cứng của máy tính để bàn, thường được hiển thị Màu xanh lá cây tượng trưng cho khu vực kết nối tai nghe chung. Đây là nơi bạn cần cắm tai nghe của mình.
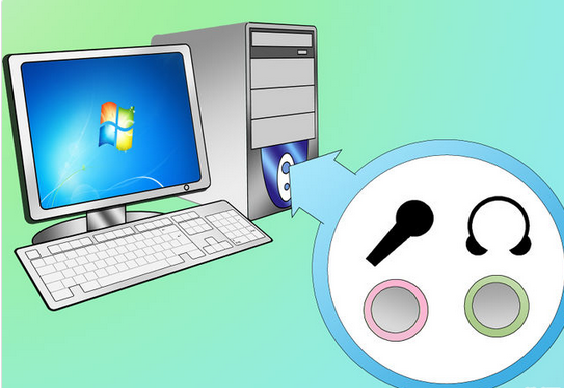
2Định cấu hình cài đặt âm thanh trên máy tính để kết nối với tai nghe
Nhập từ “Bảng điều khiển” Trong hộp tìm kiếm, nhấp vào hộp bắt đầu ở góc dưới bên trái của màn hình máy tính.
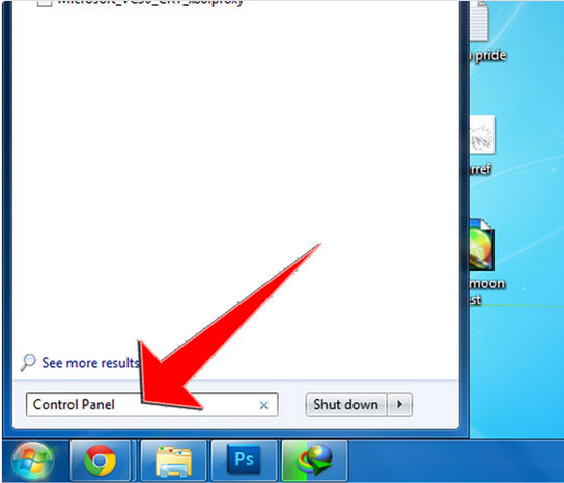
Sau khi khung Control Panel xuất hiện, hãy nhấp và chọn “Phần cứng và Âm thanh”. Sau đó chọn tiếp theo “Âm thanh”.
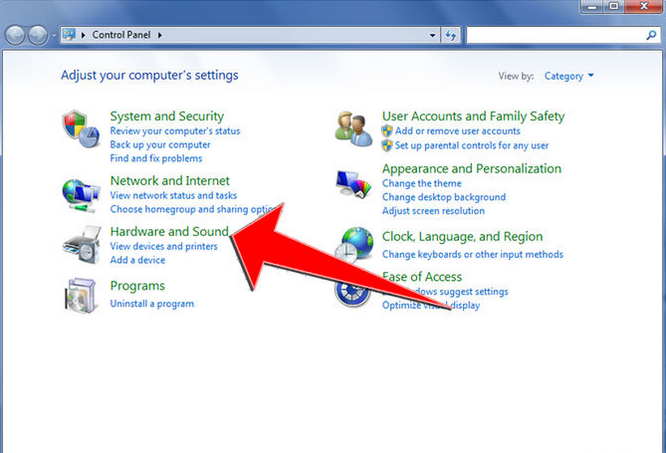
Sau khi cửa sổ Âm thanh xuất hiện, nhấp để chọn “Thiết bị âm thanh độ nét cao“Sau đó nhấp chuột phải và chọn “Kiểm tra TRA”Nhấp vào OK bên dưới hộp để chạy lệnh.
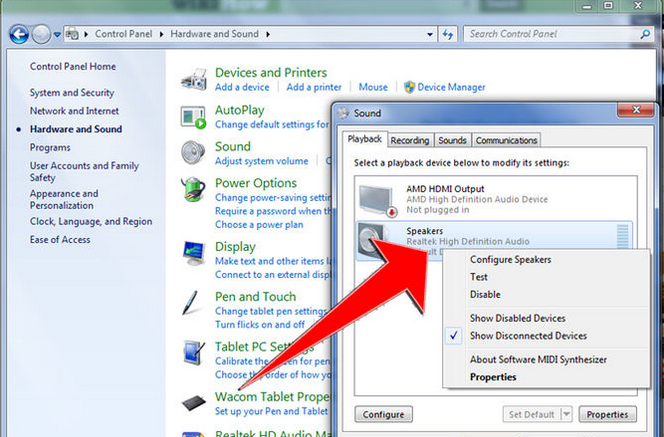
Cuối cùng, bạn có thể điều chỉnh âm lượng ở góc dưới bên phải bằng nút chuột phải. Chọn Open Volume Mixer.
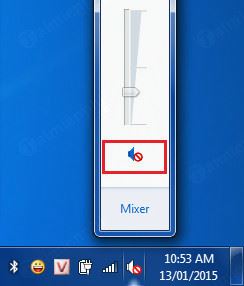
Điều chỉnh âm thanh theo ý thích của bạn bằng cách kéo các nút điều khiển.
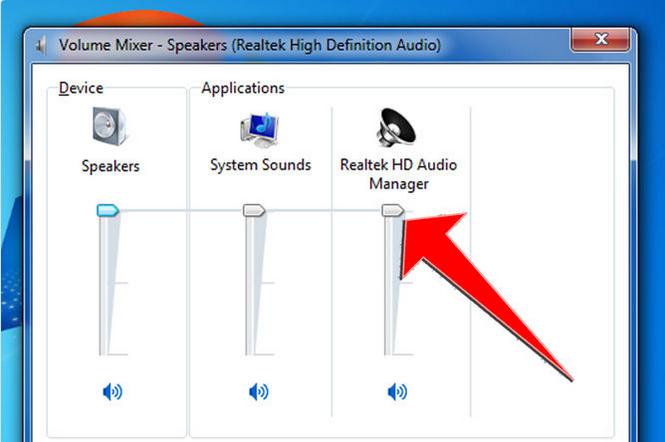
3Cách sửa máy tính không nhận tai nghe
Làm sạch giắc cắm tai nghe
Sau một thời gian dài sử dụng, có thể xảy ra tình trạng bụi bẩn hạn chế chân kết nối hoặc jack cắm tai nghe bị lỏng một chút khi kết nối với laptop. Do đó, bạn cần vệ sinh bên trong jack cắm tai nghe của thiết bị để đầu cắm tiếp xúc với ổ cắm dễ dàng hơn.
Thử lại để cài đặt trình điều khiển âm thanh
Bước 1: Tại giao diện người dùng, nhấn phím tắt Windows + R, gõ devmgmt.msc vào hộp thoại Run rồi nhấn Enter hoặc OK.
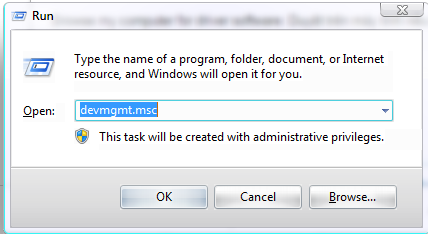
Bước 2: Trong cửa sổ Quản lý thiết bịNhấp chuột phải vào Bộ điều khiển âm thanh độ nét cao và chọn Gỡ cài đặt.
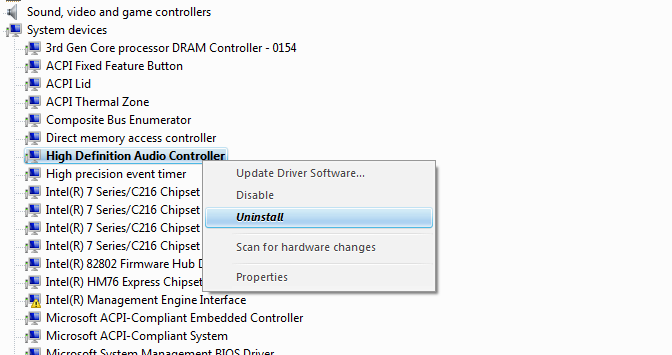
Bước 3: Sau khi xóa gói trình điều khiển âm thanh cũ trên thiết bị, bạn có thể quét lại trình điều khiển để cài đặt lại bằng cách nhấp chuột phải vào Âm thanh, Video và Trò chơi. Bộ điều chỉnh và lựa chọn Quét các thay đổi phần cứng.
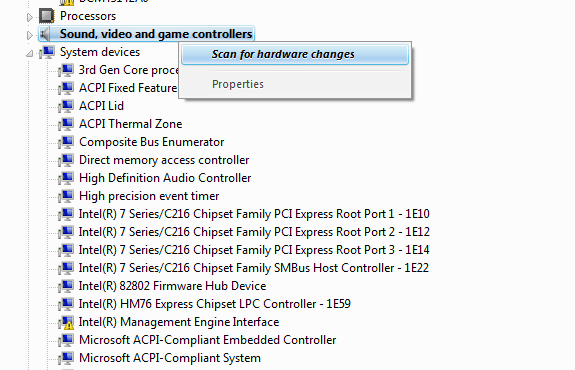
Cập nhật trình điều khiển âm thanh mới nhất
Sau một thời gian sử dụng, trình điều khiển có thể xung đột với một ứng dụng mà chúng ta không biết, hoặc trình điều khiển âm thanh có thể quá cũ hoặc không tương thích với phiên bản hiện tại. Điều này cũng khiến máy tính bị mất âm thanh. Do đó điều này là cần thiết. Cập nhật trình điều khiển âm thanh mới nhất.
Bước 1: Tại giao diện Quản lý thiết bị, Kích chuột phải Bộ điều khiển âm thanh độ nét cao sau đó chọn Cập nhật phần mềm trình điều khiển Như hình bên dưới.
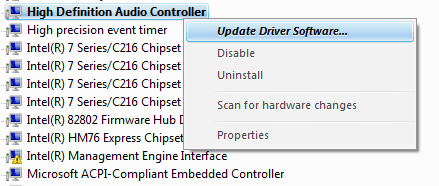
Bước 2: Hộp thoại Cập nhật trình điều khiển xuất hiện. Có hai tùy chọn: Tự động kiểm tra phần mềm trình điều khiển đã cập nhật: Tự động cập nhật trình điều khiển.
Duyệt máy tính của tôi để tìm phần mềm trình điều khiển: Khi gói trình điều khiển âm thanh đã được tải xuống máy tính, hãy duyệt máy tính.
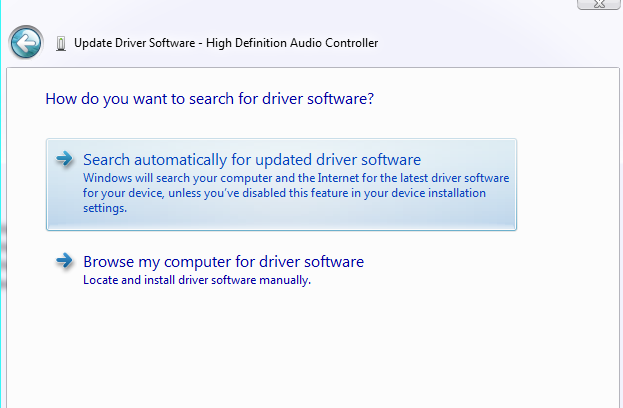
- 3 cách dễ dàng để kiểm tra cấu hình máy tính, laptop không cần phần mềm
- Cách chọn phần mềm và tùy chỉnh hệ thống để phần mềm tương thích tốt nhất với windows của bạn
Như vậy, với các bước đơn giản hướng dẫn ở trên, bạn đã có thể sử dụng tai nghe bình thường trên máy tính. Chúc các bạn gặp nhiều may mắn!
Tôi là licadho.org-chuyên gia trong lĩnh vực công nghệ máy tính. Các bài viết được tổng hợp và đánh giá bởi các chuyên gia nhiều năm kinh nghiệm, tuy nhiên chúng chỉ có giá trị tham khảo. Chúc Các Bạn Thành Công!















